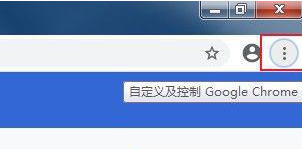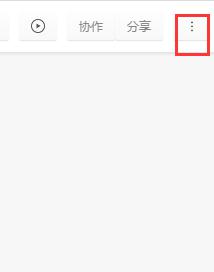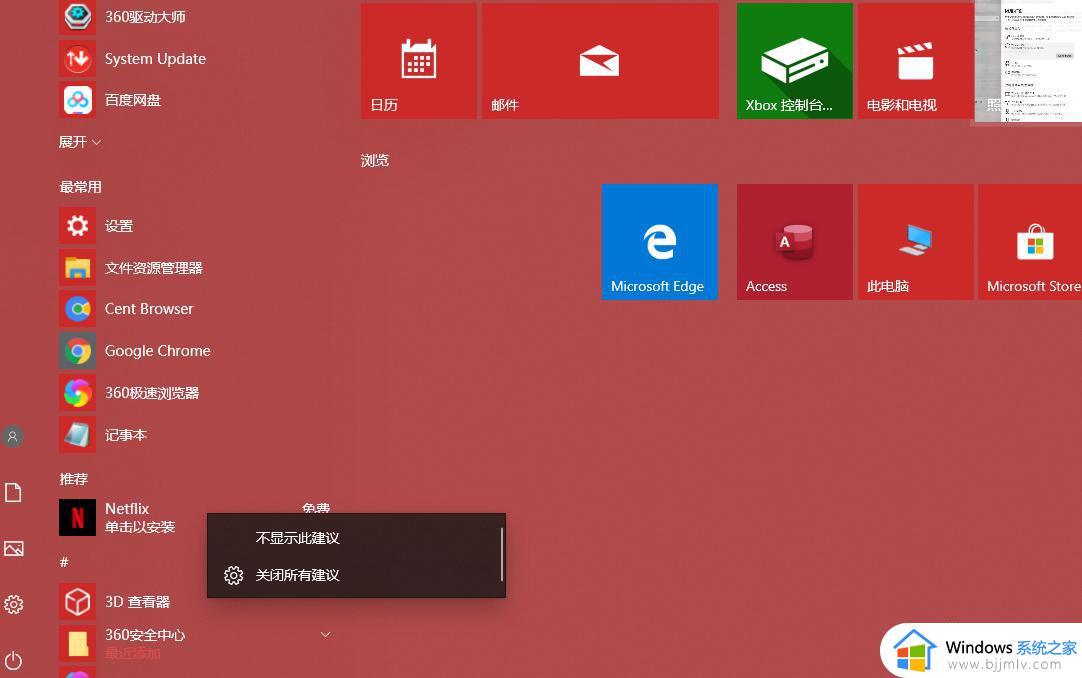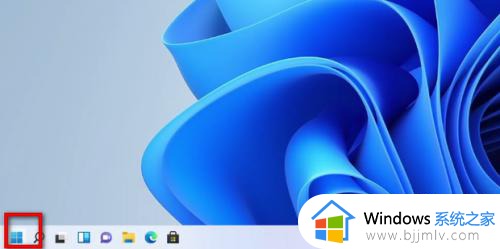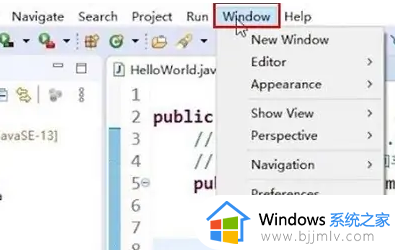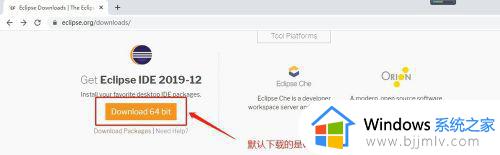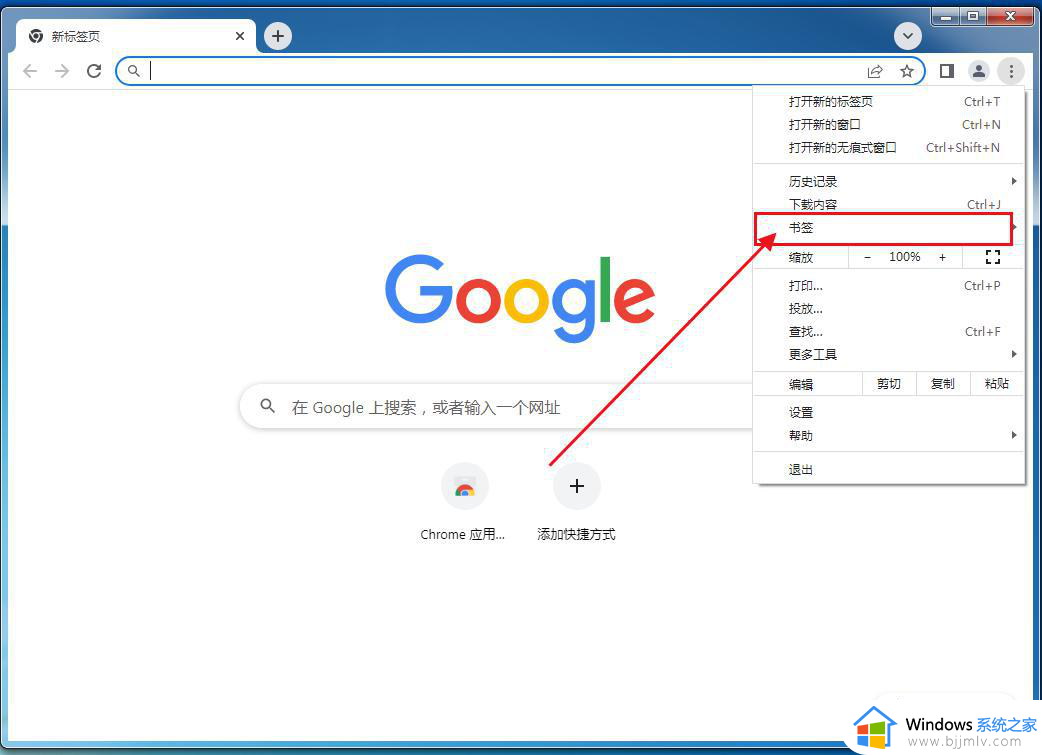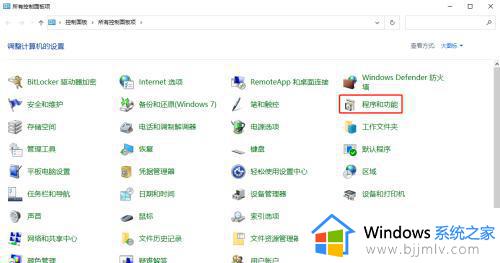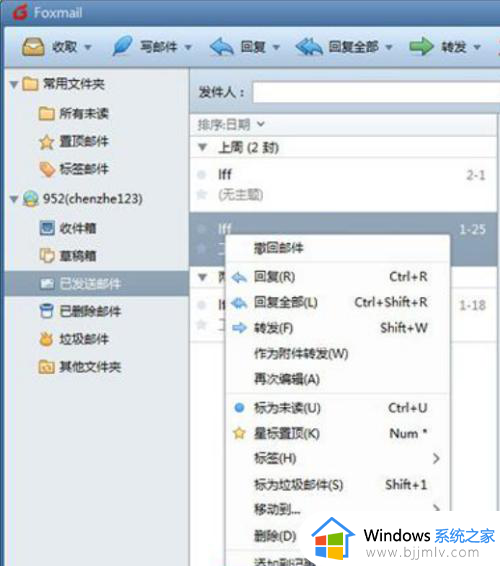eclipse导出项目的步骤 eclipse中如何导出项目
很多人都喜欢使用eclipse来开发项目,完成一个项目开发时,就需要将该项目导出保存,可是有很多人因为刚接触,所以并不知道eclipse中如何导出项目,操作方法并不会难,有一样需求的用户们不妨就跟随着笔者一起来看看eclipse导出项目的详细操作步骤吧。
具体步骤如下:
1、打开eclipse开发工具,右键单击项目Test2,依次选择【Export】-【Export…】。
2、进入Export窗口,选中【General】菜单下的【Archive File】(表示导出项目的压缩文件格式),然后单击【Next】按钮。
3、勾选项目Test2前面的勾,然后在输入框输入导出的位置,再点击【Finish】即可。
4、如图所示是导出的项目Test2的压缩文件。
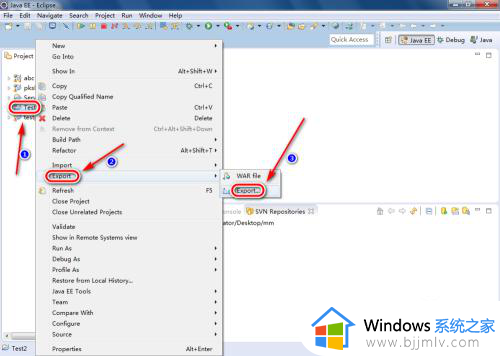
5、进入Export窗口,选中【General】菜单下的【Archive File】(表示导出项目的压缩文件格式),然后单击【Next】按钮,如图所示:
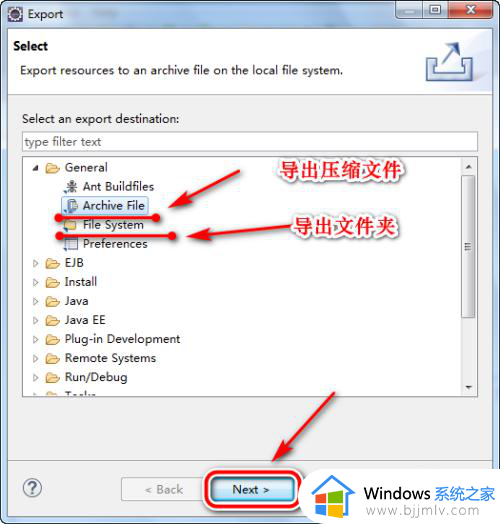
6、勾选项目Test2前面的勾,然后在输入框输入导出的位置,再点击【Finish】即可。
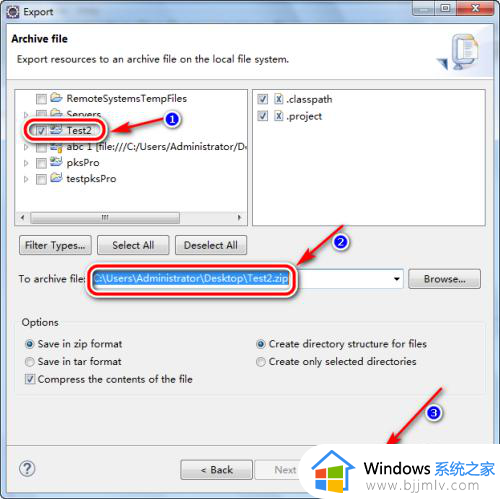
7、如图所示是导出的项目Test2的压缩文件。
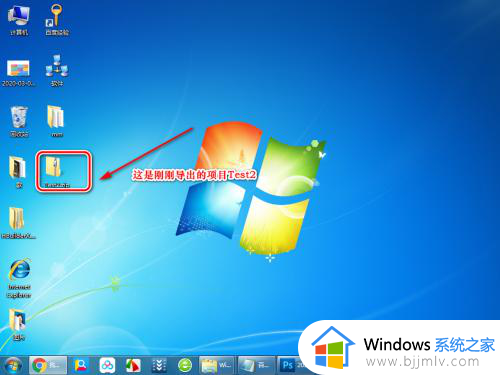
以上给大家介绍的就是eclipse中导出项目的详细方法,如果你有一样需求的话,可以学习上述方法步骤来进行操作,相信可以帮助到大家。