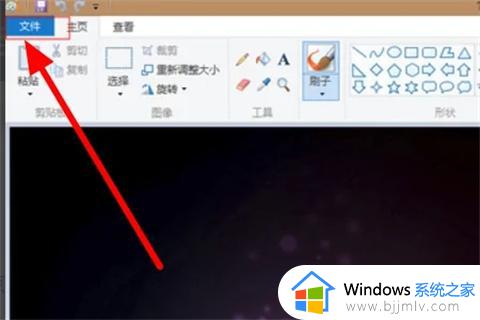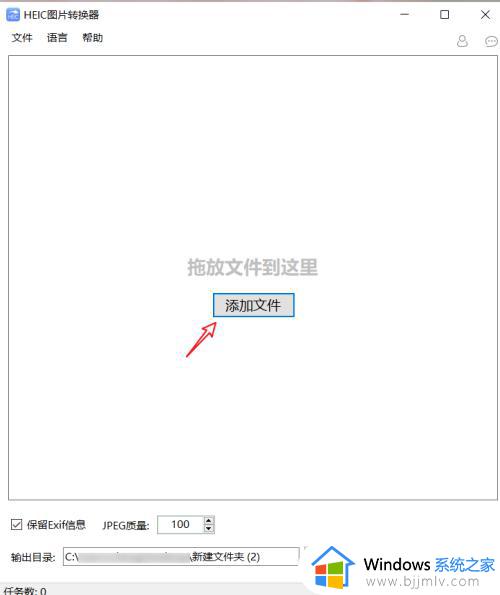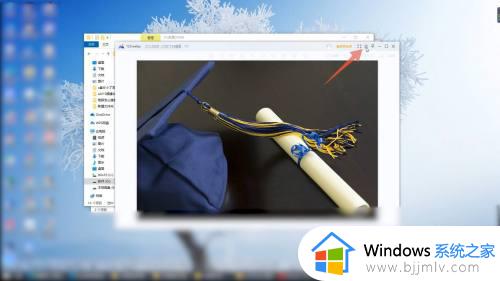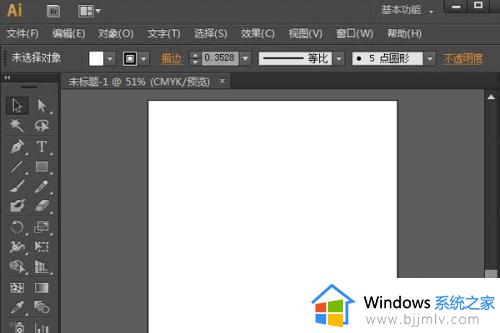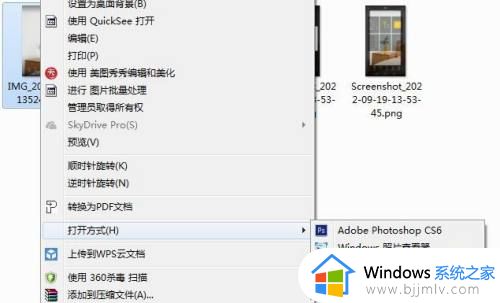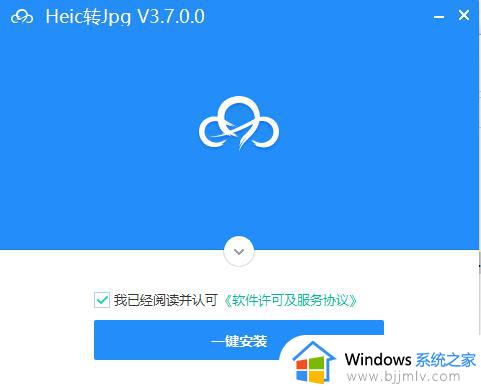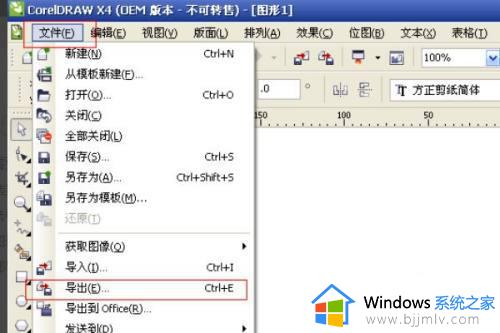怎么把照片png转换成jpg格式 如何把照片png变成jpg格式
很多用户在电脑上浏览网页的时候,常常会将一些自己喜欢的照片保存下来,可是由于系统默认保存的照片都是png格式,因此一些用户就想要将照片png格式转变成jpg格式来浏览,那么怎么把照片png转换成jpg格式呢?今天小编就来教大家把照片png变成jpg格式操作方法。
具体方法:
方法一:修改文件后缀
1、打开图片所在文件夹,点击菜单栏中的【查看】选项。
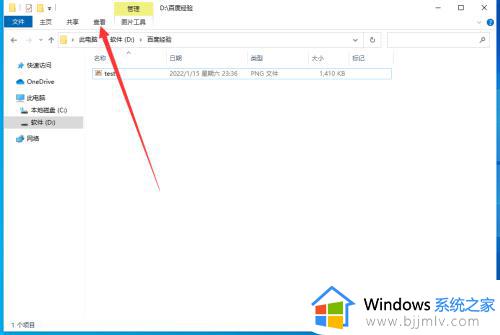
2、在查看菜单中勾选【文件扩展名】选项。
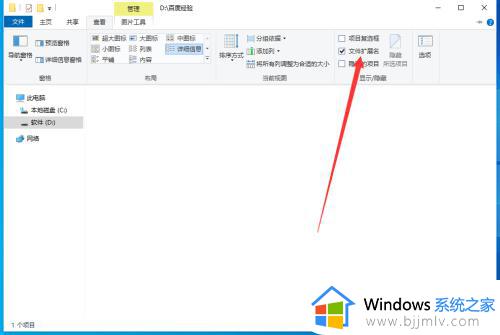
3、在图片上右键鼠标选择【重命名】,将png改成jpg,点击【确定】即可。
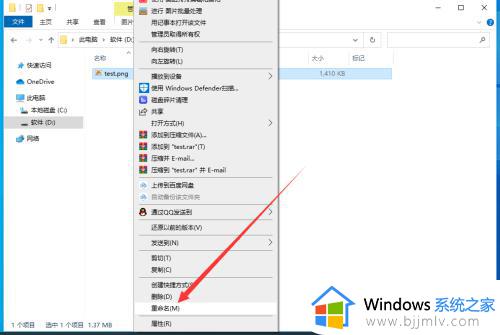

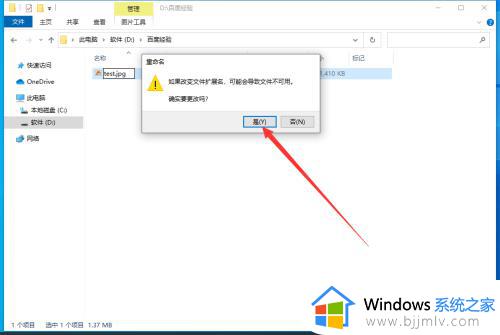
方法二:画图另存为
1、选择图片,右键鼠标点击【打开方式】-【画图】。
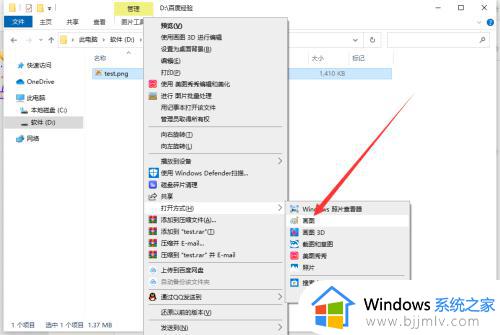
2、在画图中点击【文件】-【另存为】-【JPEG图片】。
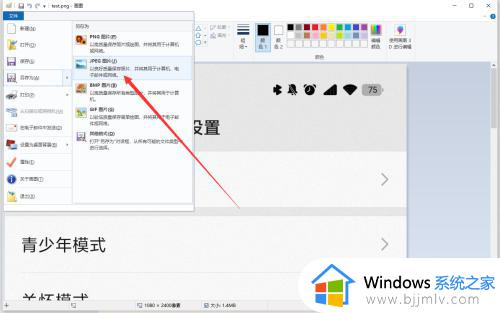
3、在弹出的窗口中设置保存的名称和路径,点击【保存】即可。
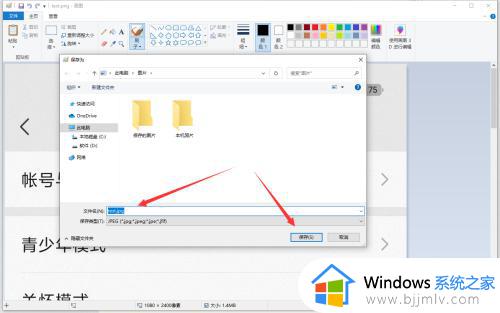
方法三:美图秀秀保存功能
1、打开美图秀秀,在首页点击【打开】按钮,选择图片。
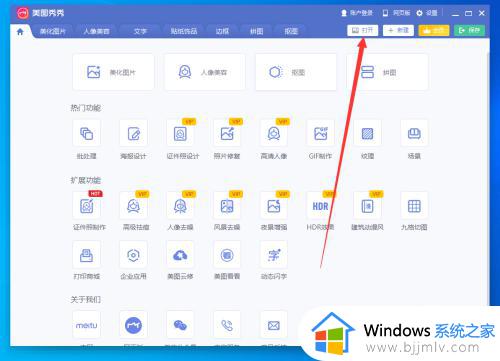
2、打开图片以后,点击右上角的【保存】按钮。
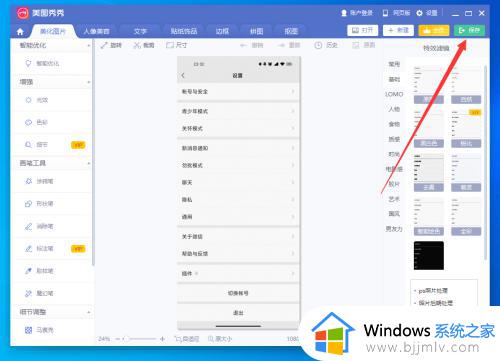
3、在保存窗口中设置格式为jpg,点击【保存】即可。
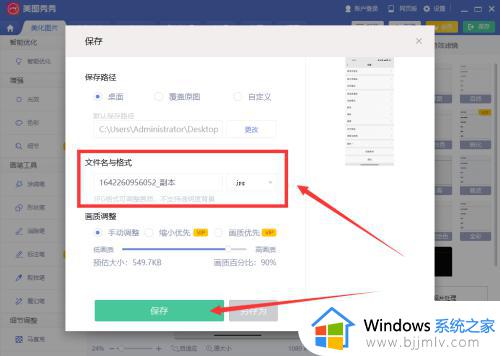
以上就是小编给大家介绍的把照片png变成jpg格式操作方法了,有需要的用户就可以根据小编的步骤进行操作了,希望能够对大家有所帮助。