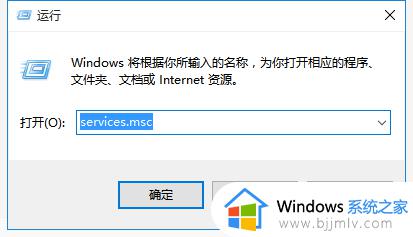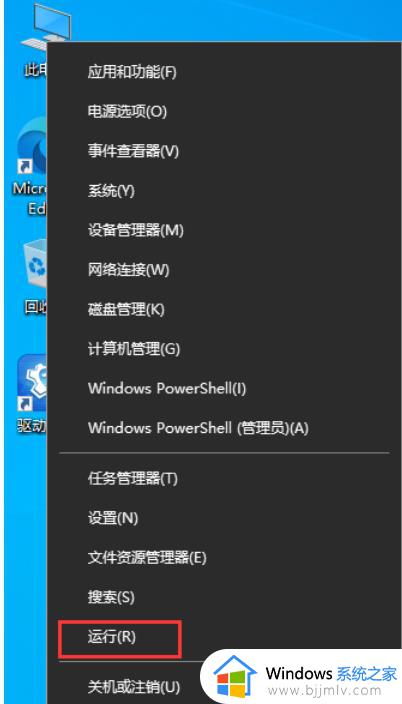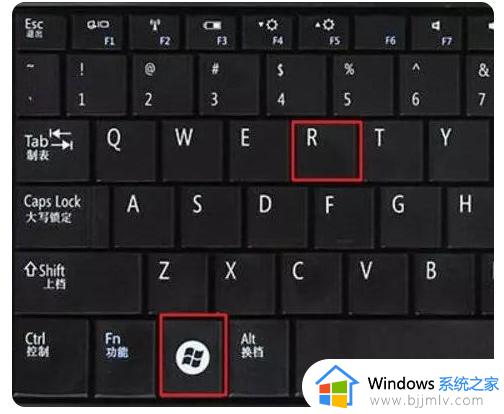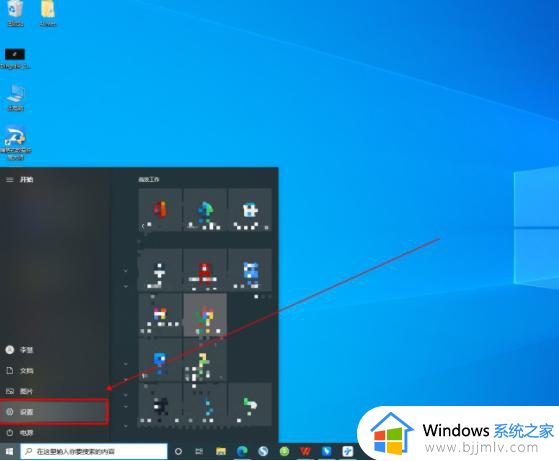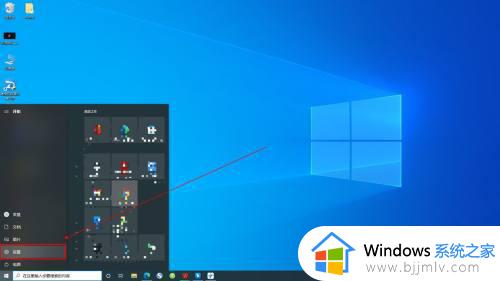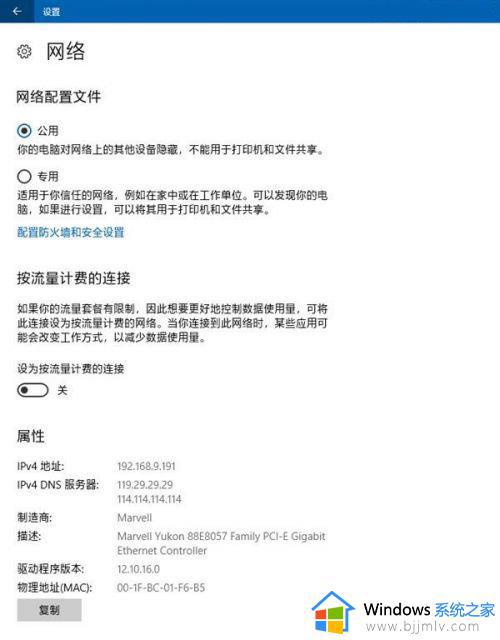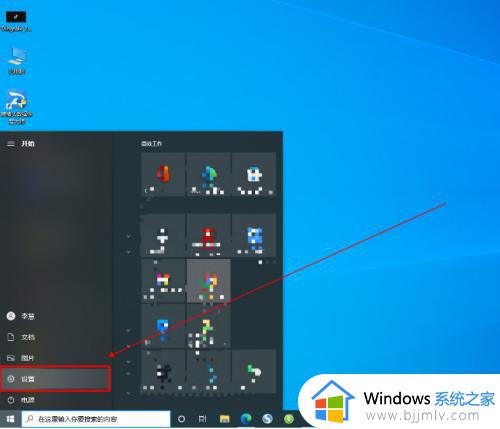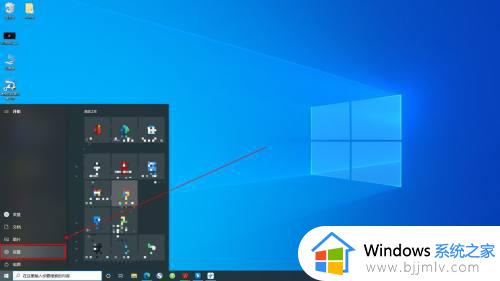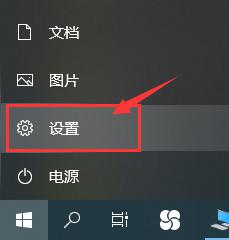windows10一键关闭自动更新的方法 如何永久一键关闭Win10自动更新
自动更新是电脑中的一个功能,只要有收到更新就会在第一时间在后台更新,可是有很多人并不喜欢,就想要将其关闭,比如有部分用户想知道如何永久一键关闭Win10自动更新,为了帮助到大家,接下来就由笔者给大家详细介绍一下windows10一键关闭自动更新的方法。

一、通过windows设置关闭更新
1、首先,点击桌面左下角菜单,点击“齿轮”设置。
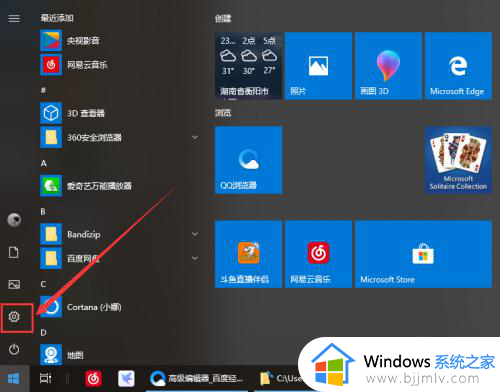
2、然后点击“更新和安全”。
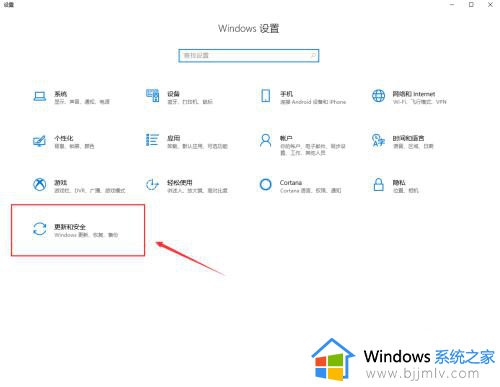
3、点击“windows更新”之后,再点击“高级选项”。
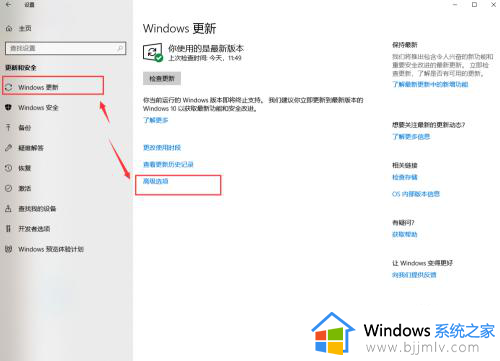
4、在接下来的界面中,把更新选项全部关闭,如图所示。
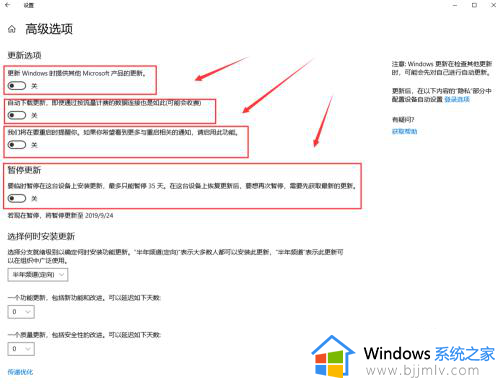
二、服务中关闭
1、首先使用 Win + R 组合快捷键,打开运行对话框,然后输入命令 services.msc ,点击下方的“确定”打开服务,如下图所示。
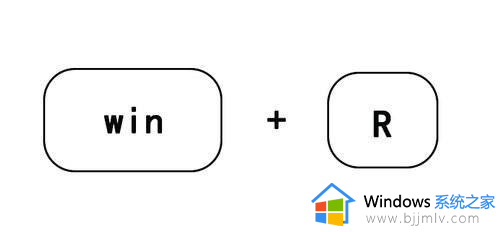
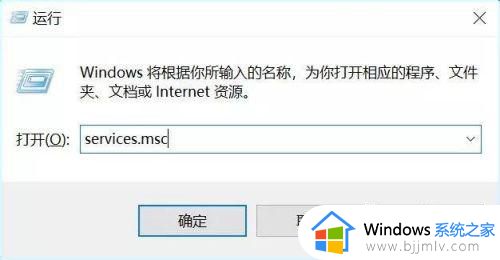
2、在Win10服务设置中找到 “Windows Update”选项,并双击打开,如图所示。
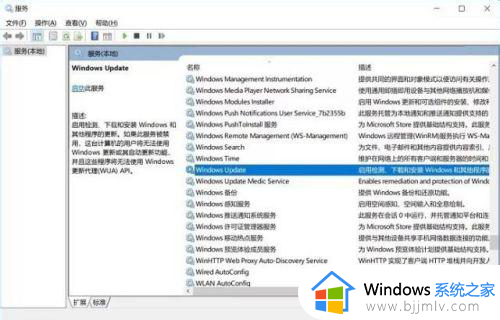
3、然后在Windows Update属性设置中,将启动类型改为“禁用 ”,再点击下方的“停止”,最后再点击底部的“应用 ”保存设置,如下图所示。
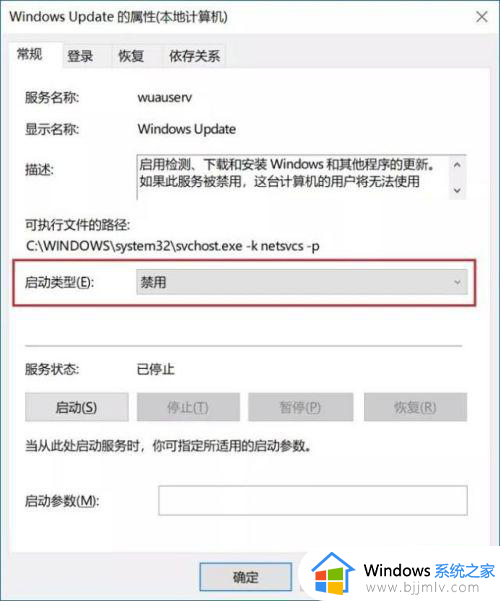
4、接下来再切换到“恢复 ”选项,将默认的“重新启动服务”改为“无操作 ”,完成后点击下方的“应用 ”,如下图所示。
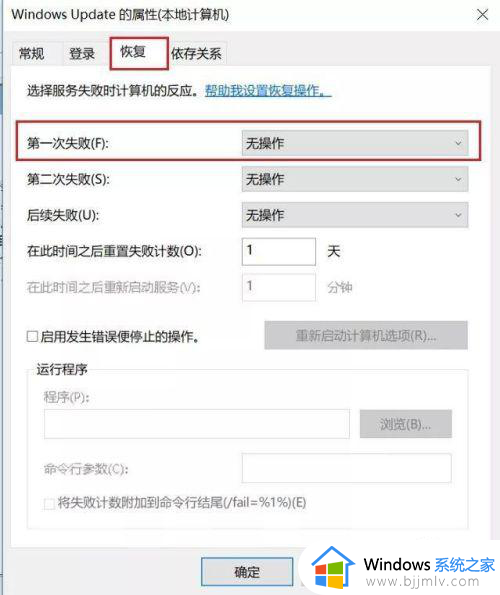
三、注册表中关闭
1、防止Win10自动更新再次重启,首先使用 Win + R 组合快捷键,打开运行对话框,然后输入命名 regedit,然后点击下方的「 确定 」打开注册表,如图所示。
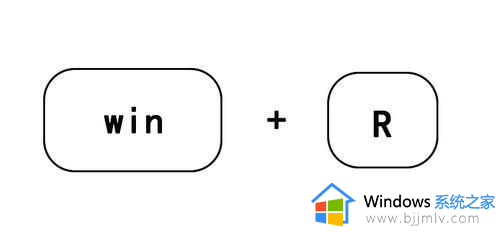
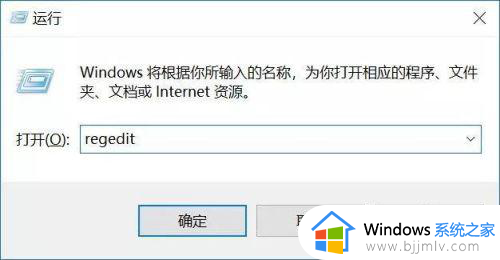
2、在注册表设置中,找到并定位到 [HKEY_LOCAL_MACHINESYSTEMCurrentControlSetServicesUsoSvc]。
然后在右侧找到“Start”键,右键点击修改,把start值改成16进制,值改为“4”,然后点击「 确定 」保存数据,如图所示。
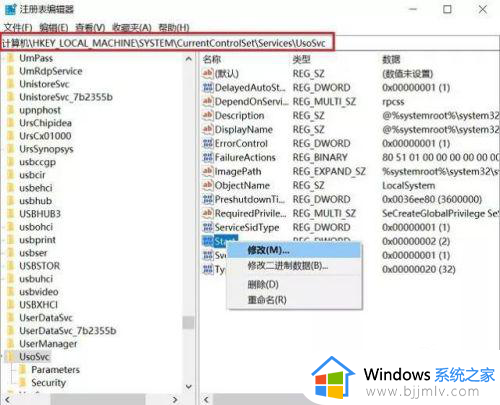
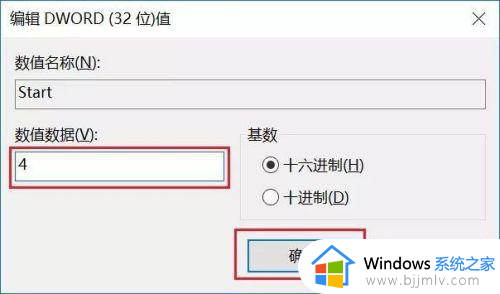
3、然后在右侧找到“FailureActions”键,右键点击修改该键的二进制数据,将“0010”、“0018”行的左起第5个数值由原来的“01”改为“00”,完成后,点击下方的“确定”即可,如图所示。
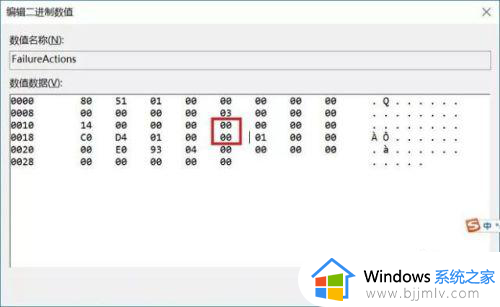
四、服务中关闭
1、再次使用“WIN+R”组合快捷键打开运行操作框,输入命令“services.msc”,点击下方确定打开服务,然后在服务中找到“Windows Update Medic Service”选项,双击打开,将启动类型改为「禁用 」,如图所示。
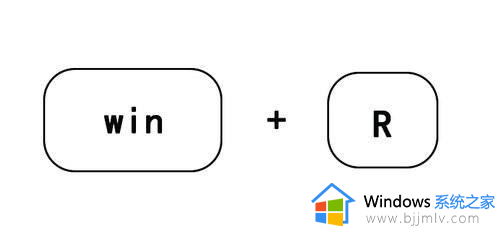
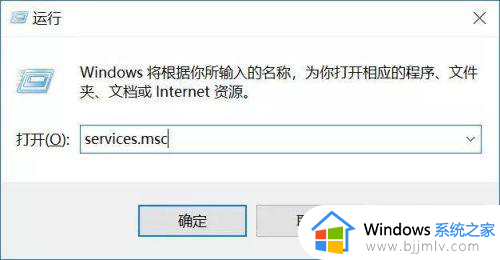
2、然后在Win10服务设置中,再找到“Update Orchestrator Service”服务选项,双击打开,将启动类型改为「禁用 」,并「停止 」,完成后,点击下方的“确定”保存就可以了,如图。
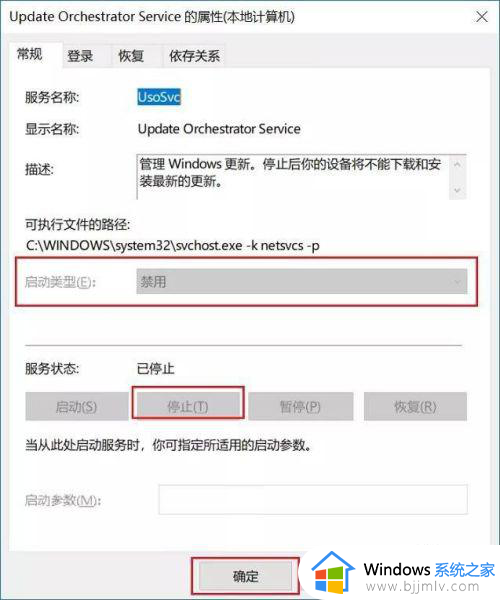
五、组策略关闭
1、使用 Win + R 组合快捷键打开运行命令操作框,然后输入“gpedit.msc”命令,并点击下方的确定,打开组策略编辑器,如图所示。
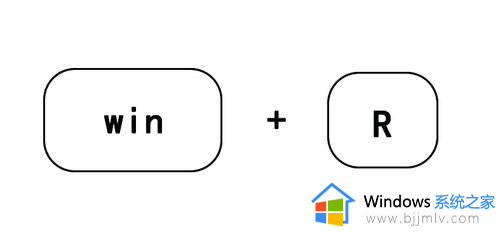
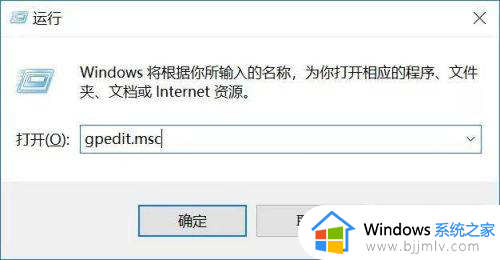
2、然后在组策略编辑器中,依次展开 计算机配置 -> 管理模板 -> Windows组件 -> Windows更新 ,然后在右侧“配置自动更新”设置中,将其设置为“已禁用”并点击下方的“应用”保存即可,如图所示。
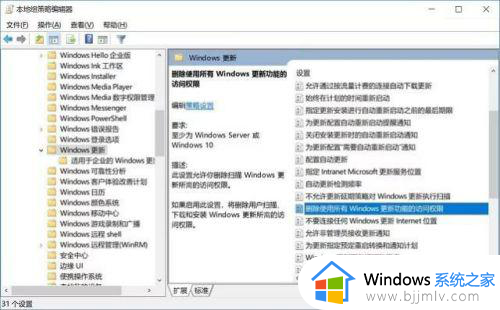
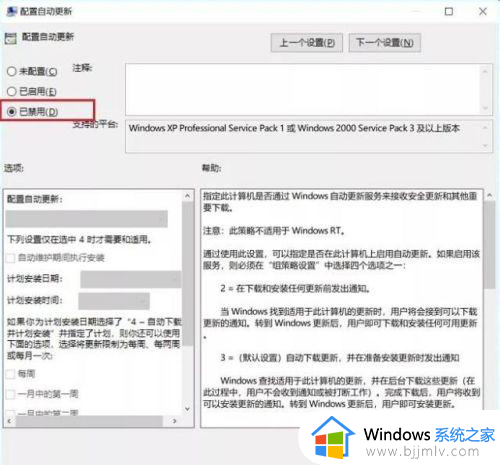
3、接下来,需要再找到“删除使用所有Windows更新功能的访问权限”,选择已启用,完成设置后,点击“确定”保存,如图所示。
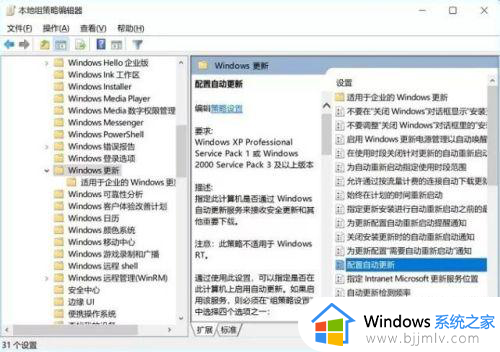
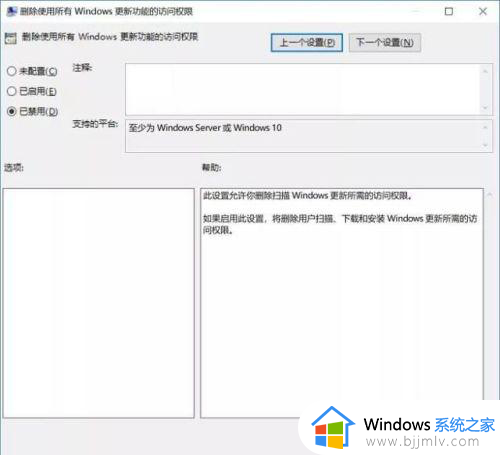
六、任务计划关闭
1、使用 Win + R 组合快捷键打开“运行操作框”,然后输入命令“taskschd.msc”,并点击下方的“确定”打开任务计划程序,如图所示。
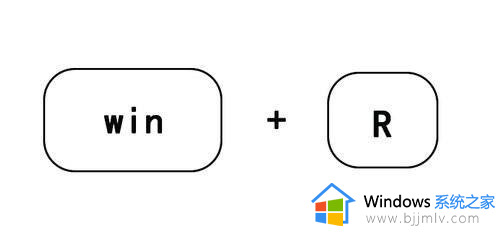
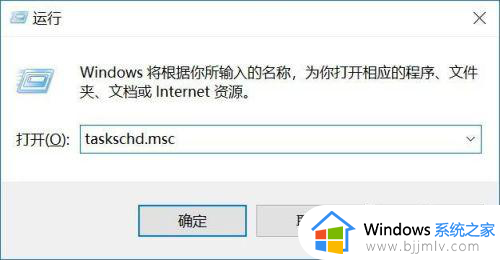
2、最后,在任务计划程序的设置界面,依次展开 任务计划程序库 -> Microsoft -> Windows -> WindowsUpdate,把里面的项目都设置为“禁用” 就可以了。
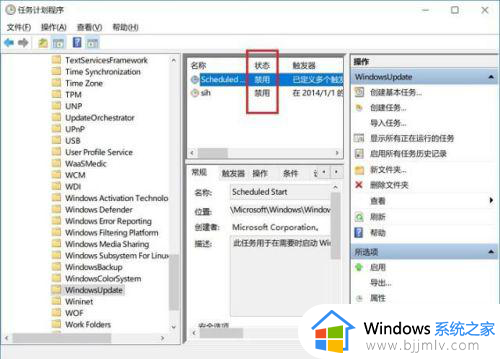
以上给大家介绍的就是永久一键关闭Win10自动更新的详细内容,有需要的话可以学习上述方法步骤来进行操作,希望帮助到大家。