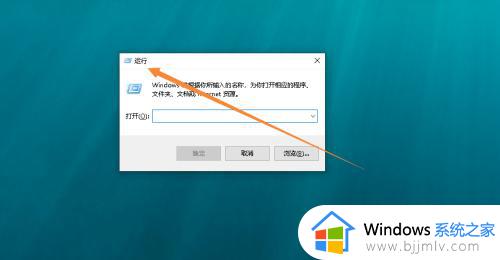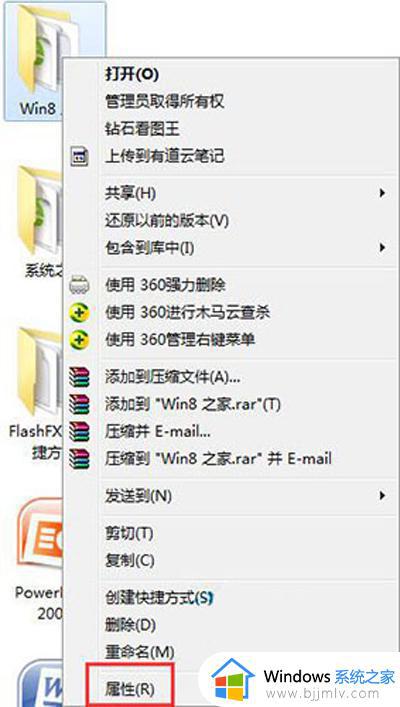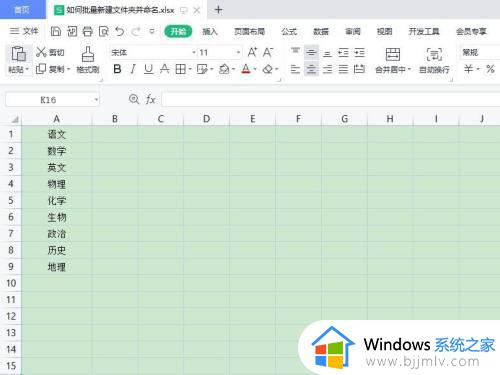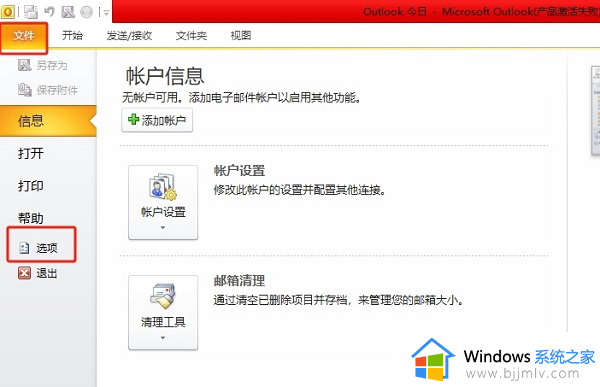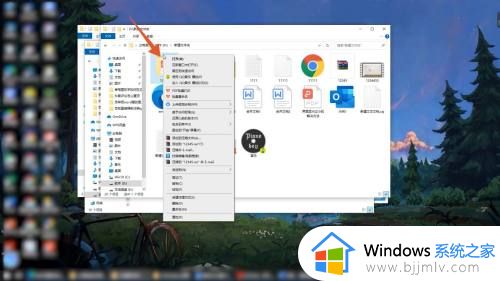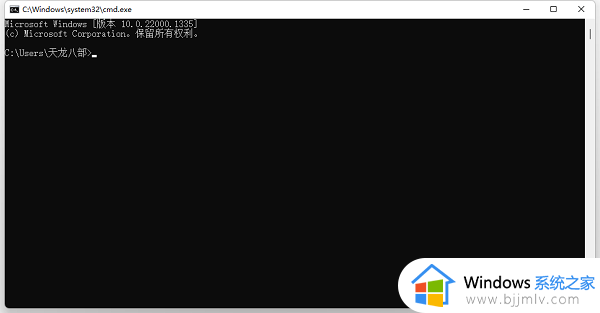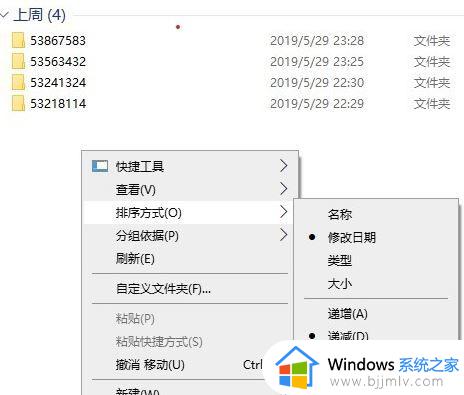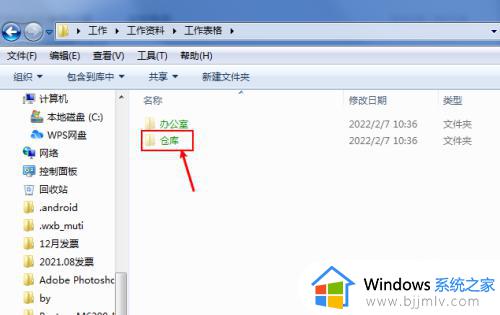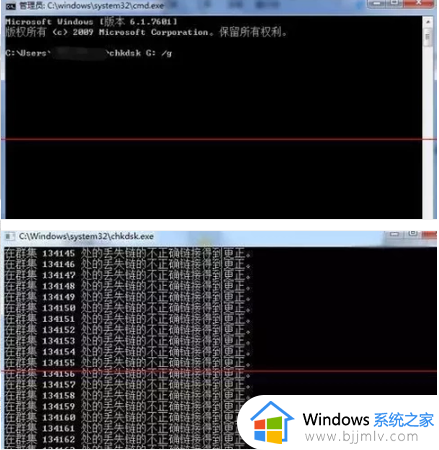怎么读取文件夹下所有文件名 读取文件夹下所有文件名的命令方法
在电脑存储有众多不同作用文档文件的情况下,大部分用户都会创建新的文件夹来实现文档文件的分类存储,可是当用户想要读取文件夹保存的众多文件名时,却不懂得快速读取的操作,对此怎么读取文件夹下所有文件名呢?接下来小编就给大家介绍的读取文件夹下所有文件名的命令方法。
具体方法如下:
1、首先进入需要批量提取文件名称的文件目录,并新建一个“.txt”文件(如“批量提取文件名.txt”)
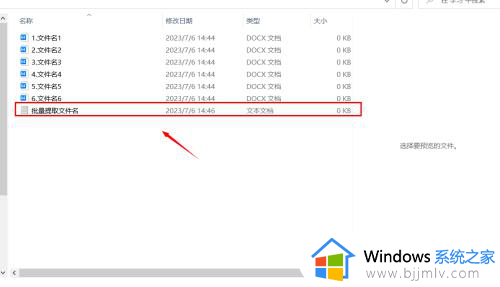
2、打开刚刚新建的“.txt”文件("批量提取文件名.txt”),并输入“DIR *.* /B> 批量提取文件名称.TXT”
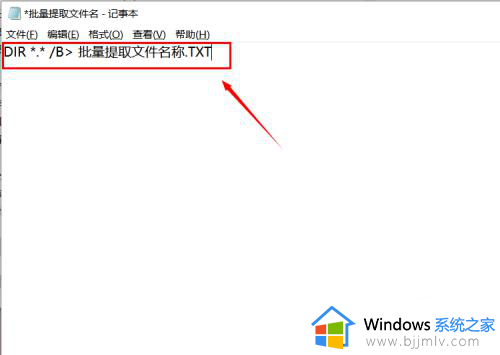
3、点击【文件】→【另存为】
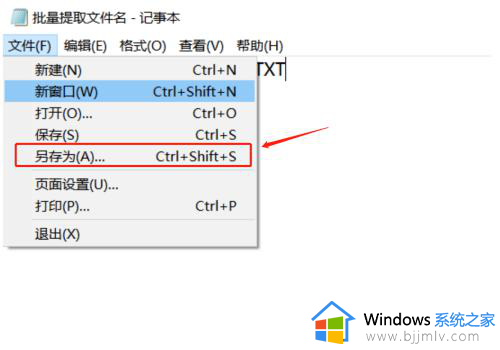
4、“文件名”设置为“批量提取文件名.bat”(当前文件为“.bat”),“保存类型”选择【所有文件】,“编码”选择【ANSI】,点击【保存】
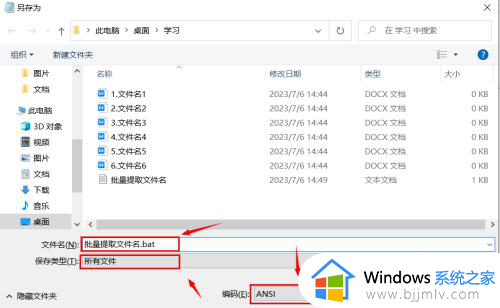
5、双击该“.bat”文件(“批量提取文件名.bat”)
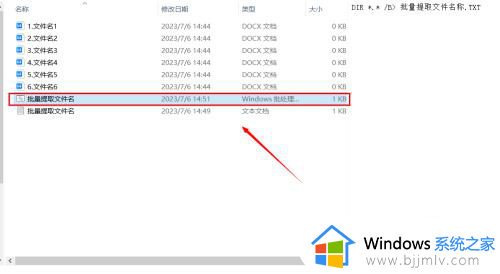
6、此时,当前目录会新增一个文件(“批量提取文件名称.txt")
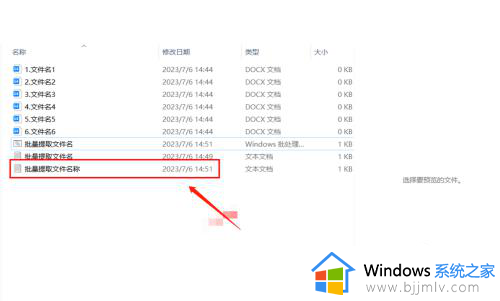
7、双击该文件,就可以看到提取的所有文件名称啦
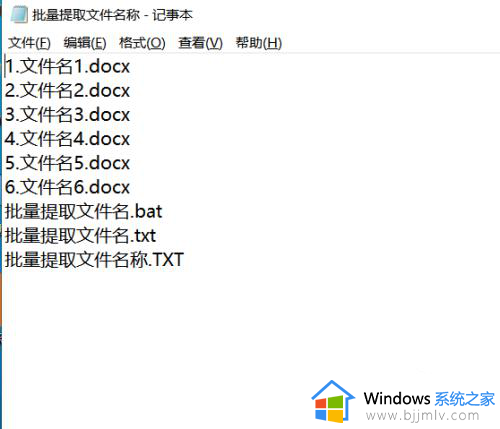
以上就是小编告诉大家的读取文件夹下所有文件名的命令方法了,还有不清楚的用户就可以参考一下小编的步骤进行操作,希望本文能够对大家有所帮助。