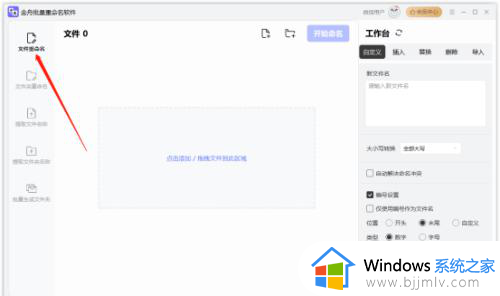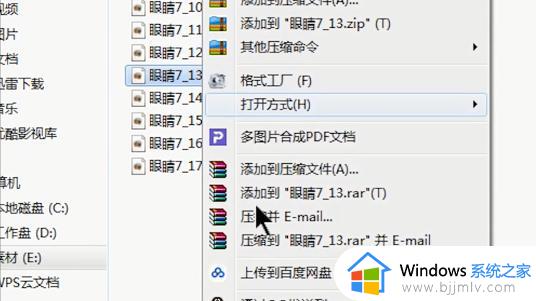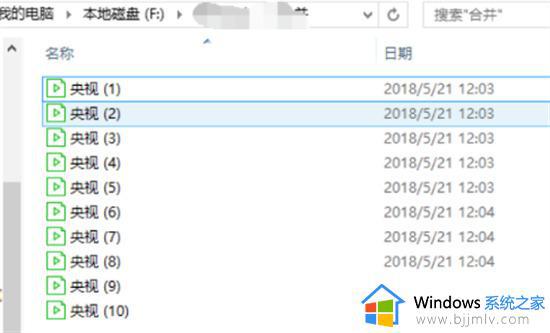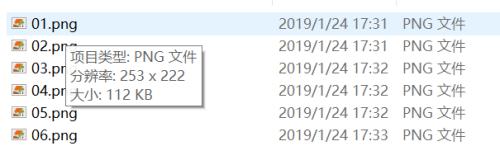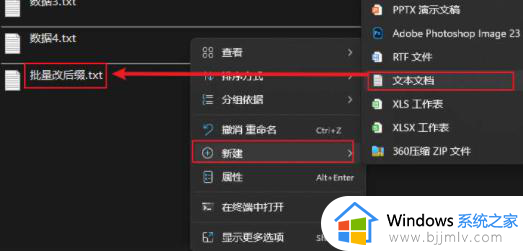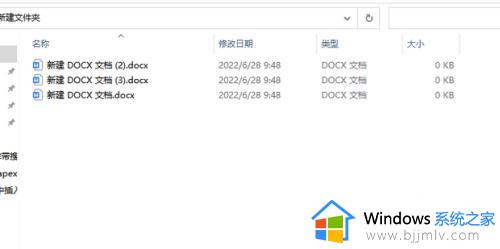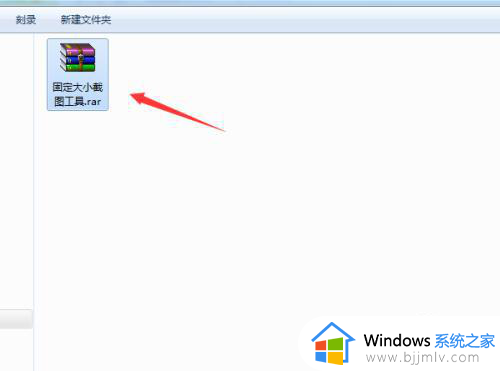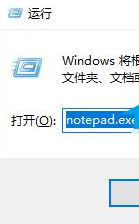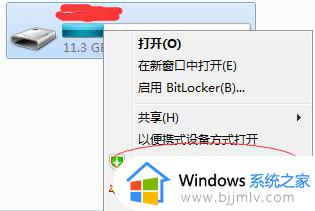批量新建文件夹的方法 如何批量新建文件夹并命名
更新时间:2023-07-22 11:18:04作者:qiaoyun
当我们要在电脑中新建多个文件夹的时候,如果一个个新建然后还要重命名的话显得太麻烦了,我们可以通过批量来新建,然而有很多用户不清楚如何批量新建文件夹并命名,操作方法并不会难,有想知道的用户们可以跟着笔者一起来看看批量新建文件夹的方法。
方法如下:
1、整理数据方法1,使得每一行都是“MD+空格+文件夹名称”。打开excel表格,第一列是需要新建的文件夹名称。可直接在前面插入2列,第一列输入MD并且双击填充下面内容;复制前面3列内容就可以了;
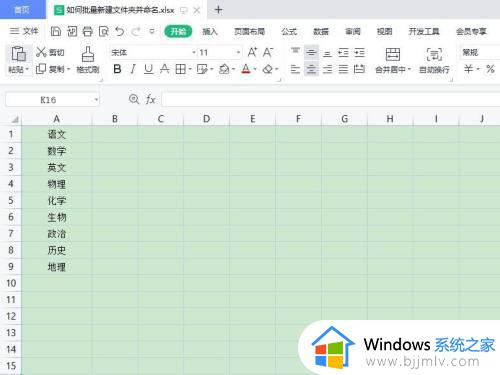
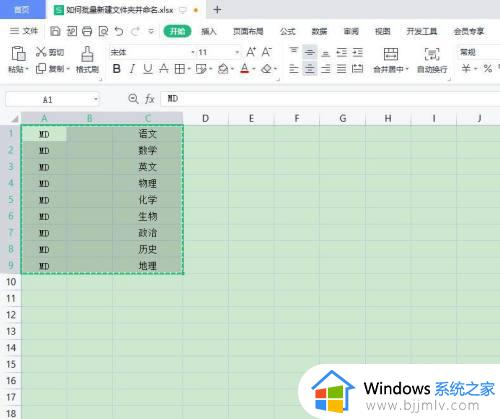
2、整理数据方法2,如果比较收悉Excel的也可以直接在B1处输入="MD "&A1然后回车,双击填充也是可以的。
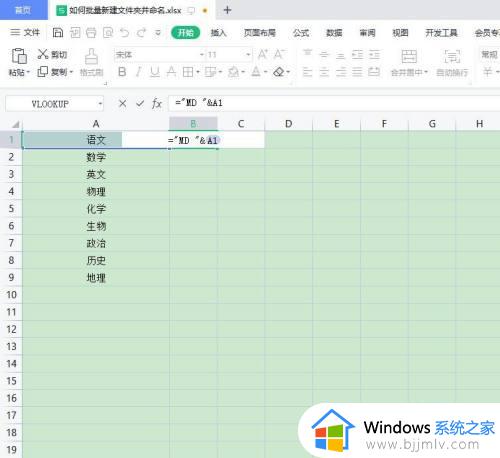
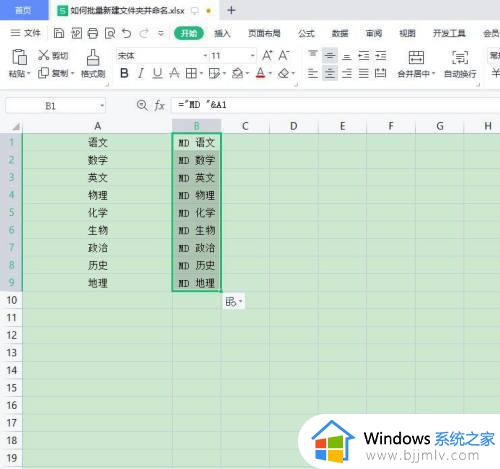
3、新建bat指令:新建一个总文件夹,在总文件夹下面新建一个文本文档,把文本文档的后缀txt更改为bat保存;
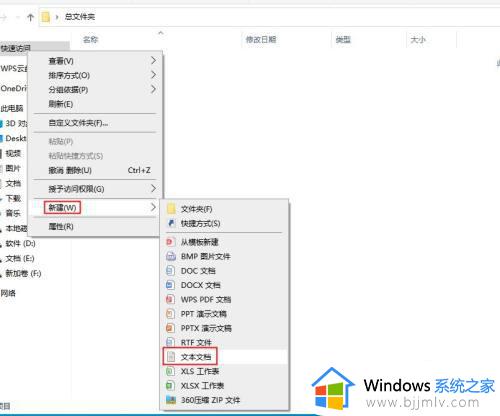
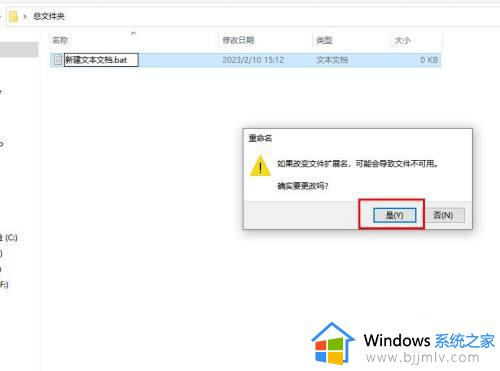
4、右键编辑新建的bat,把整理好的数据复制粘贴进去,保存;
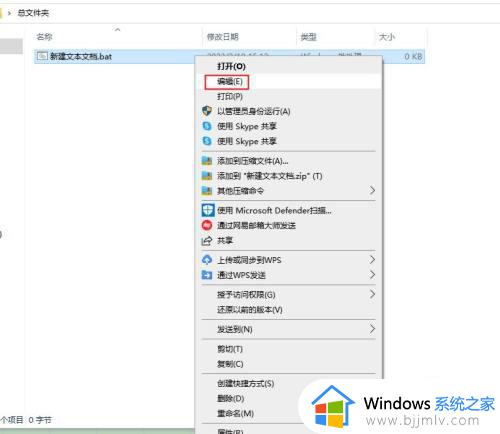
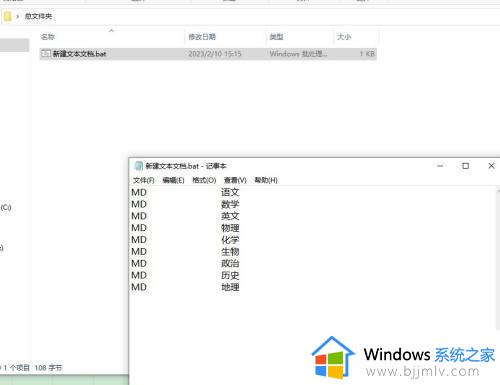
5、最后双击就可以按照要求生成新的文件夹。
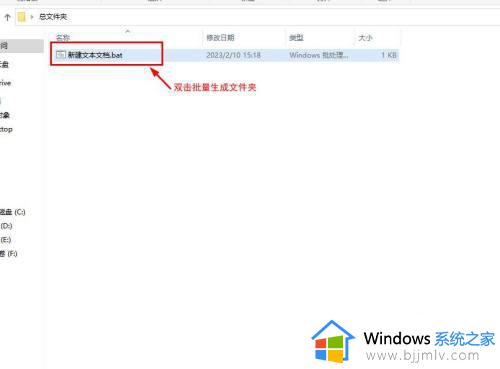
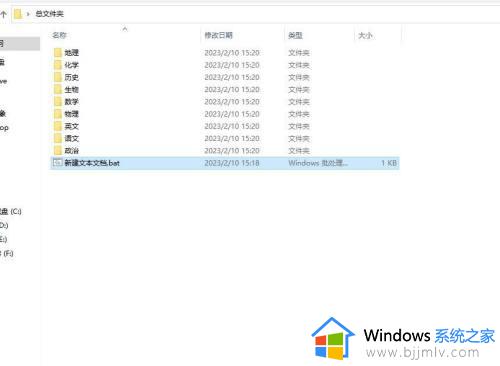
以上给大家介绍的就是批量新建文件夹并命名的详细方法,大家有需要的话可以参考上述方法步骤来进行操作,更多精彩内容欢迎继续关注本站!