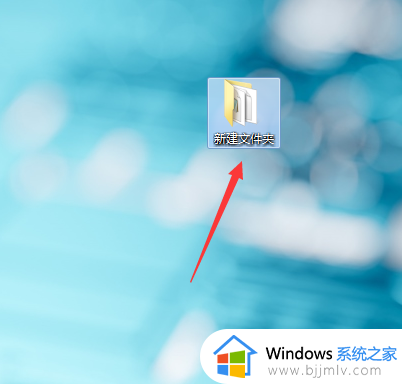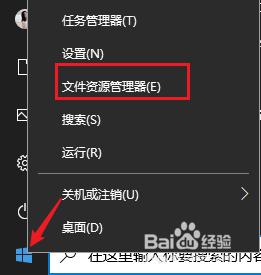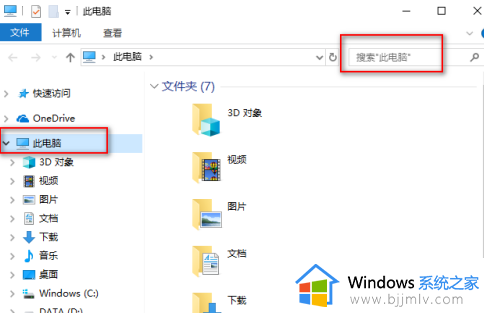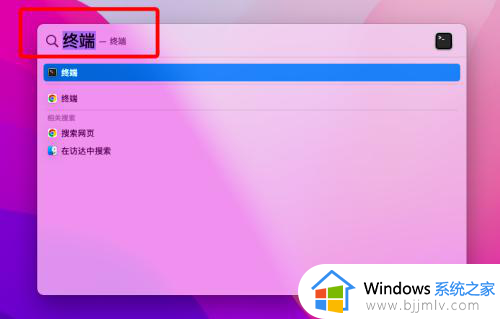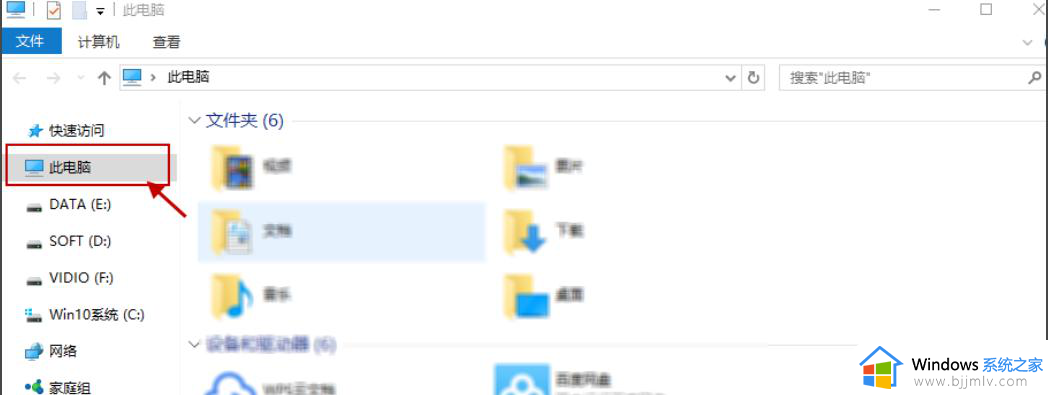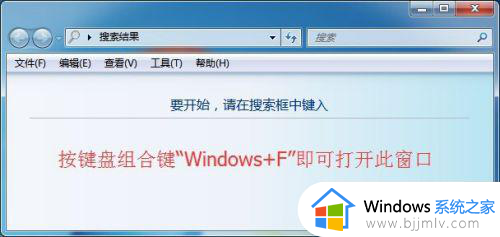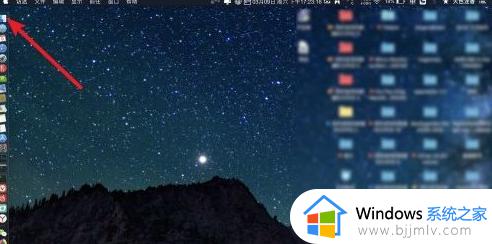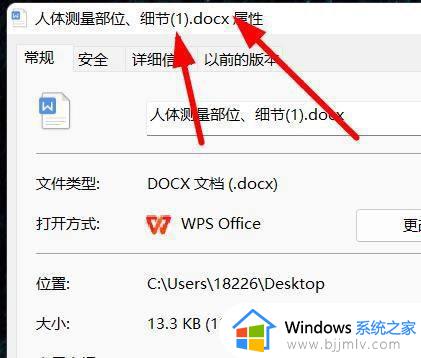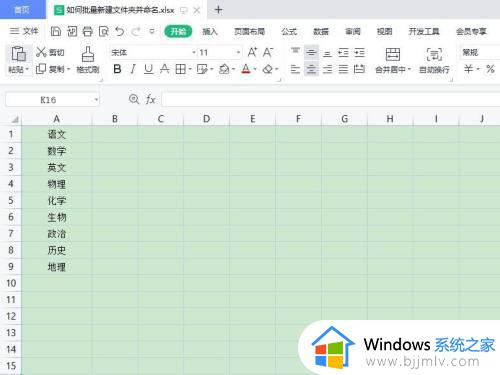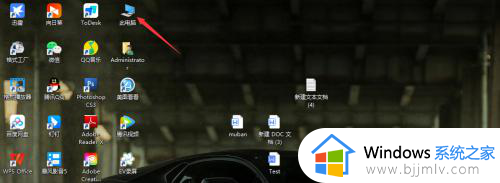windows批量查看文件夹大小方法 windows怎么快速查看每个文件夹大小
更新时间:2023-12-19 15:19:29作者:jkai
我们大家在日常使用windows操作系统的时候,我们都会创建多个文件夹进行使用,用于存放一些不同类型的文件或者程序,但是有时候我们需要查看多个文件夹的大小,我们应该怎么操作,那么windows怎么快速查看每个文件夹大小呢?下面小编就教大家windows批量查看文件夹大小方法,快来一起看看吧。
具体方法:
1、随意选中一个的文件,或者选中多个文件。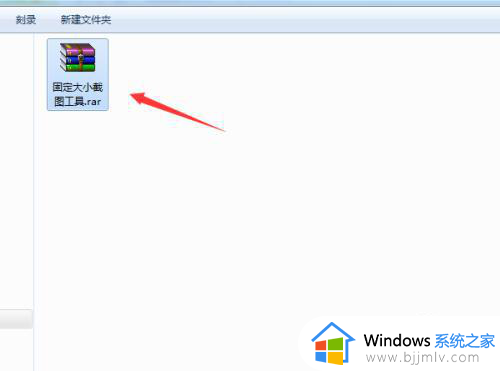
2、在文件的底部位置中,可以查看到文件的大小。
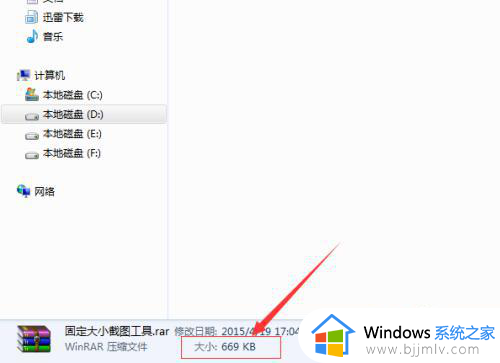
方法二:1、如果列表不是详细信息,展示列表,在当前文件中,点击如图所示位置。
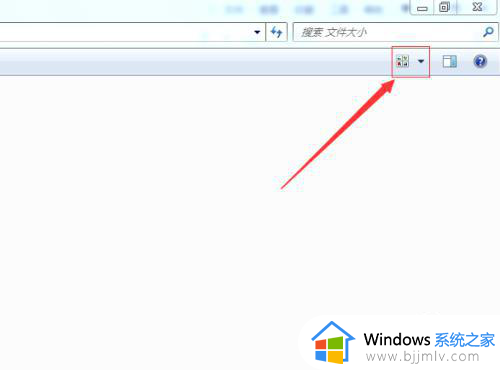
2、在弹出下拉菜单中,选中“详细信息”。
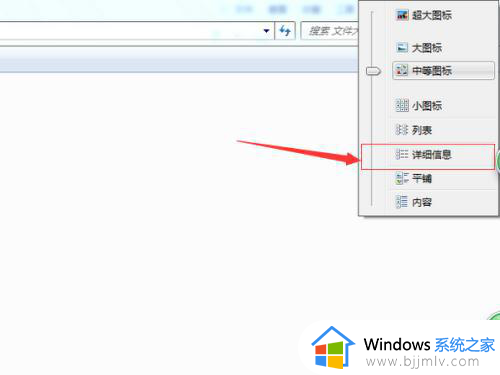
3、这样文件就以详细列表信息进行展示,就可以查看到文件的大小和文件类型、创建日期。
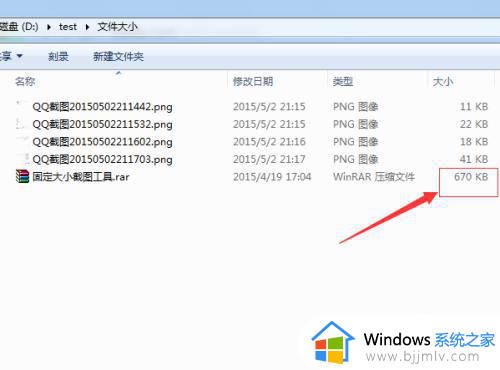
方法三:1、任意选中一个文件,然后右击,选中属性。
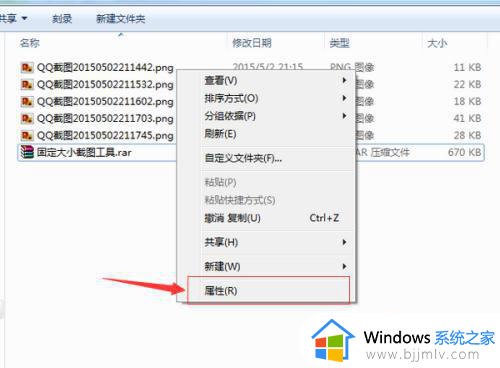
2、在弹出框文件属性,可以查看到文件的大小,还可以进行对其它的操作。
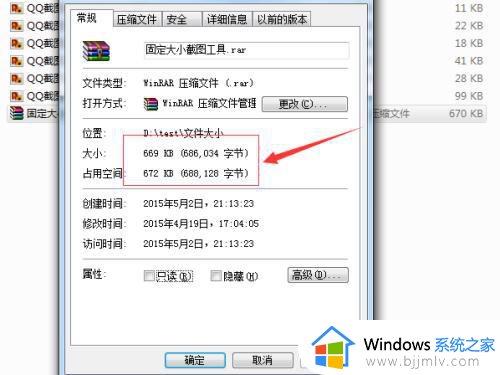
以上全部内容就是小编带给大家的windows批量查看文件夹大小方法详细内容分享啦,有需要的小伙伴就快点按照小编的内容进行操作,希望本文可以有效的帮助到你。