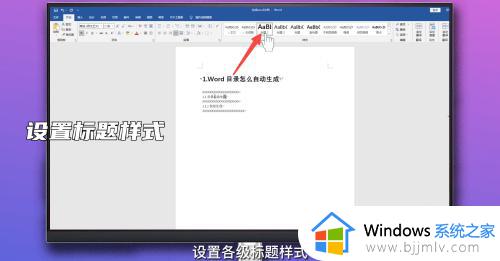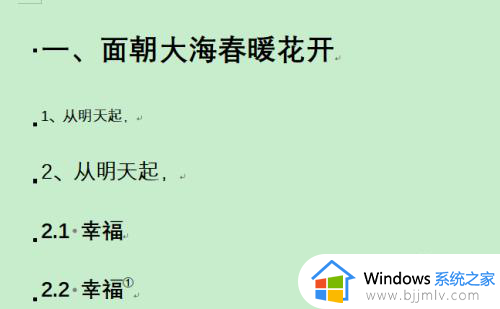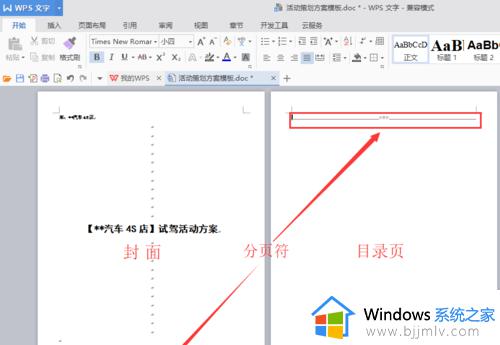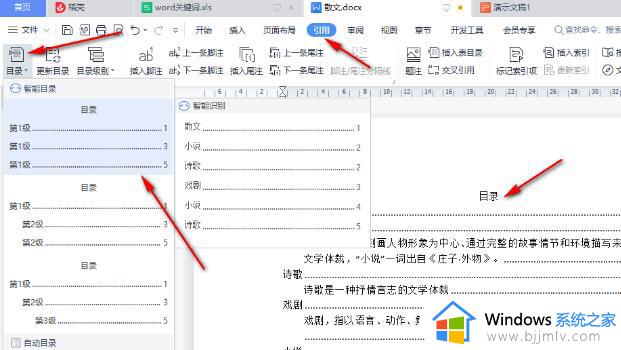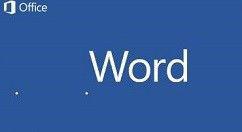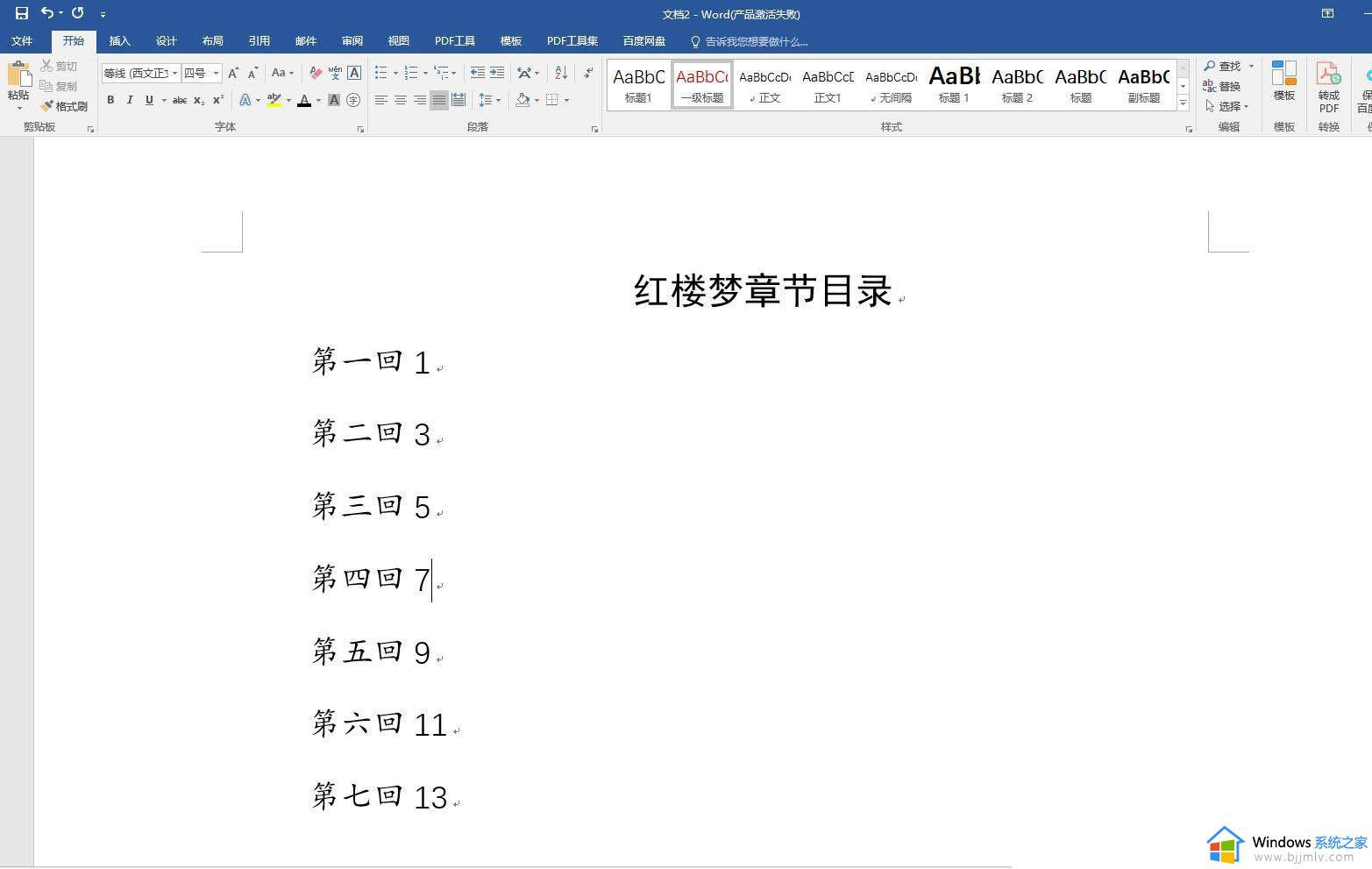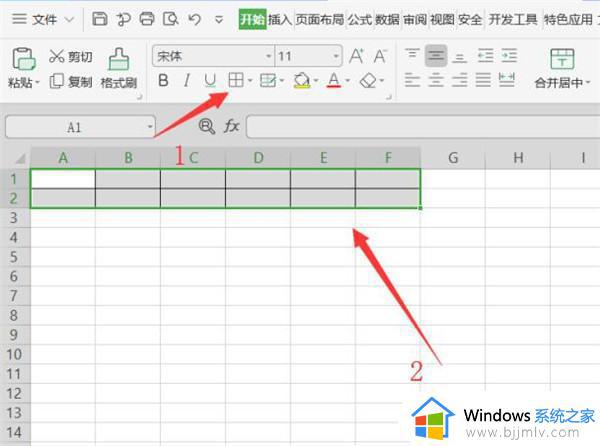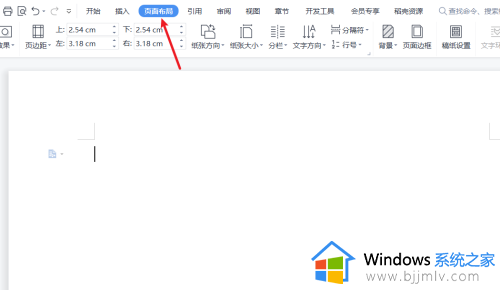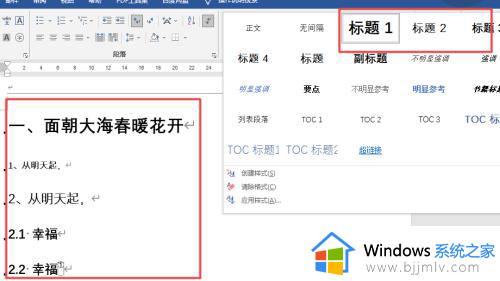word如何自动生成目录页 怎样自动生成目录在word文档
更新时间:2023-11-14 16:07:38作者:run
在使用word生成目录的操作方法中,我们只需要按照一定的格式编写文档,然后利用软件的自动目录功能,即可轻松地生成一个清晰明了的目录页,可是word如何自动生成目录页呢?下面就给大家介绍怎样自动生成目录在word文档详细内容。
操作方法:
1、首先打开你的Word文档,并进入或者输入一些内容。
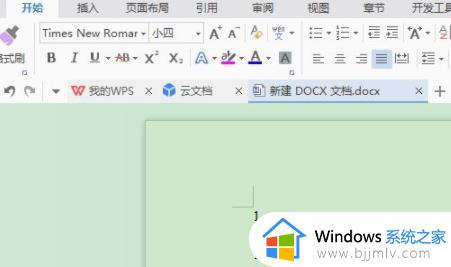
2、选择里面的内容,点击开始中的标题1、标题2等,并将其分别设置为不同级别的标题。这一步一定要完成不然没法插入目录。
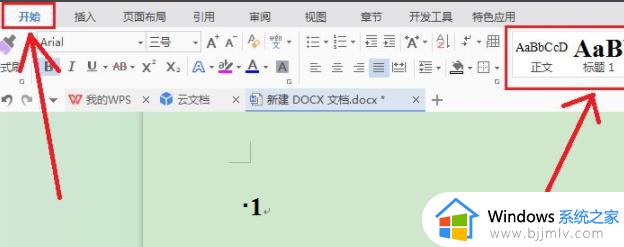
3、然后点击引用-目录,会出现下拉菜单,选择想要插入的目录样式,当然也可以自定义目录样式,也可以选择删除目录。
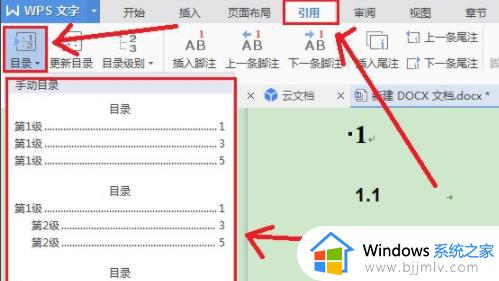
4、如果选择插入手动目录,必须手动输入各级标题、对应的页码以及之间的点号和链接,过程比较繁锁因此不建议使用尤其是新手用户。
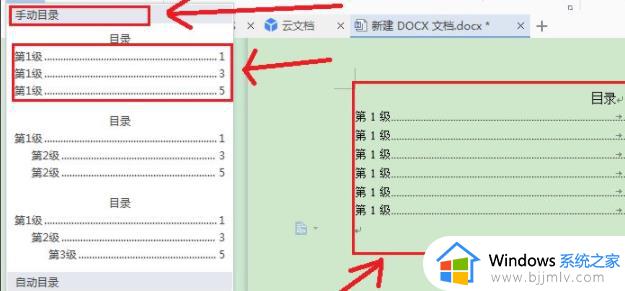
以上就是怎样自动生成目录在word文档的全部内容,如果有不了解的用户就可以按照小编的方法来进行操作了,相信是可以帮助到一些新用户的。