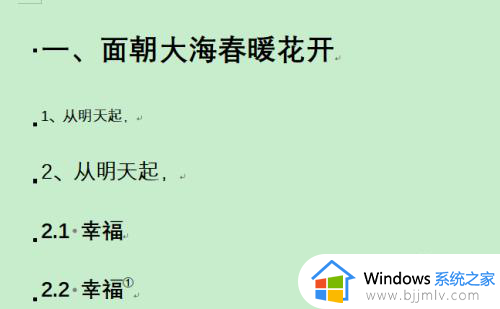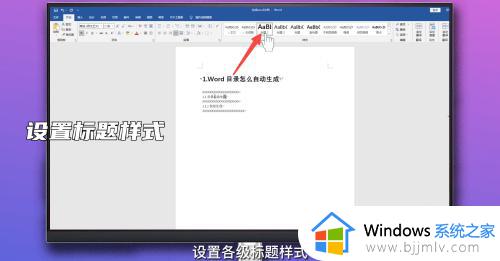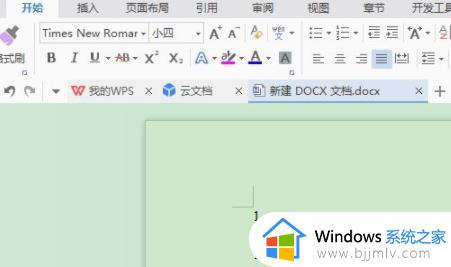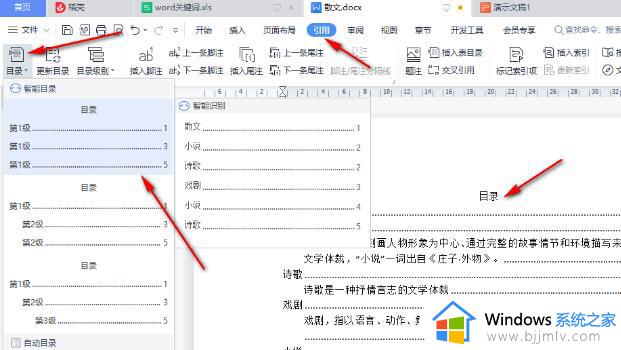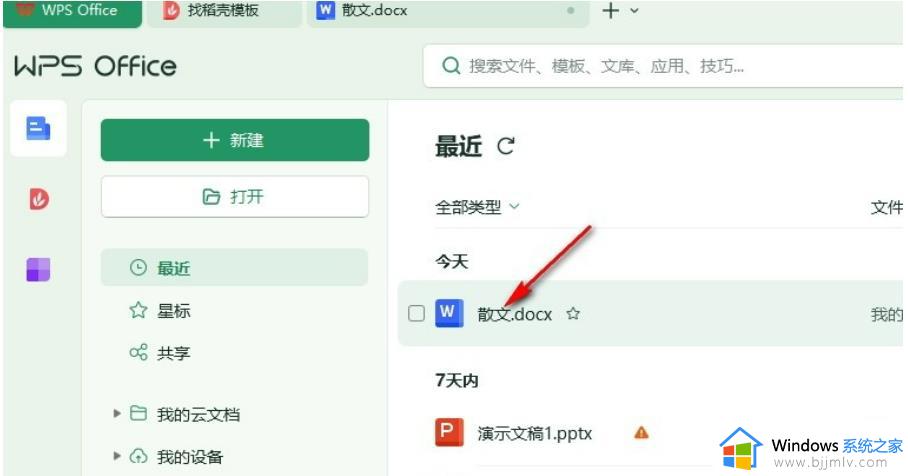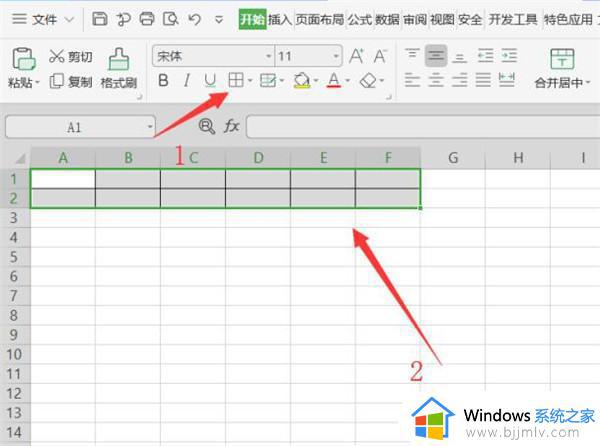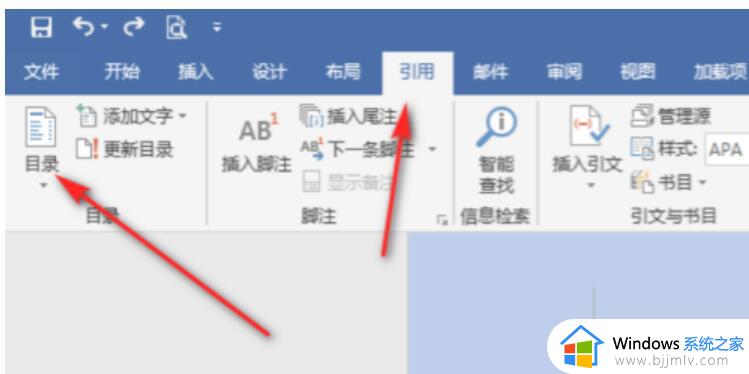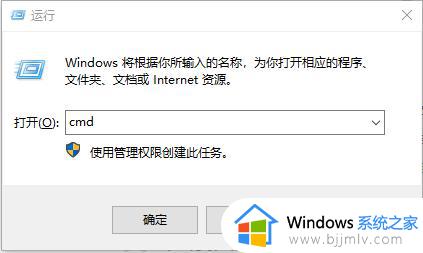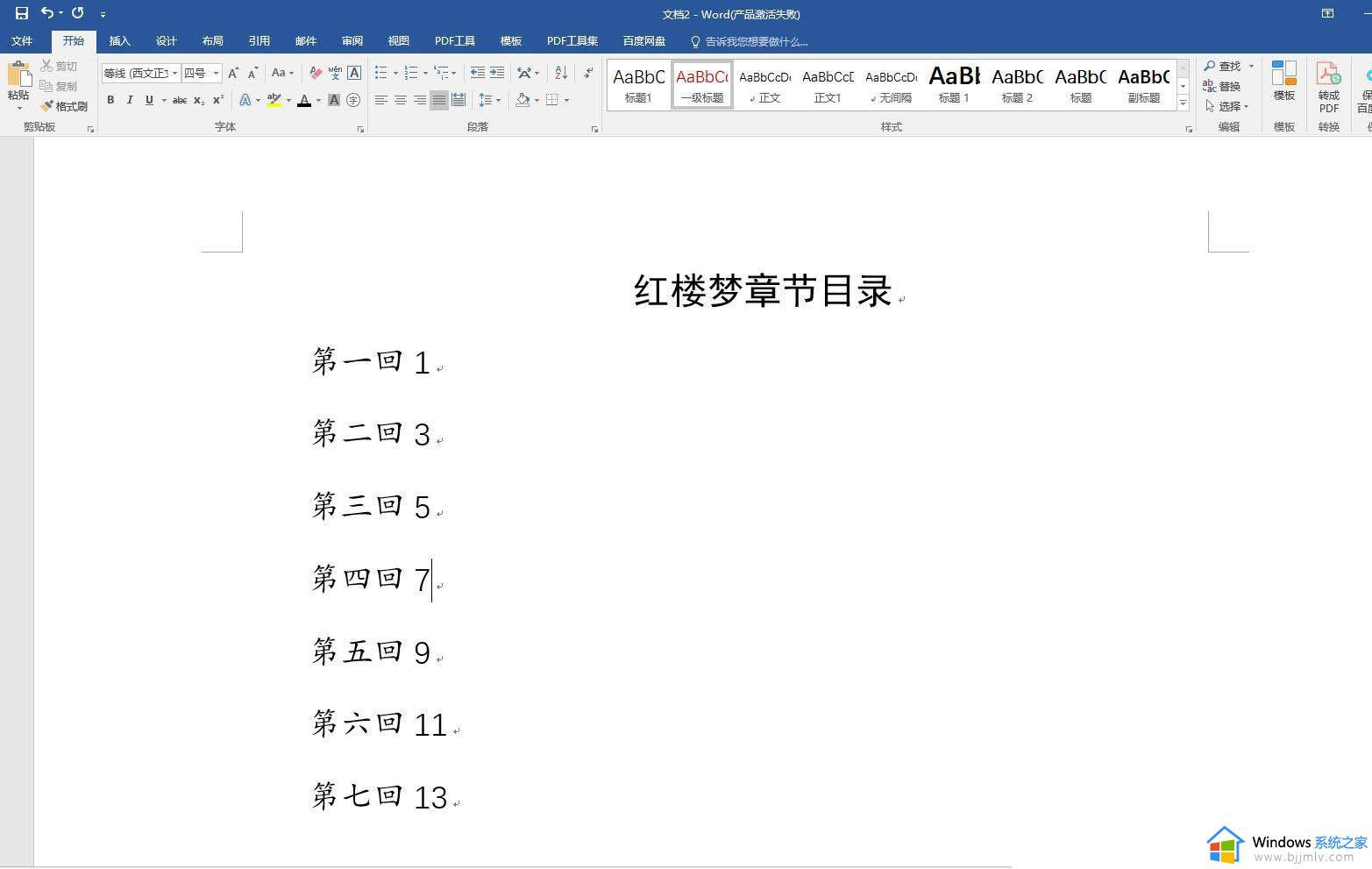wps生成目录的方法 wps怎么自动生成目录
wps是很多人都会用到的一款办公软件,在编辑的时候,为了更加美观和查阅,很多人都会添加目录,但是如果自己手动添加有点麻烦,我们可以让wps自动生成目录,只是很多人不懂wps怎么自动生成目录,为此,本文这就教大家详细的操作方法。
方法如下:
1、首先,打开你需要自动生成目录的文档。在封面页和需要插入目录的页面插入分页符:ctrl+enter。
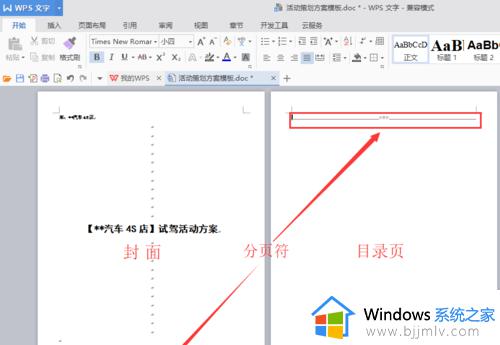
2、回到正文,选中文中第一个一级标题。在“开始”菜单处点击“标题1”。对于点击“标题1”后两边出现的黑点不用在意,打印不出来的。
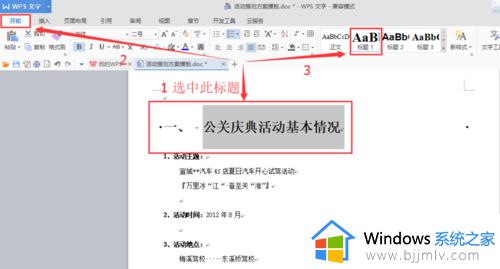
3、完成上一步操作后,被选中的一级标题格式有变化,根据自己文档的要求进行字体段落的调整。
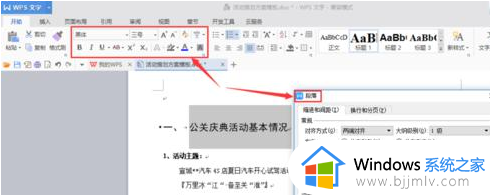
4、第一个一级标题设置完毕后,选中该标题后选择“开始”菜单中的“格式刷”。分别对文中第二个一级目录到最后一个一级目录刷格式,以此保证几个一级标题的格式一致。
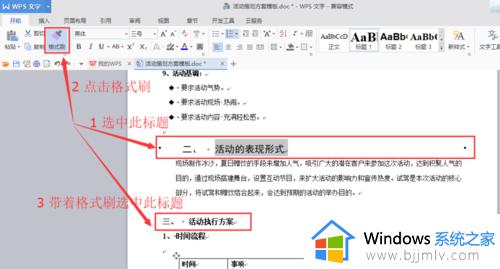
5、一级标题格式刷完后,按照一级标题的步骤设置二级标题。选中文中第一个二级标题。在“开始”菜单处点击“标题2”。
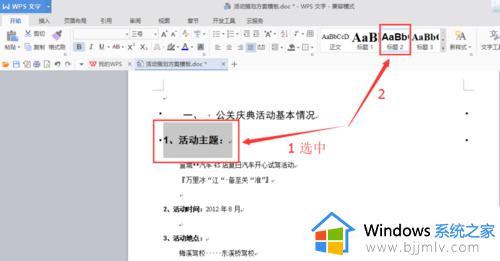
6、对第一个二级标题设置字体和段落。
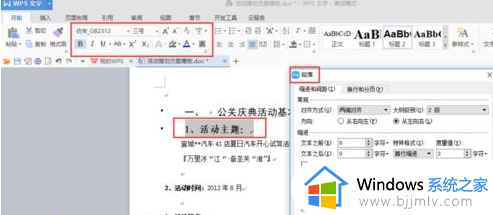
7、再用格式刷对同为二级标题的所有标题进行刷格式。
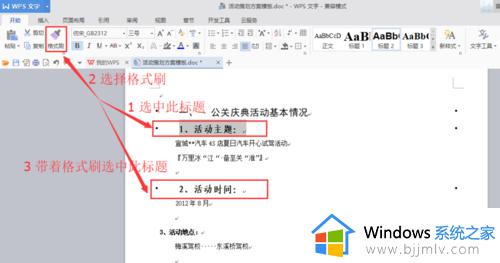
8、如果还有三级标题,按照同样的方法进行三级目录设置。设置完毕后,返回到最开始预留的目录页。将光标放在分页符前面,选择“引用”,再选择“目录”,最后选择“自动目录”。
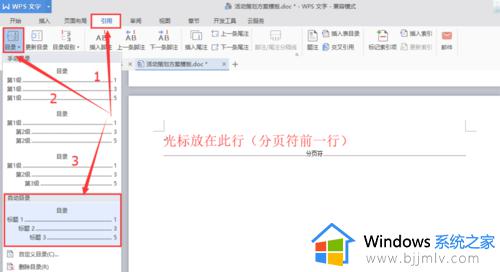
9、这样目录就自动生成啦。如果你还需要对目录的字体和段落进行调整也是可以的。
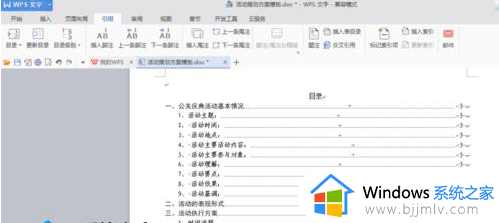
上述给大家讲解的就是wps生成目录的方法,大家可以学习上面的方法步骤来进行设置,希望帮助到大家。