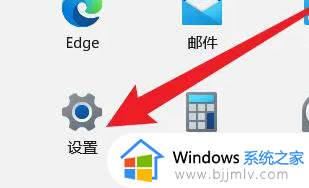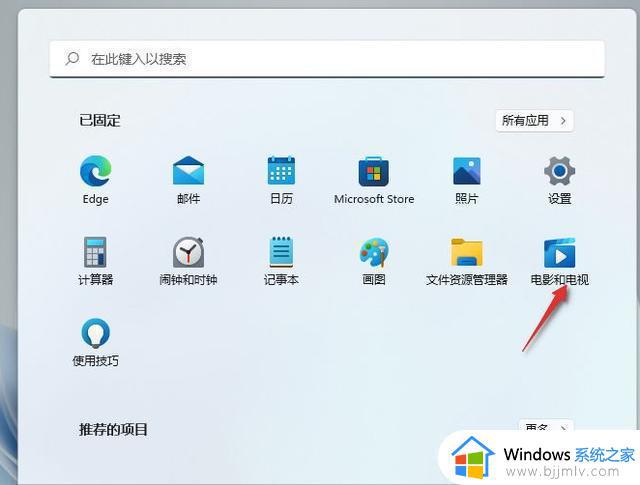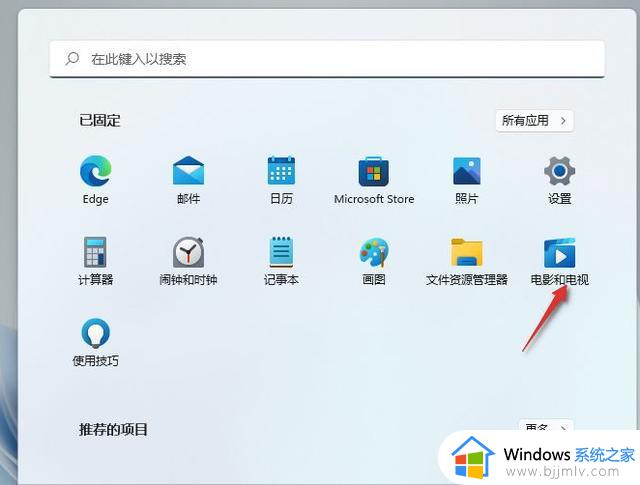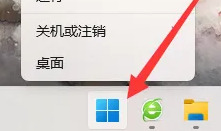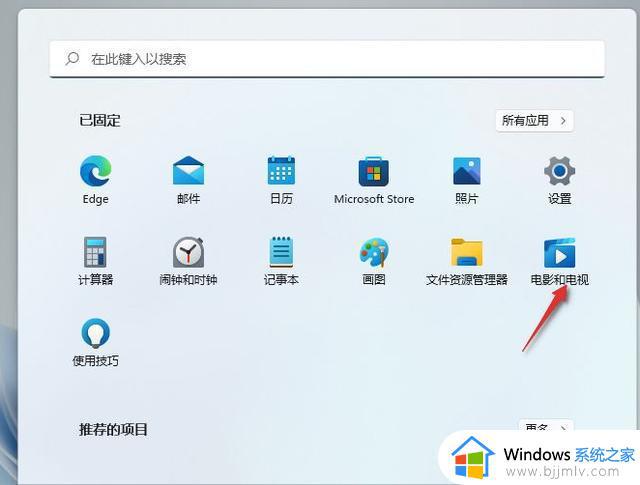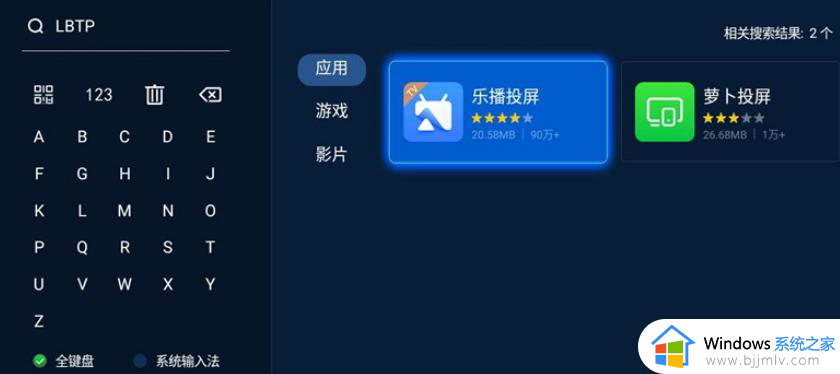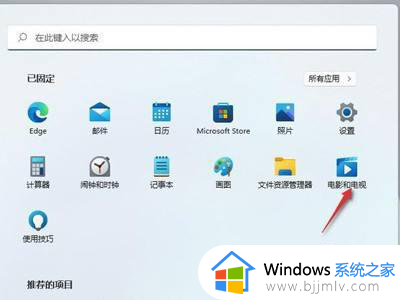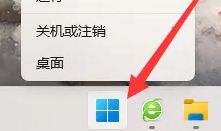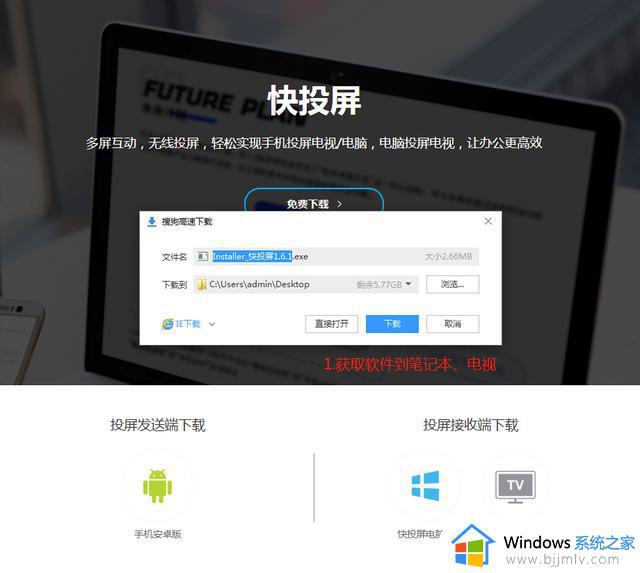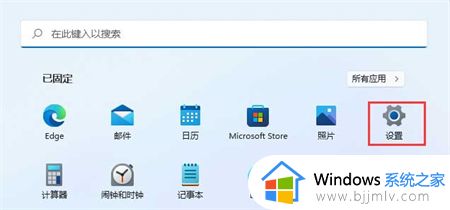win11投影到此电脑怎么使用 win11电脑投屏到电视方法
随着科技的不断进步,win11操作系统已经成为越来越多小伙伴们的首选。然而,对于一些小伙伴来说,如何将电脑画面投屏到电视上却是一个令人头痛的问题,因为很多小伙伴都不知道win11投影到此电脑怎么使用,那么今天小编就给大家介绍一下win11电脑投屏到电视方法,快来一起看看吧。
方法如下:
1、点击设置选项
点击打开开始中的设置选项。
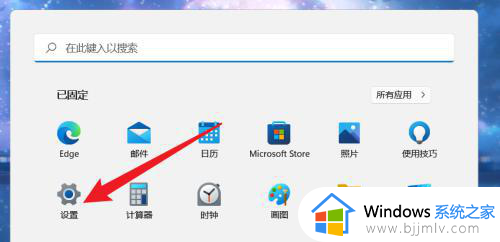
2、点击应用选项
点击设置界面的应用选项。
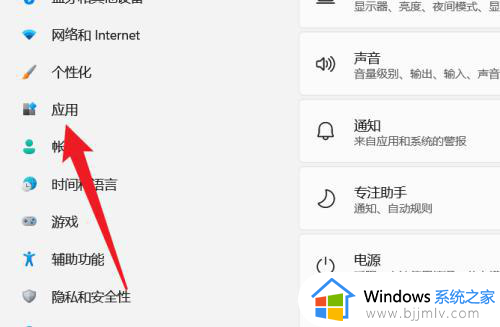
3、点击可选功能
点击应用界面的可选功能。
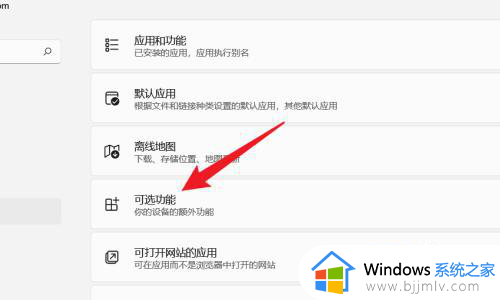
4、点击查看功能
点击界面的查看功能按钮。
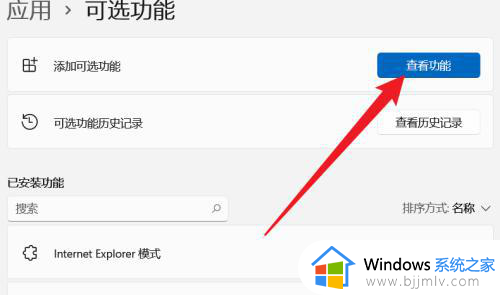
5、找到无线显示屏
找到功能列表的无线显示屏。
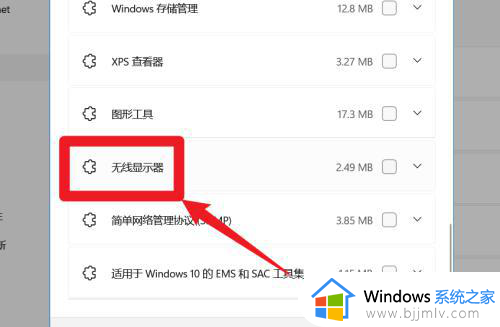
6、勾选无线显示屏
勾选找到的无线显示屏选项。
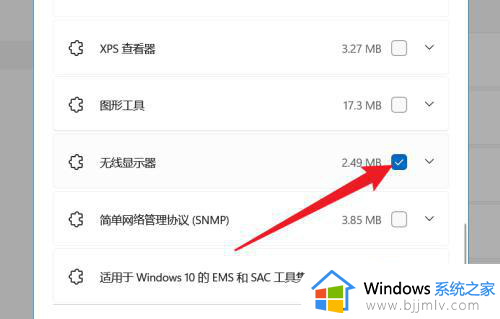
7、点击下一步
完成勾选后点击选择下一步。
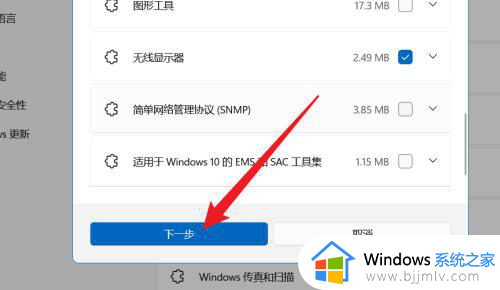
8、点击安装按钮
点击界面下方的安装按钮。
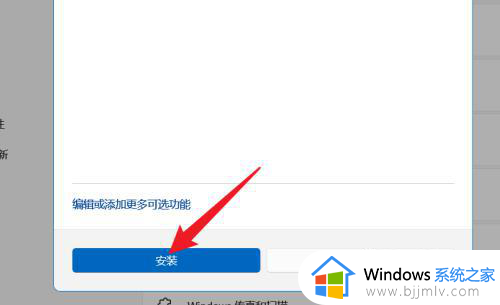
9、点击系统选项
返回设置,点击选择系统选项。
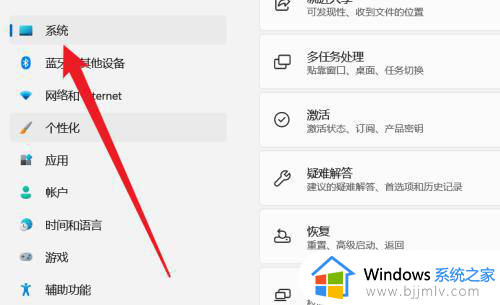
10、点击投影到此电脑
点击系统界面的投影到此电脑。
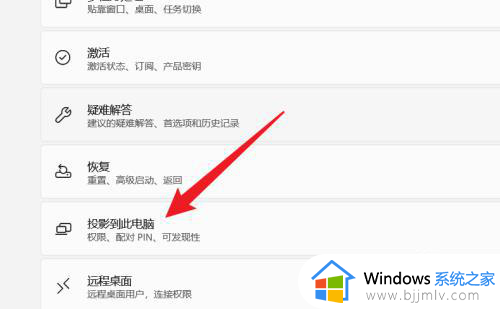
11、投屏界面
开启投屏功能完成投屏。
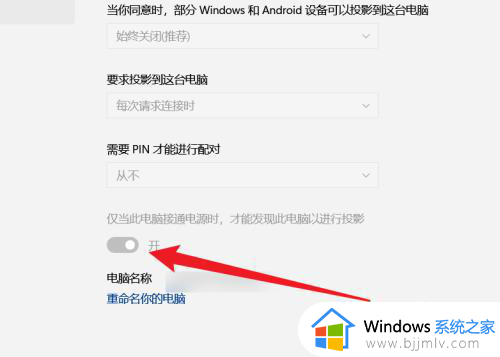
以上全部内容就是小编带给大家的win11电脑投屏到电视方法详细内容分享啦,不知道怎么操作的小伙伴,就快点跟着小编一起来看看吧,希望本文可以帮助到大家。