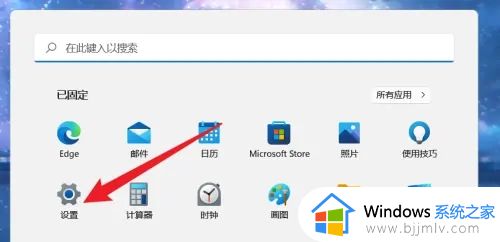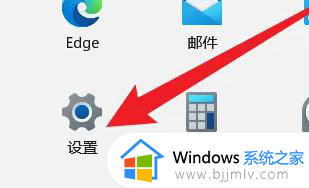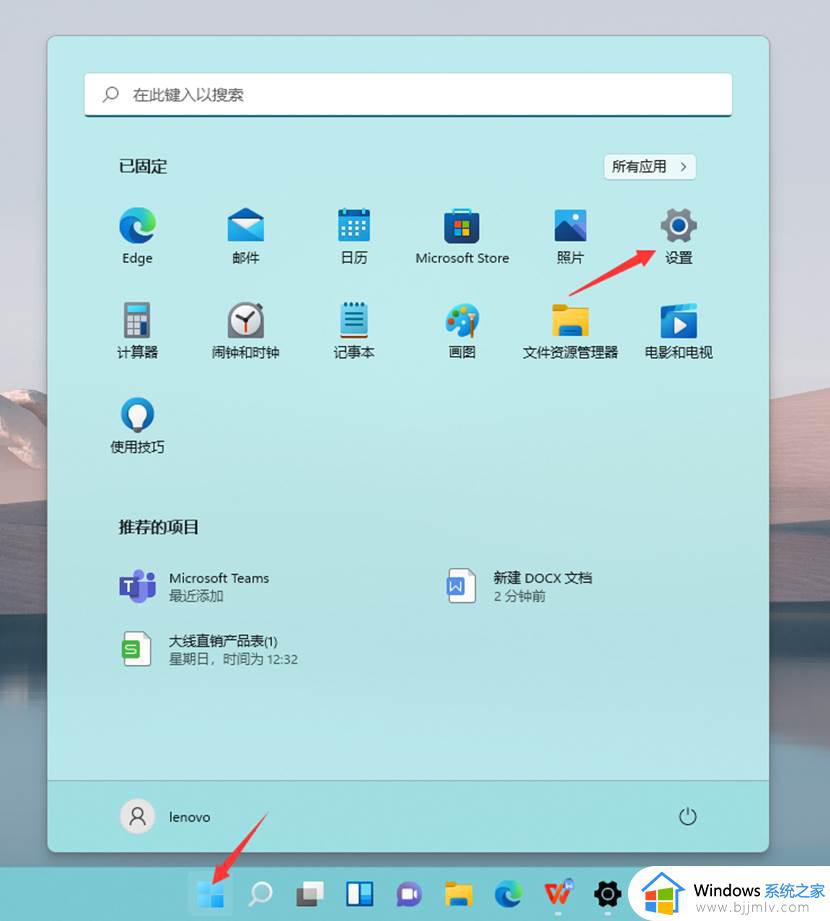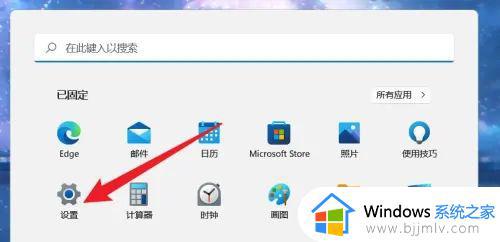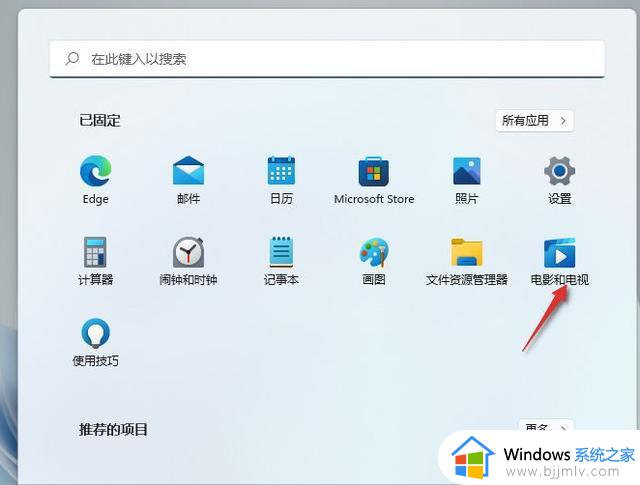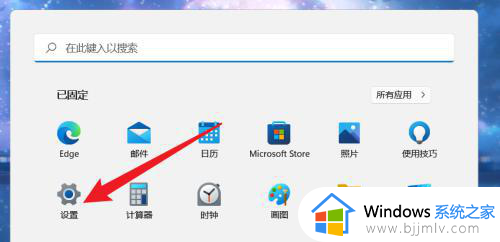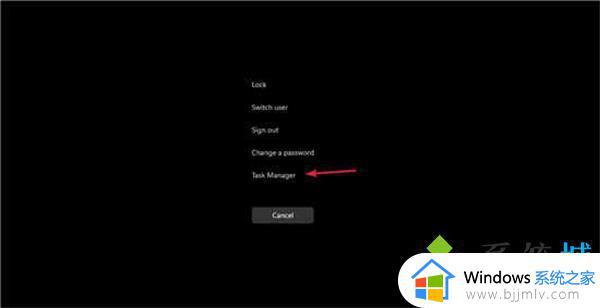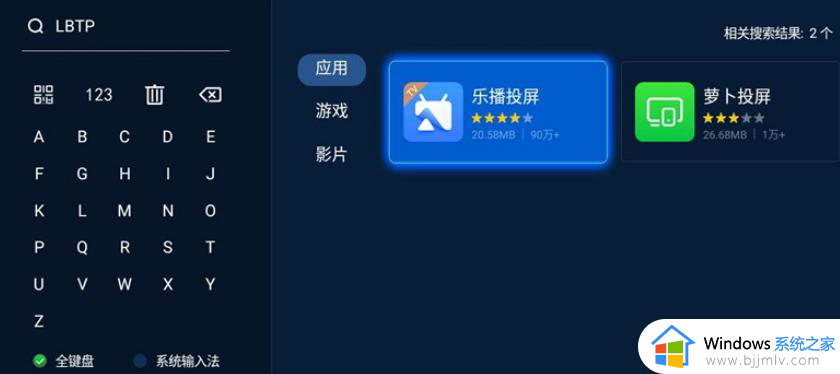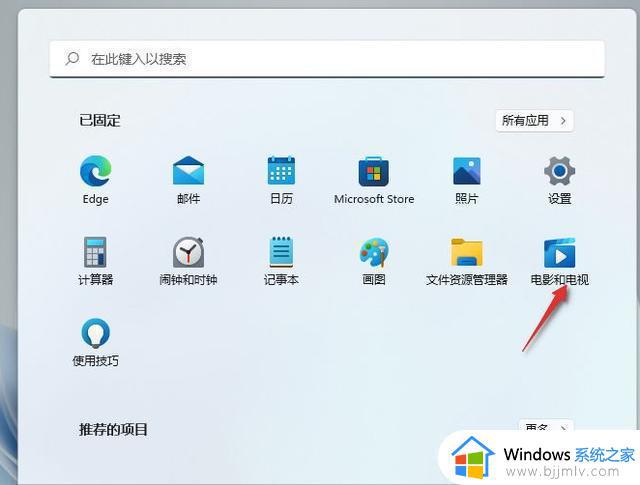win11电脑怎么投屏到投影仪 win11电脑如何无线投屏到投影仪
更新时间:2024-03-19 09:58:28作者:runxin
很多用户在使用win11笔记本电脑观看视频的时候,也难免会遇到屏幕尺寸较小而导致观看体验极差的情况出现,因此我们可以通过win11系统中自带投屏功能将画面投放到投影仪设备中来显示,对此win11电脑怎么投屏到投影仪呢?这里小编就给大家讲解一下win11电脑如何无线投屏到投影仪完整步骤。
具体方法如下:
1、首先我们点击“设置”。
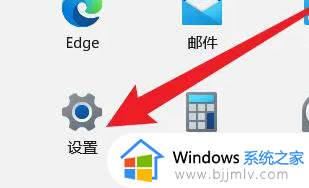
2、然后点击“应用”。
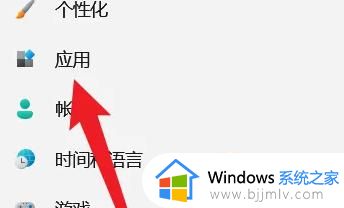
3、接着点击“可选功能”。
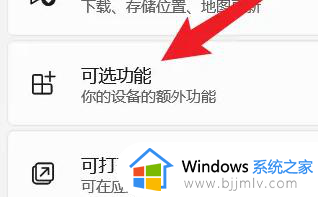
4、然后点击“查看功能”。
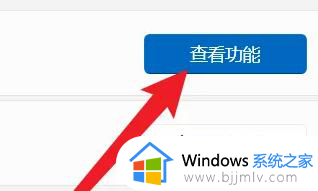
5、接着找到“无线显示器”。
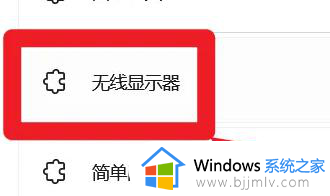
6、我们在后面打上勾。
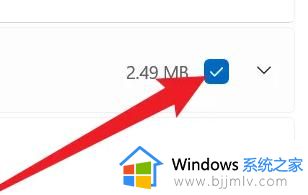
7、然后点击“下一步”。
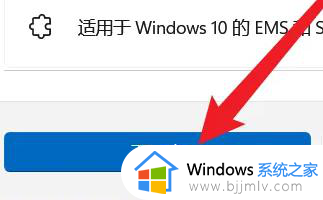
8、接着点击“安装”。
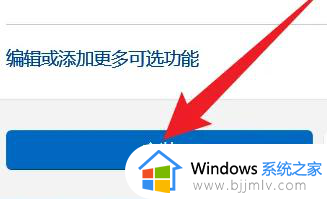
9、然后返回点击“系统”。
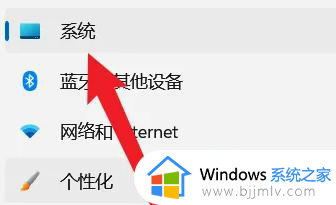
10、然后我们点击“投影到此电脑”。
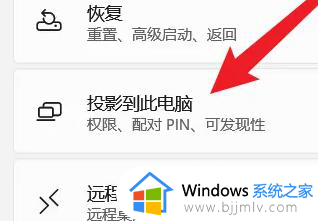
11、最后将投影开关打开就好了。
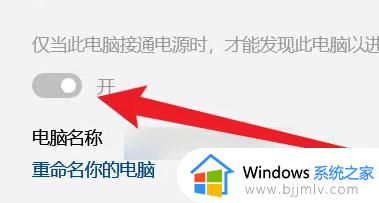
综上所述就是关于win11电脑如何无线投屏到投影仪完整步骤了,如果有不了解的用户就可以按照小编的方法来进行操作了,相信是可以帮助到一些新用户的。