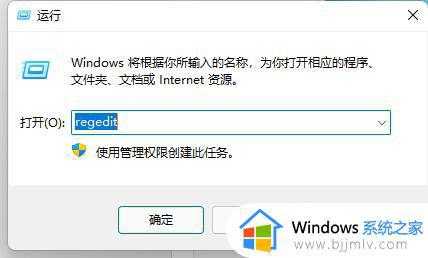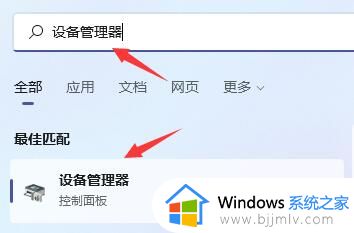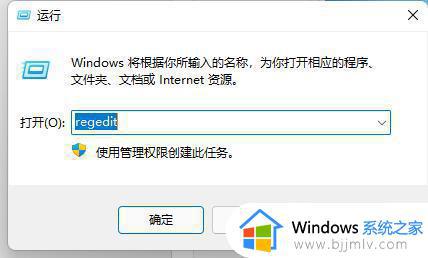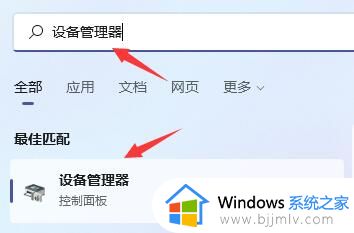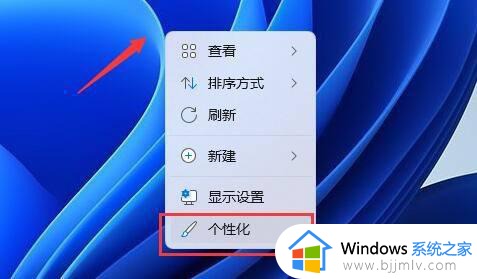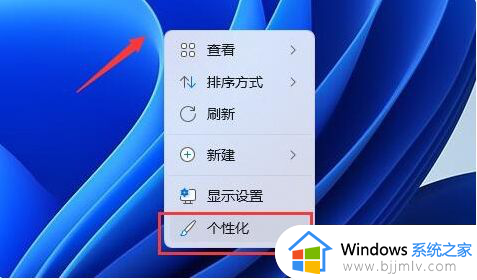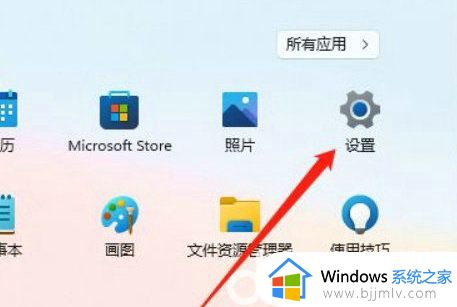win11玩英雄无敌全屏方法 win11玩英雄无敌不能全屏怎么设置
很多人在电脑中玩游戏的时候,都喜欢开启全屏模式来进行玩耍,可以让游戏有更好的体验,不过有不少win11系统用户在玩英雄无敌的时候却发现不能全屏,其实可以通过修改注册表来进行全屏,现在就给大家讲解一下win11玩英雄无敌全屏方法。

具体解决方法如下:
1、首先使用键盘快捷键“win+r”调出运行。

2、然后输入“regedit”,点击“确定”打开注册表。
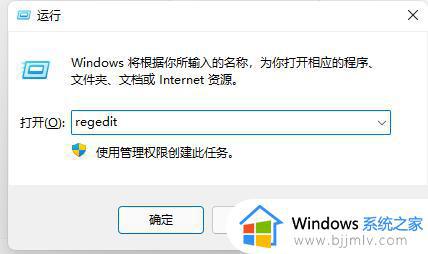
3、接着依次进入“HKEY_LOCAL_MACHINE---SYSTEM---ControlSet001---Control”。
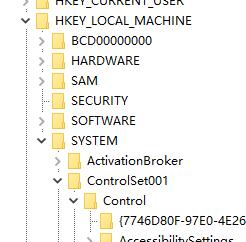
4、再进入“GraphicsDrivers---Configuration”。
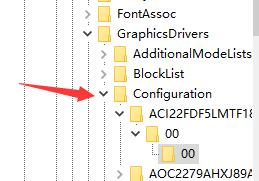
5、然后按下键盘“ctrl+f”快捷键打开搜索,输入“Scaling”,勾选“全字匹配”,点击“查找下一个”。
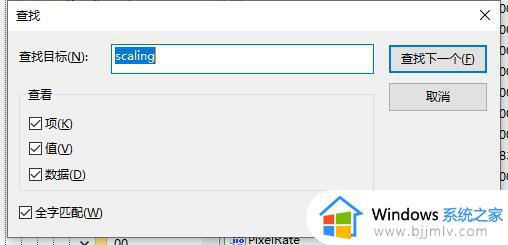
6、找到之后双击打开它,将数值数据更改为“3”,点击“确定”保存即可。
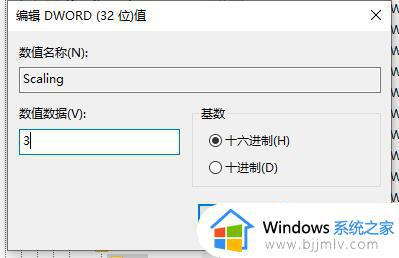
方法二:
1、如果我们修改注册表后还是无法全屏,那么可能是win11本身玩这款游戏就无法全屏。
2、要是大家实在觉得无法全屏玩游戏很不舒服,那就只能选择回退win10系统了。
上述便是win11玩英雄无敌不能全屏怎么设置的详细内容,大家不妨可以参考上面的方法步骤来进行设置吧,希望帮助到大家。