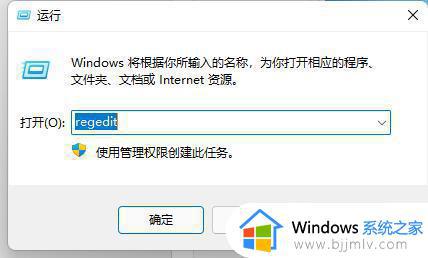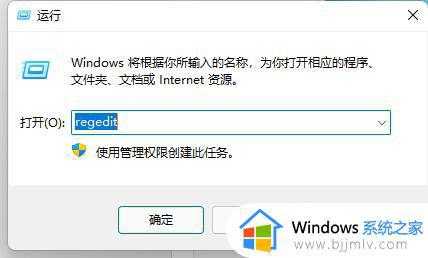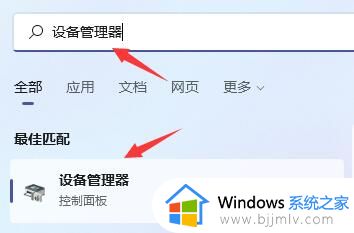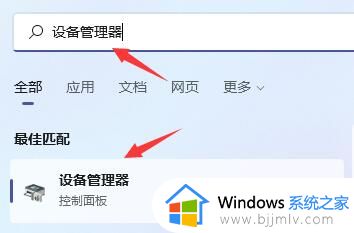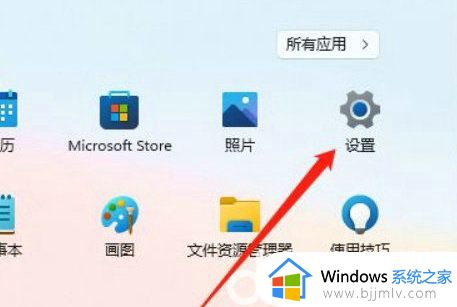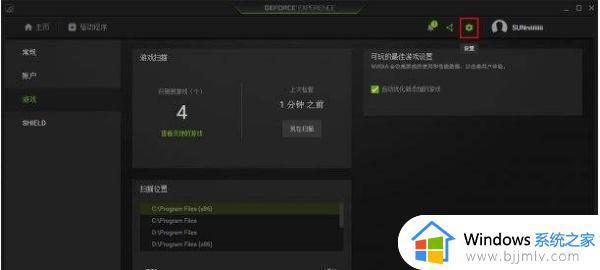win11英雄无敌3全屏设置 win11英雄无敌3窗口模式怎么改全屏
随着win11系统逐渐进入人们的生活中,很多用户也都开始使用这款全新的微软系统来操作,可是当用户在win11电脑上玩英雄无敌3时,进入游戏后却显示窗口模式而不是全屏状态,很是影响玩家的操作,对此win11英雄无敌3窗口模式怎么改全屏呢?下面小编就来教大家win11英雄无敌3全屏设置。
具体方法如下:
方法一:
1、首先使用键盘快捷键“win+r”调出运行。

2、然后输入“regedit”,点击“确定”打开注册表。
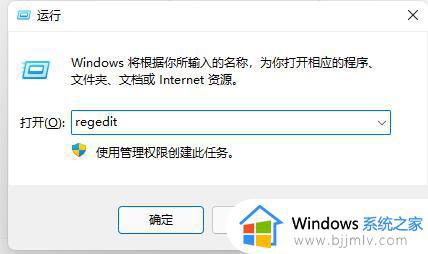
3、接着依次进入“HKEY_LOCAL_MACHINE---SYSTEM---ControlSet001---Control”
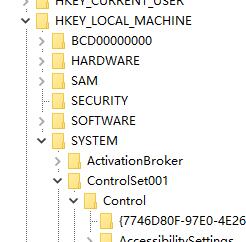
4、再进入“GraphicsDrivers---Configuration”
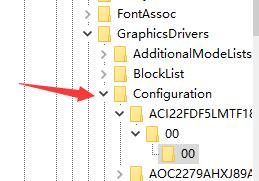
5、然后按下键盘“ctrl+f”快捷键打开搜索,输入“Scaling”,勾选“全字匹配”,点击“查找下一个”
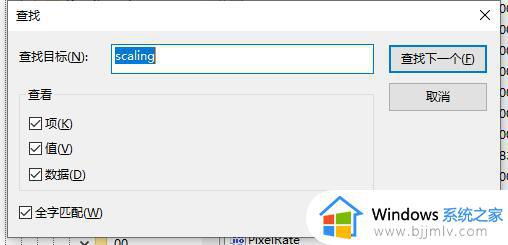
6、找到之后双击打开它,将数值数据更改为“3”,点击“确定”保存即可。
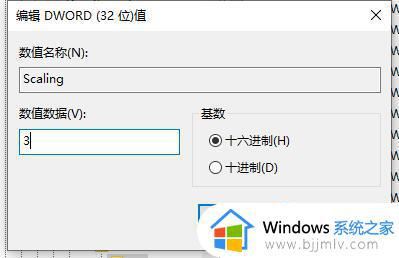
方法二:
1、如果我们修改注册表后还是无法全屏,那么可能是win11本身玩这款游戏就无法全屏。
2、要是大家实在觉得无法全屏玩游戏很不舒服,那就只能选择回退win10系统了。【电脑更新win11怎么退回win10】

这篇文章的内容就是小编教大家的win11英雄无敌3全屏设置了,还有不清楚的用户就可以参考一下小编的步骤进行操作,希望本文能够对大家有所帮助。