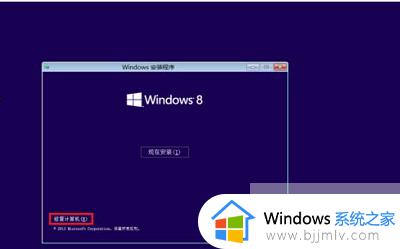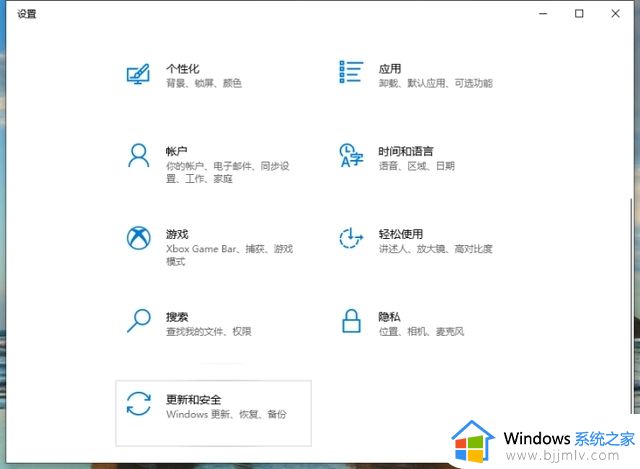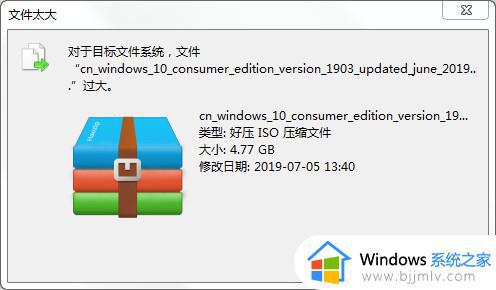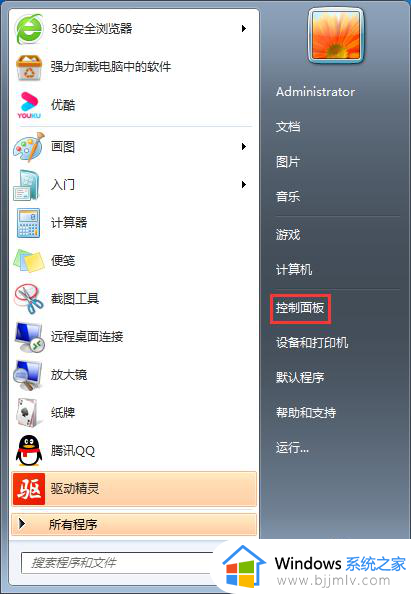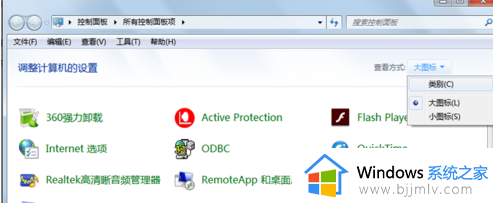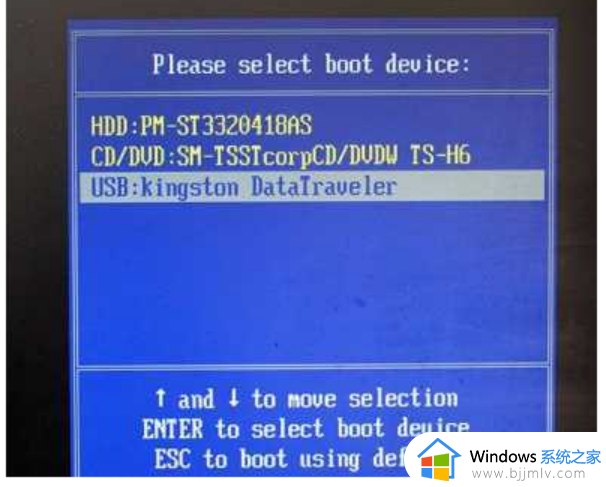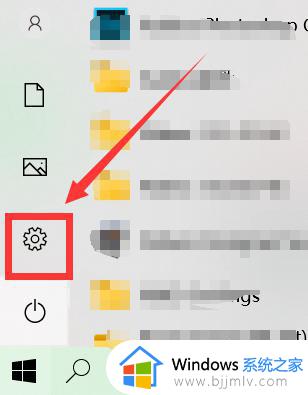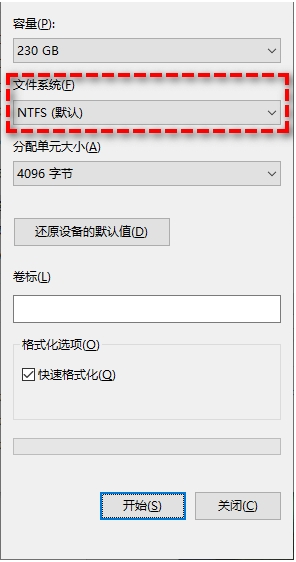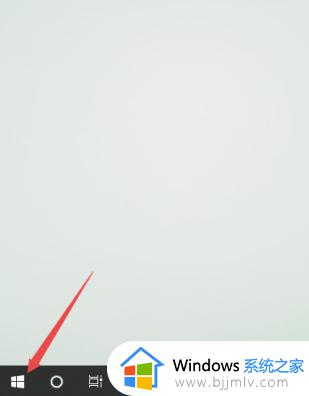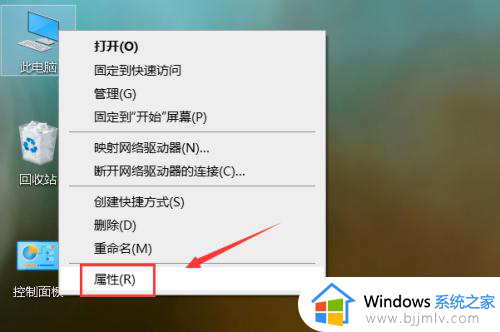windows系统退出u盘总被系统占用提示如何处理
更新时间:2023-06-30 15:58:08作者:runxin
很多用户在windows系统中使用u盘存储文件时,常常都会随手将u盘盘拔出,这样容易导致u盘出现损伤,然而有小伙伴在windows电脑上退出u盘操作时,却被系统提示占用中,对此应该如何处理呢?下面小编就带来windows系统退出u盘总被系统占用提示处理方法。
具体方法:
1、如图所示,当我们拔出电脑桌的U盘时,通常会弹出如图所示的界面,对此我们可以通过下面方法来解决。

2、首先,我们鼠标右键任务栏从弹出的邮件列表中选择任务管理器选项。
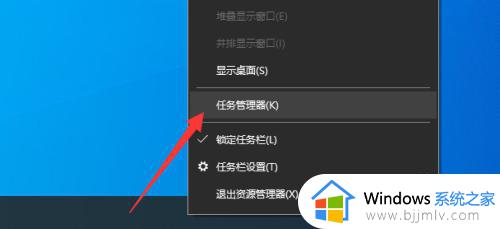
3、如图所示,从弹出的任务管理器界面中,点击资源监视器按钮。
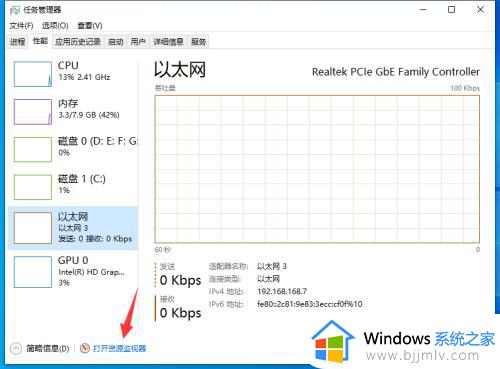
4、接下来,将打开如图所示的界面,在此,我们切换到进程选项卡。找到可能占用U盘的应用程序,将其结束掉。
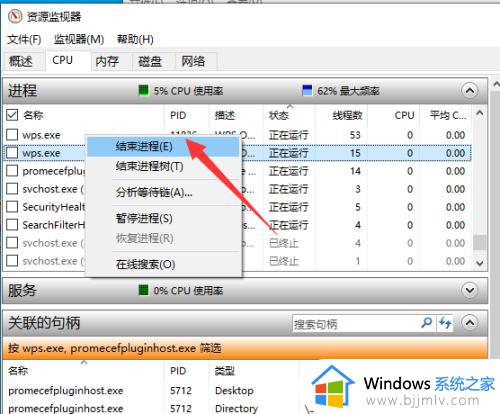
5、到相应程序结束掉之后,此时我们就会发现,U盘将会自动提示已成功加载。
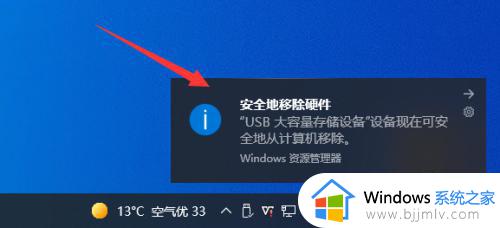
6、最后,我们用鼠标右击相应的排放,从弹出的扩展菜单中选择弹出指定的U盘即可。
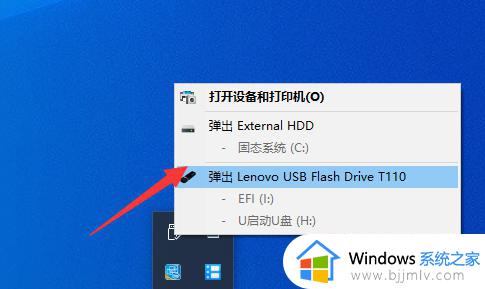
以上就是关于windows系统退出u盘总被系统占用提示处理方法了,碰到同样情况的朋友们赶紧参照小编的方法来处理吧,希望能够对大家有所帮助。