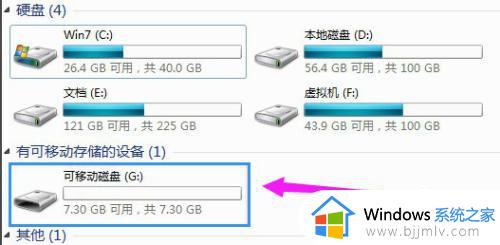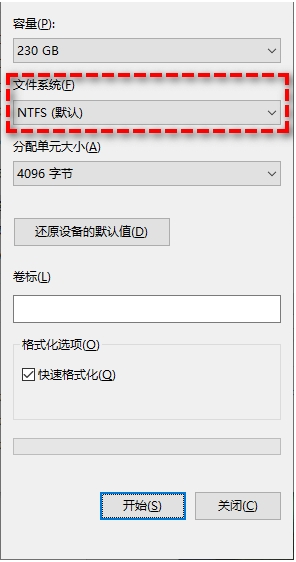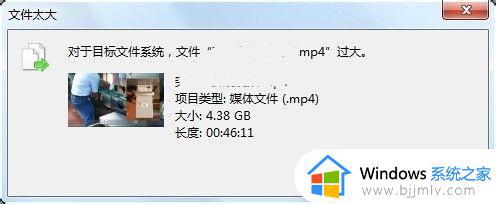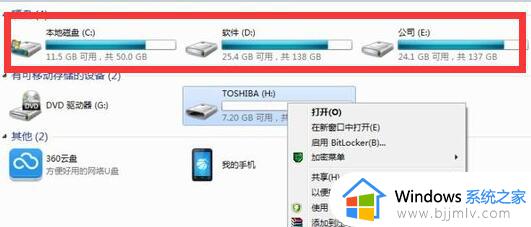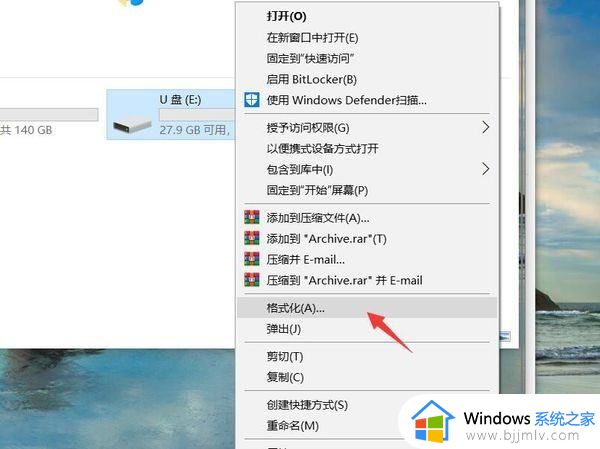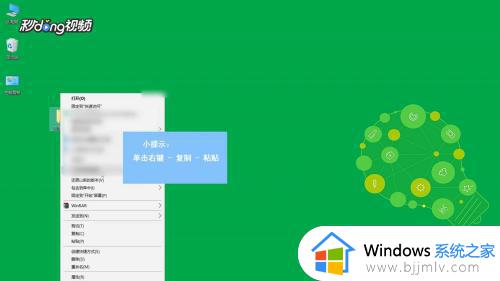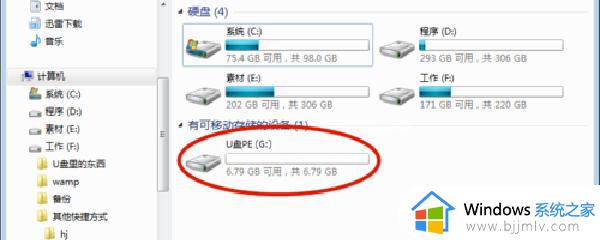对于目标系统文件过大无法放入u盘如何解决 u盘拷贝提示目标文件过大的处理步骤
相信很多人都喜欢将电脑中的文件存放在U盘中,可是有时候在复制一些大文件的时候,可能会遇到提示对于目标系统文件过大无法放入u盘的情况,遇到这样的问题该怎么办呢,经过分析是因为FAT32的文件系统是不支持复制大于4g单个文件,转换一下格式即可,本文这就给大家讲述一下u盘拷贝提示目标文件过大的处理步骤。
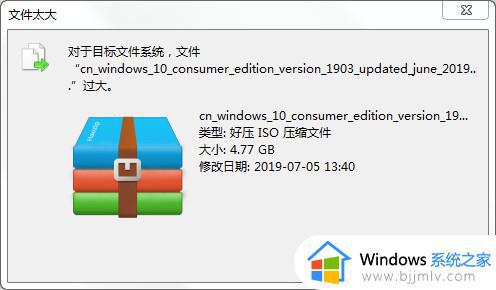
第一种:命令行方式转换磁盘格式(推荐)
该方法直接在命令行下进行,无需要对磁盘进行格式化。方便简单。
打开“命令提示符”。按键盘上的“win”+R,输入 cmd ,确定就可以打开。或者点开始菜单-附件-命令提示符。有好多种方法就不在一一列出了。

输入 convert f: /fs:ntfs /x(”f:”为你u盘或硬盘的盘符,此例为F盘。注意各字符串之间的空格)

按回车,如提示正在使用,请输入 Y 强制执行。转换完成后就可以传输大文件了。
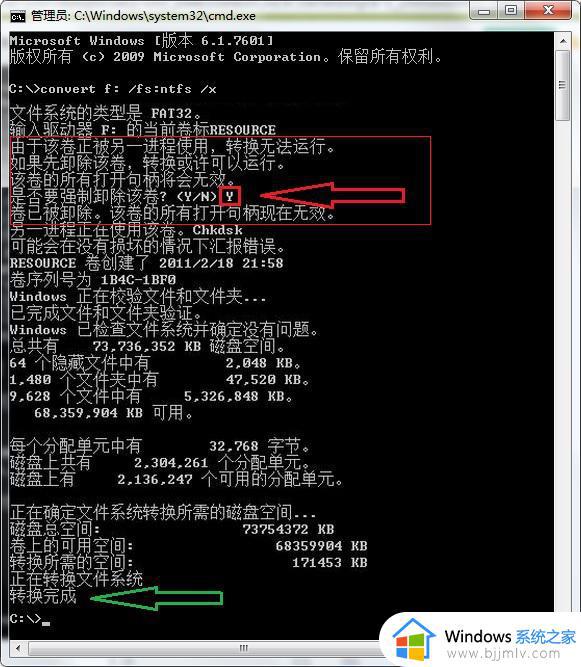
第二种:格式化转换磁盘格式(注意数据备份)
PS:会格式U盘,清除所有数据。
首先找到“我的电脑”找到你的U盘盘符,鼠标右键点击“格式化”。这会清空你U盘里的所有数据,若有重要资料记得先备份到电脑。
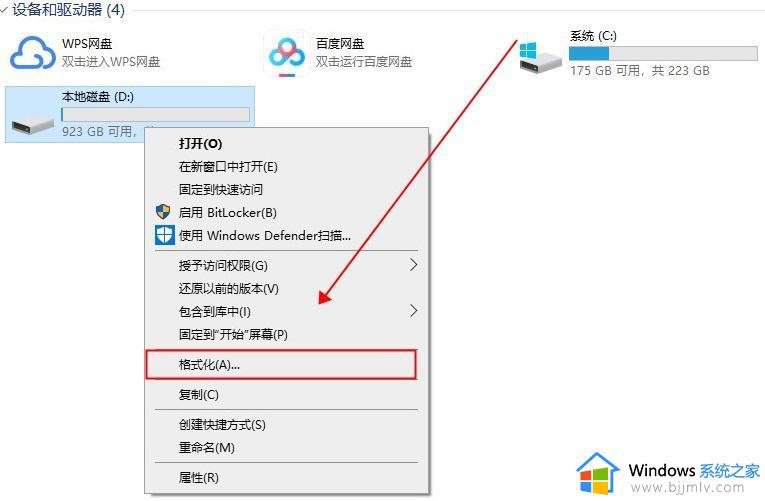
格式菜单出来以后先别着急点击确认,在“文件系统”下拉菜单中选择“NTFS”格式,然后再点击确认。
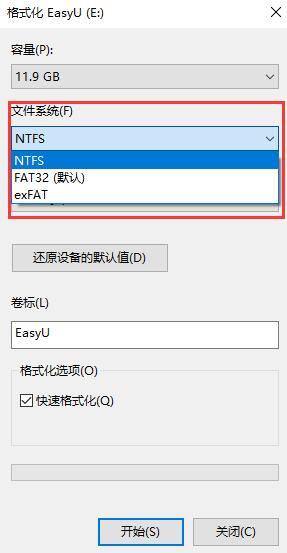
勾选快速格式化,不然会很慢,很慢,很慢。
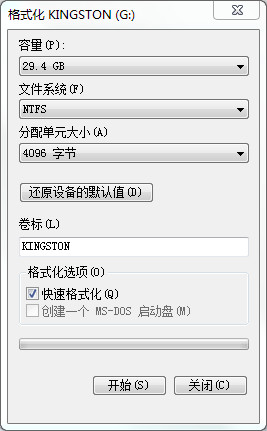
再次点击确认格式化。
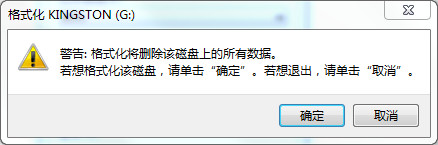
格式化过程中不要拔插U盘或关闭电脑,这可能导致U盘无法完成格式化从而导致U盘硬件损坏。
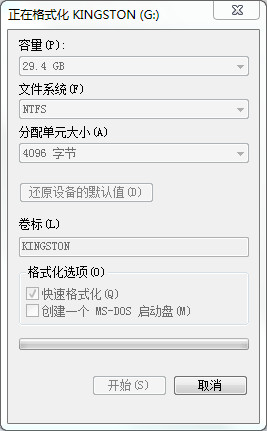
格式化完成,点击确定。
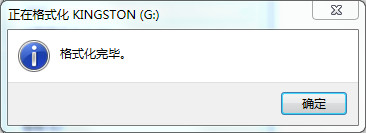
来看一下U盘已经被清空了,格式是NTFS了。
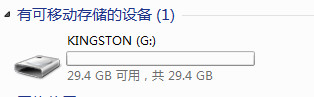
接着向U盘复制超过4GB的文件顺利进行了。
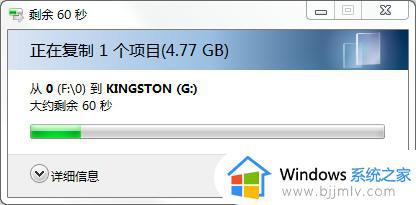
文件复制的速度取决于电脑和U盘的读写速度。再次提醒一下,若要格式操作,U盘的重要资料要先备份一下。
上述给大家介绍的就是对于目标系统文件过大无法放入u盘的详细内容,如果你有遇到这样情况的话可以学习上述方法步骤来进行解决吧。