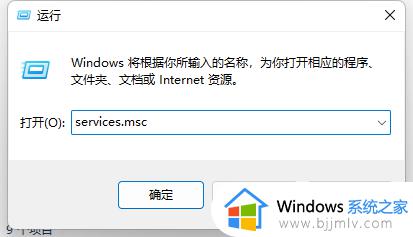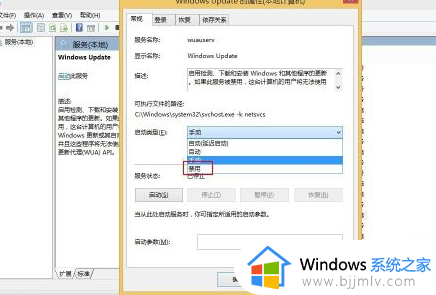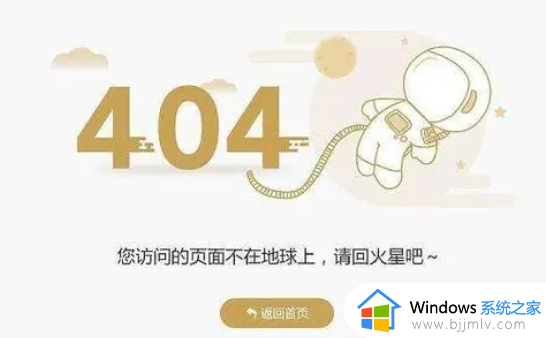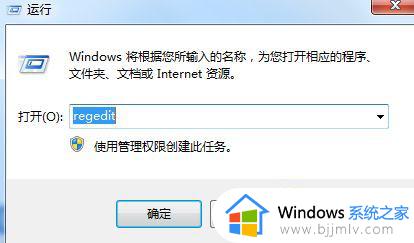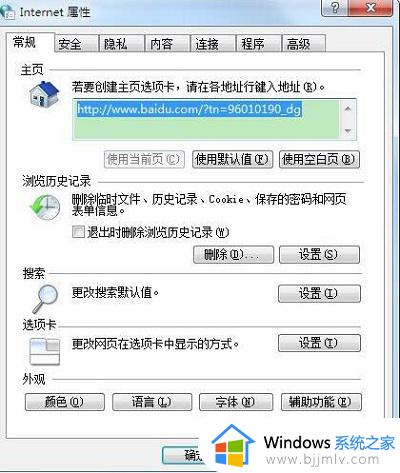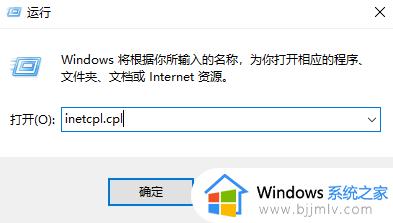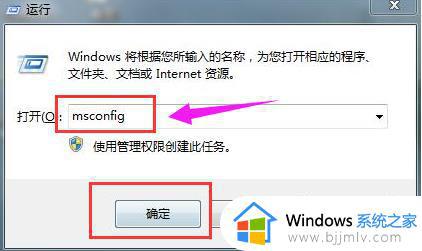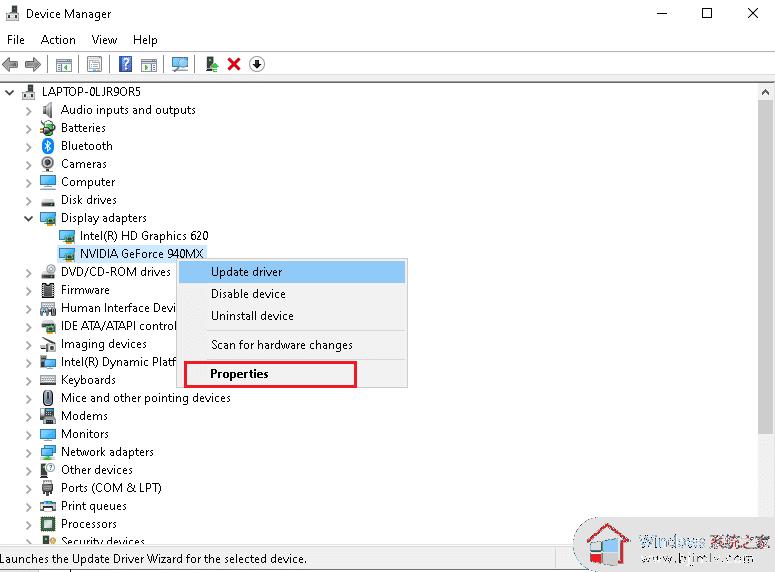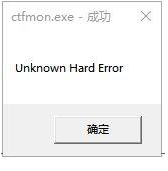nvgpucomp64.dll模块错误怎么办 电脑提示nvgpucomp64.dll错误如何解决
最近有用户在使用一些软件或者玩一些游戏的时候,反映说遇到了nvgpucomp64.dll模块缺少的错误,导致无法正常操作,很多人不知道该如何解决,那么nvgpucomp64.dll模块错误怎么办呢?带着此问题,本文这就给大家详细介绍一下电脑提示nvgpucomp64.dll错误的详细解决方法。
方法一:
1. 下载并解压的nvgpucomp64.dll文件。
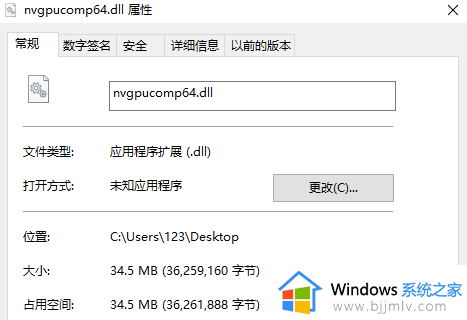
2.复制文件“nvgpucomp64.dll”到系统目录下
32位系统目录为:C:WINNTSystem32;64位系统为C:WindowsSysWOW64
3.点击开始菜单-->运行-->输入regsvr32 nvgpucomp64.dll 即可。
方法二:
使用专业的DLL修复工具解决。
第一步:自动修复功能
点击一键自动修复,软件会自动运行修复工具进行修复,(修复进度80%-100%的时候需要5分钟左右),100%修复完成后再退出,重新启动报错的程序。
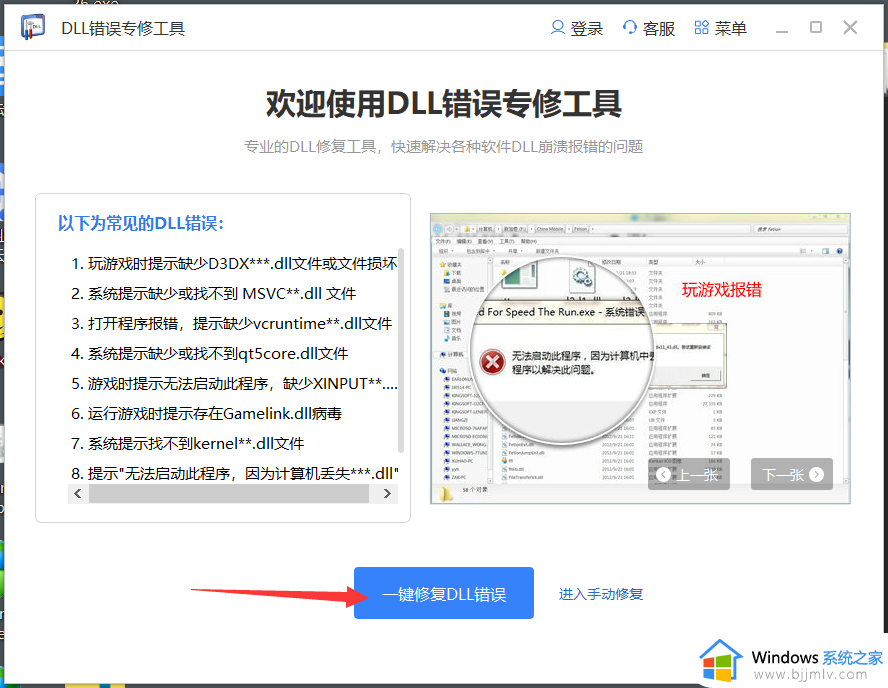
第二步:手动修复功能
当自动修复功能未能成功修复DLL报错时,请使用手动修复功能,搜索报错的DLL文件,然后点击手动修复。
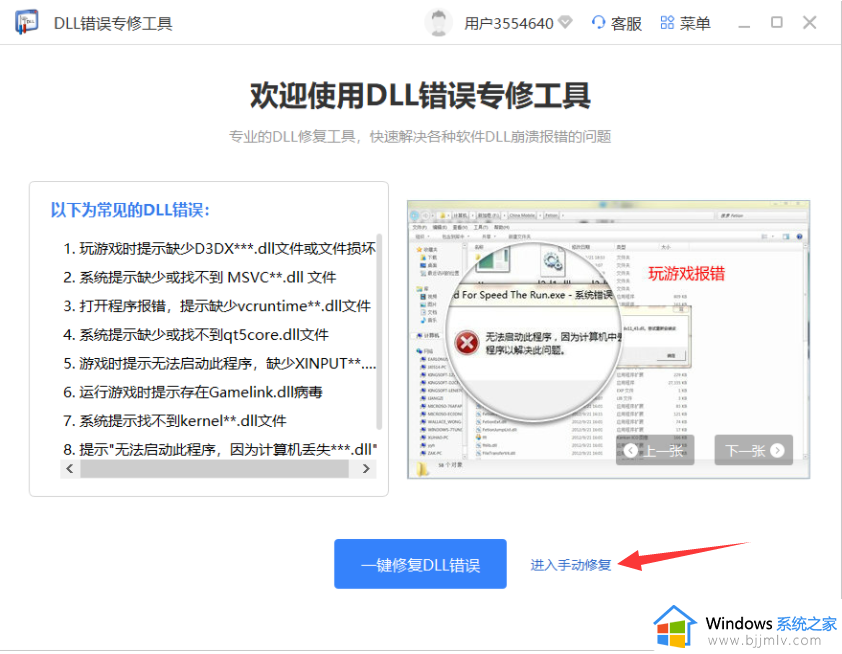
选择报错的程序,然后搜索报错的Dll名字,在搜索结果里面找到报错的DLL,点击手动修复按钮,提示修复成功即可。
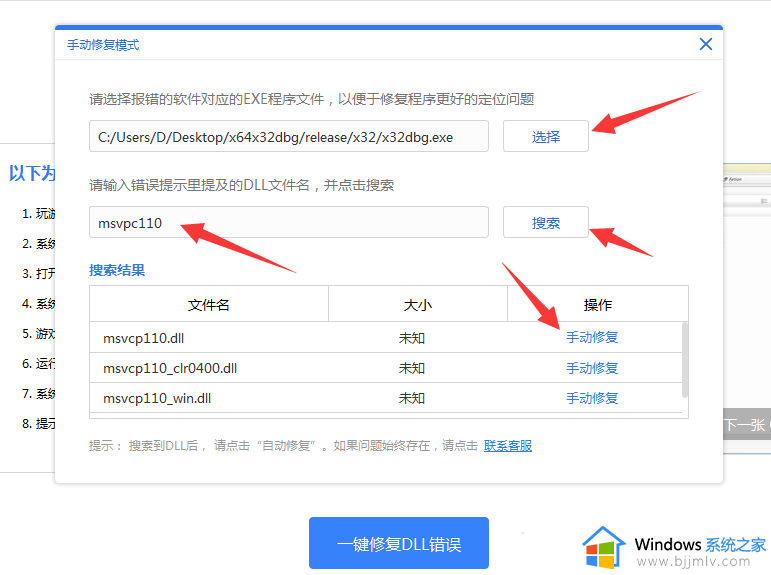
方法三:
1. 需要改bios的设置,ASPM: Power Management 关闭。Hyperthreading 关闭。
2. 按【 Win + R 】组合键,打开运行,输入【Powercfg.cpl】命令,按【确定或回车】。
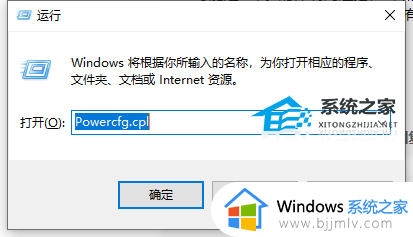
3. 双击【更改计划设置】。
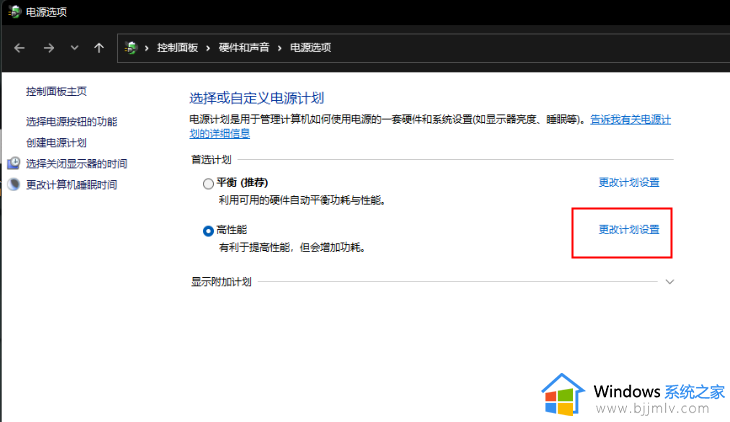
4. 双击【更改高级电源设置】。

5. 将【链接状态电源管理】设置为关闭。
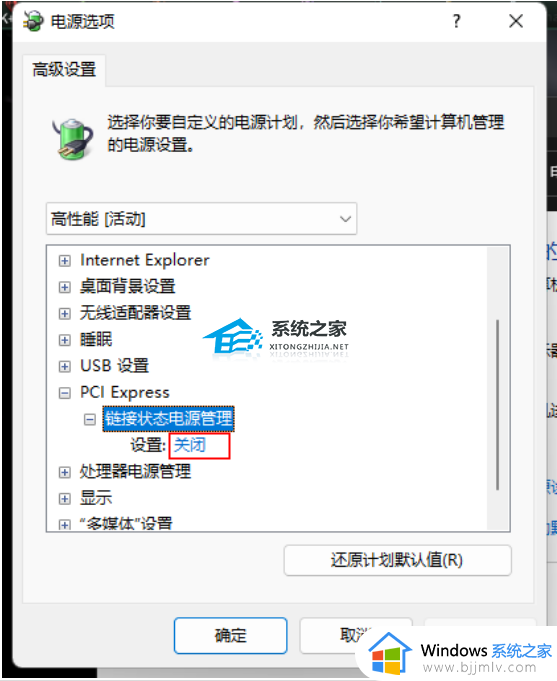
6. 应用重新启动并重新测试。
以上就是系统之家小编为你带来的关于“nvgpucomp64.dll模块错误如何修复-【三种方法】”的全部内容了,希望可以解决你的问题,感谢您的阅读,更多精彩内容请关注系统之家官网。
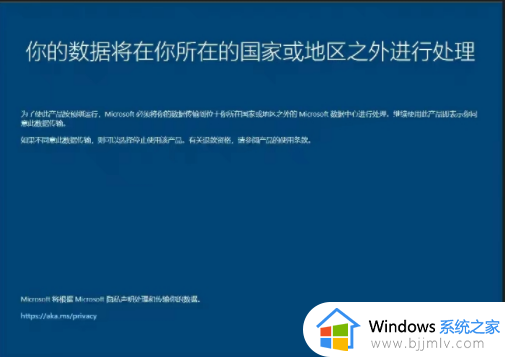
Windows系统更新弹出“你的数据将在你所在的国家或地区之外进行处理”怎么回事?
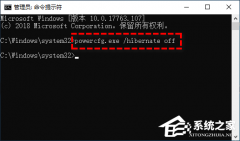
D盘满了怎么清理?七种方法轻松搞定!
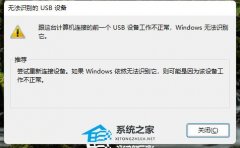
无法识别的USB设备怎么解决?六种方法解决!(Win10/Win11通用)

电脑文件删不掉怎么办?四种方法解决!(多种情况适用)