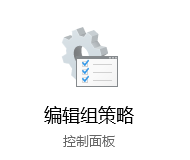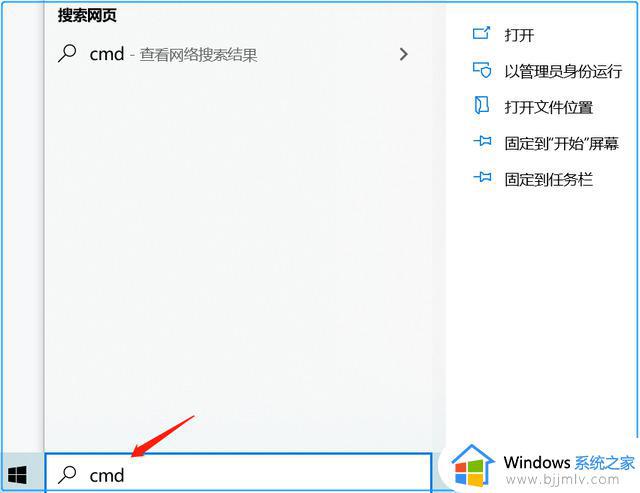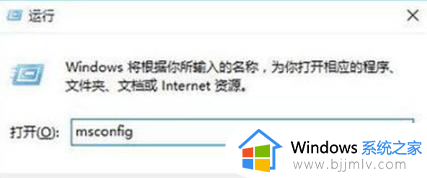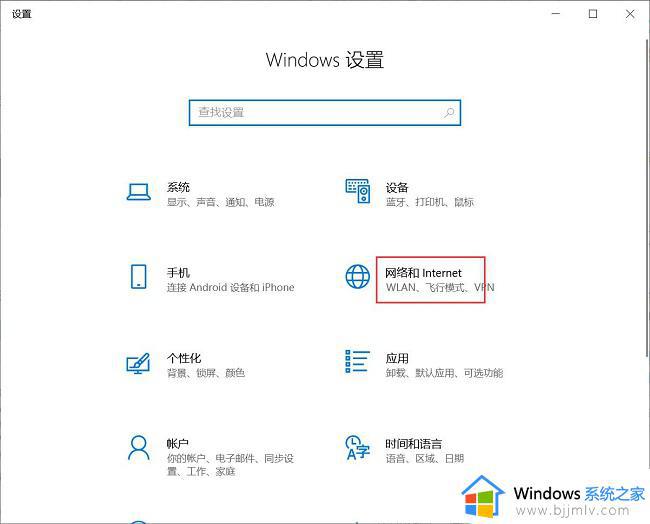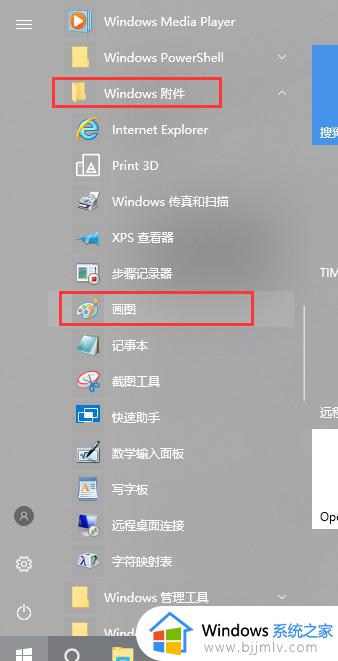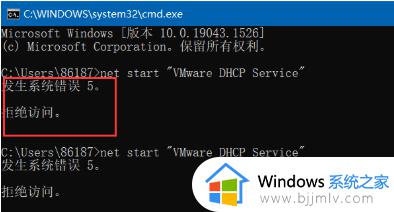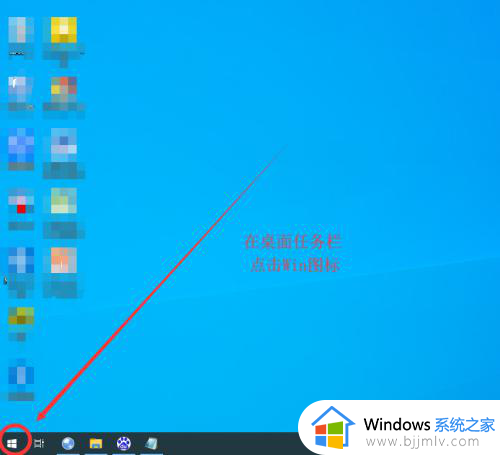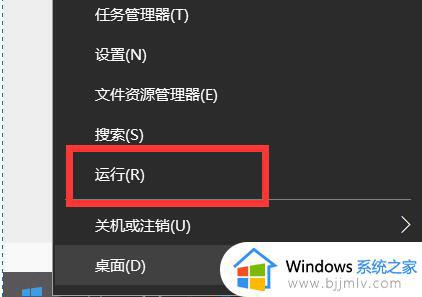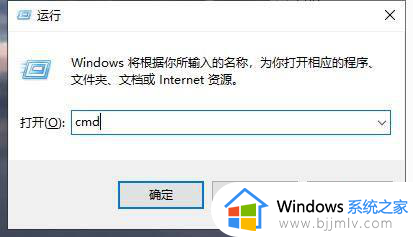win10命令提示符无法打开怎么办 win10命令提示符打不开解决方法
在使用win10系统时,我们经常会遇到一些问题,其中之一就是无法打开命令提示符或者打开后会闪退的情况,命令提示符作为一个重要的系统工具,可以帮助我们进行各种操作和调试,因此当遇到这个问题时,我们需要及时解决。那么win10命令提示符无法打开怎么办呢?本文将介绍win10命令提示符打不开解决方法,希望能对大家有所帮助。
具体方法:
方法一:
1、点击左下角任务栏中的开始,在搜索框中输入"regedit"打开。
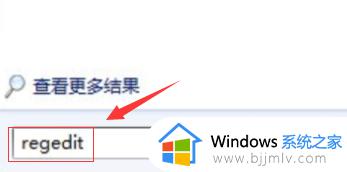
2、进入到注册表编辑器之后,依次点击左侧栏中的"HKEY_CURRENT_USERSoftwarePoliciesMicrosoftWindowsSystem"。
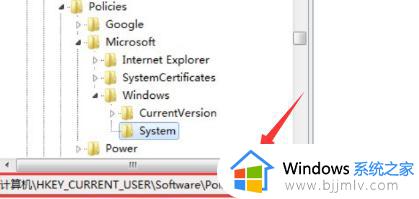
3、然后双击右侧中的"DisableCMD",最后在打开的窗口中,将"数值数据"改为"0",并点击"确定"保存就可以了。
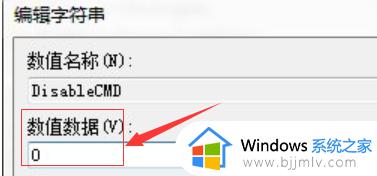
方法二:
1、"win+R"快捷键开启运行,输入"gpedit.msc"回车打开。
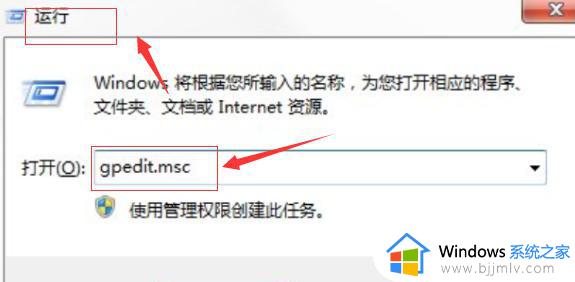
2、进入组策略编辑器后,依次点击左侧栏中的"用户配置——管理模板——系统"。
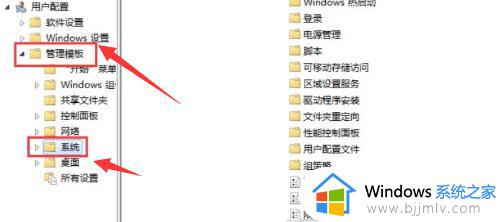
3、接着找到右侧中的"阻止访问命令提示符",右击选择选项列表中的"编辑"。
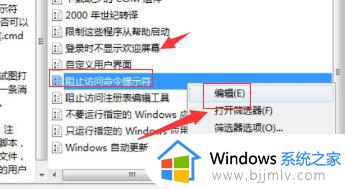
4、在给出的窗口中,将"已禁用"勾选上,并点击"确定"保存。
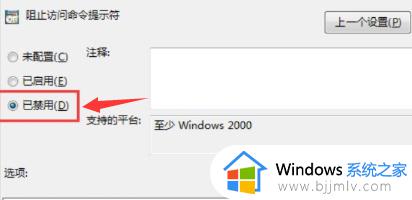
5、然后双击打开其中的"不要运行指定的Windows应用程序"。
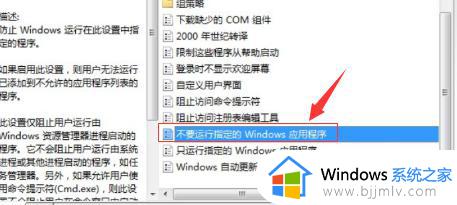
6、最后在打开的窗口中,查看是否已经启用了。如果已经启用了,在不允许的应用程序显示列表中有没有名称为"cmd.exe"的项目,如果有的话将其删除就可以了。。
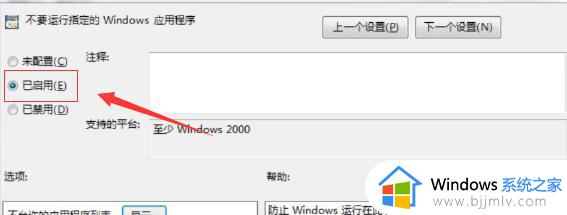
以上是关于win10命令提示符打不开解决方法的全部内容,有遇到这种情况的用户可以按照小编的方法来进行解决,希望本文能够对大家有所帮助。