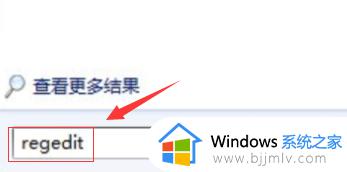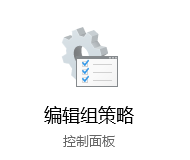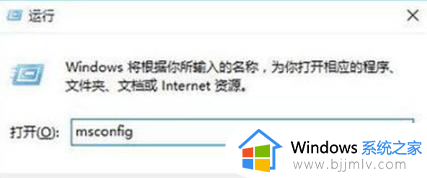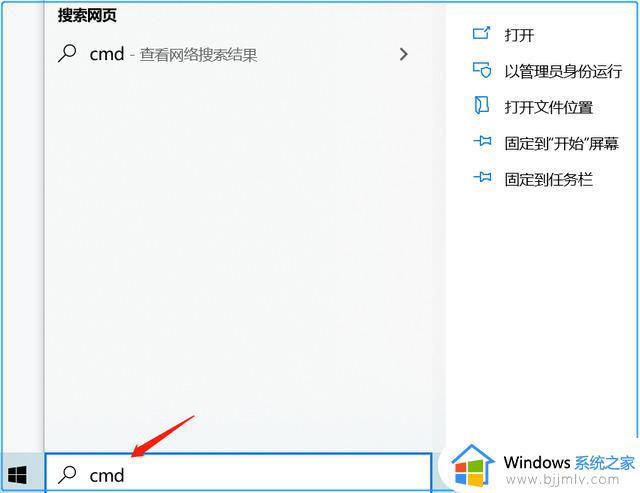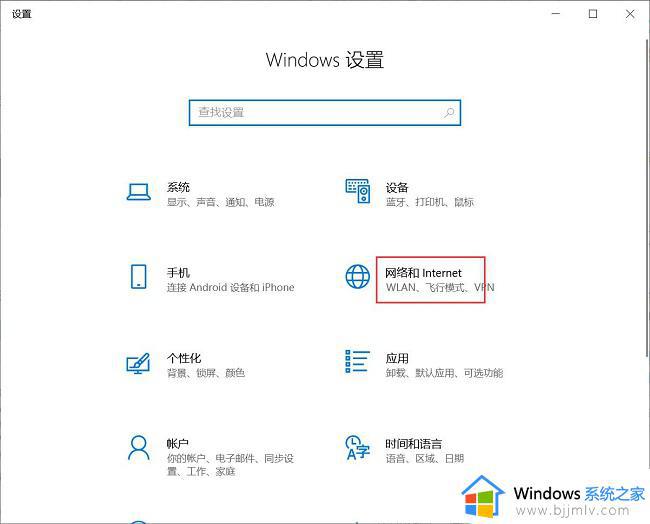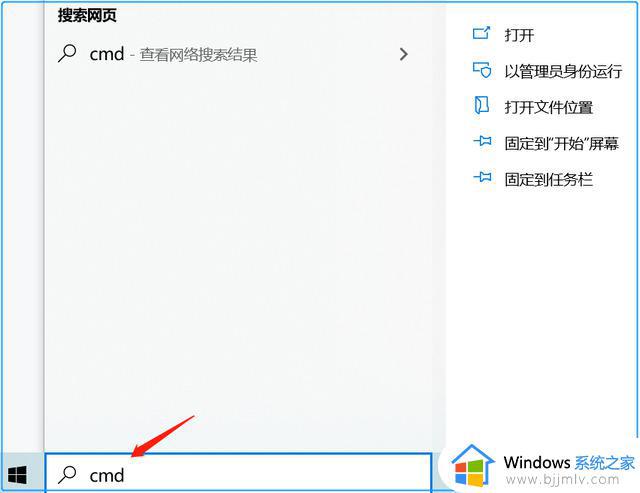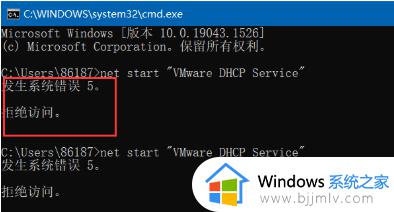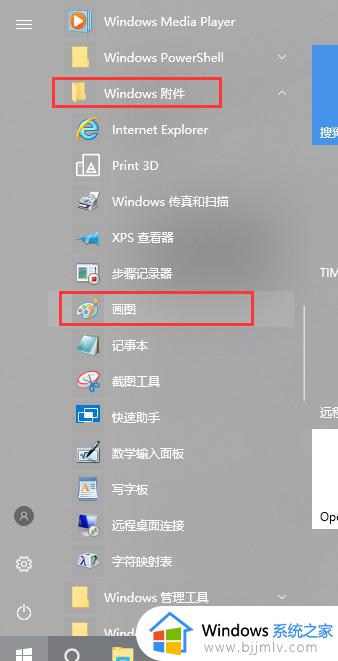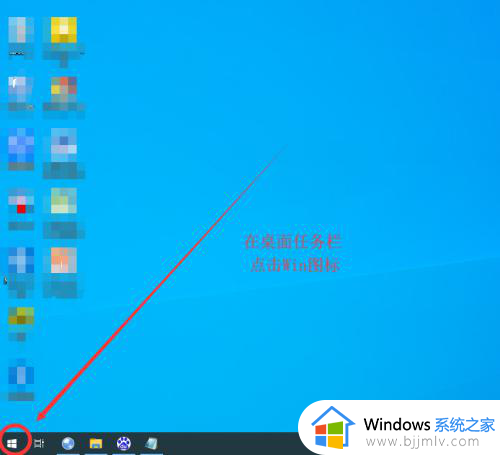win10打开命令提示符管理员方法 win10如何使用管理员打开命令提示符
更新时间:2023-10-24 09:52:47作者:skai
我们小伙伴经常使用win10操作系统的应该都知道,我们的win10操作系统中有一个命令提示符,它可以快速的帮助我们对于系统进行更改,我们很多时候需要使用管理员的身份去打开这个命令提示符,那么接下来小编就带着大家一起来看看如何使用管理员打开命令提示符,希望可以帮助到你。
具体方法:
方法一、
1.直接在左下角任务栏搜索框里输入cmd。
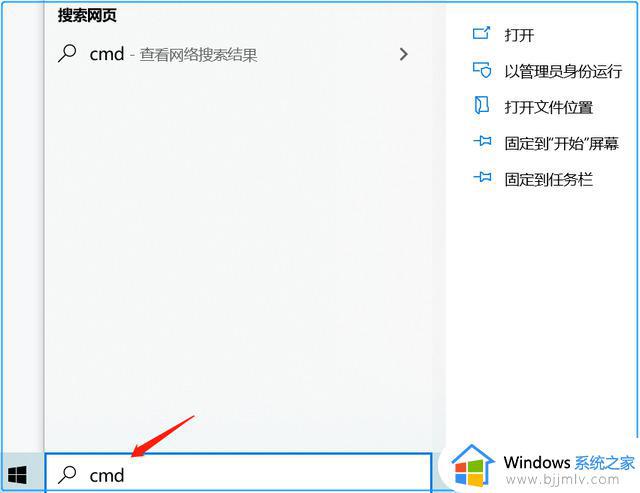
2.在右侧窗口中点击以管理员身份运行即可。
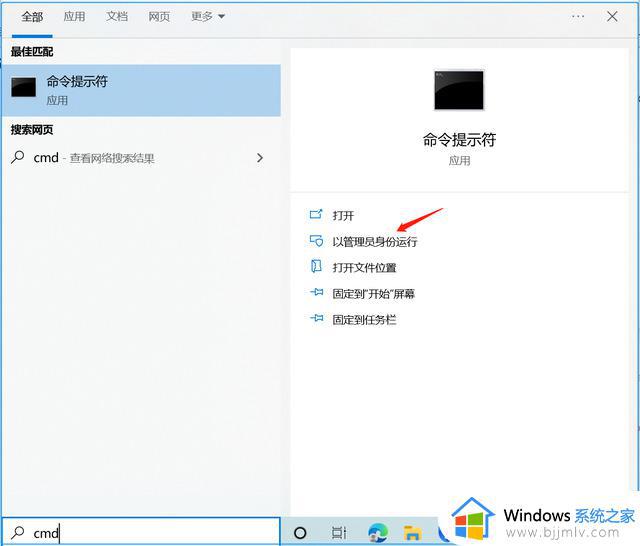
方法二、
1.按win+r,在运行窗口中输入cmd。
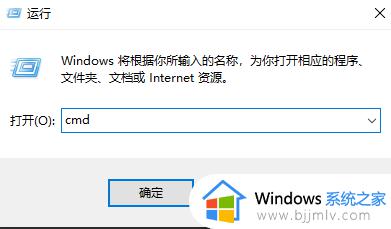
2. 按住快捷键ctrl+shift+enter即可以管理员运行cmd。
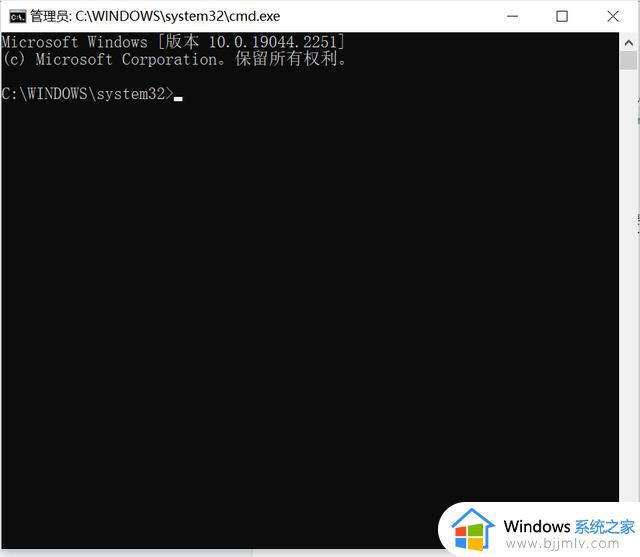
方法三、
点击开始菜单,鼠标右键点击命令提示符——更多,最后点击以管理员身份运行即可。
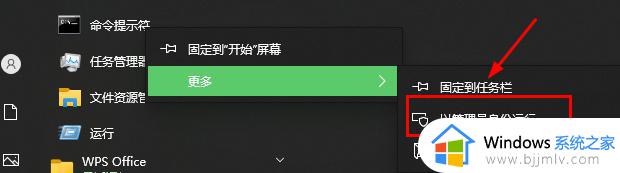
方法四、
鼠标右键菜单开始选项,点击windows power(管理员),有些win10系统版本为命令提示符(管理员),就可以顺利运行cmd命令了。
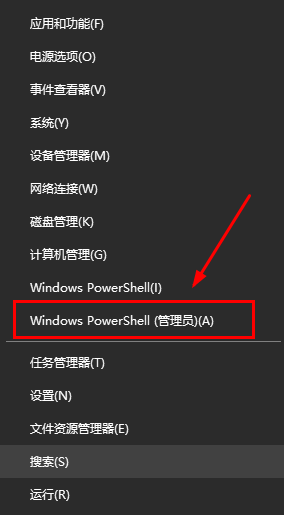
以上全部内容就是小编带给大家的win10使用管理员打开命令提示符方法详细内容分享啦,小伙伴们如果你们有需要的话就快点跟着小编一起来看看。