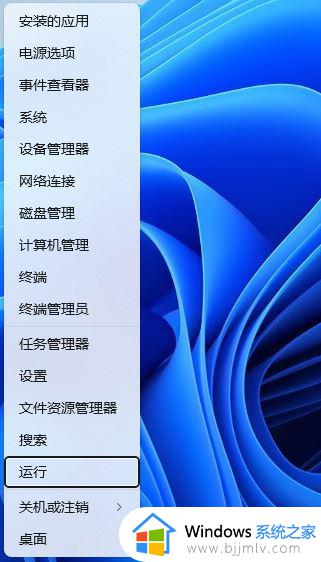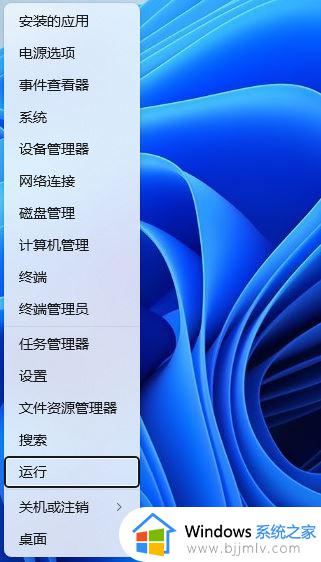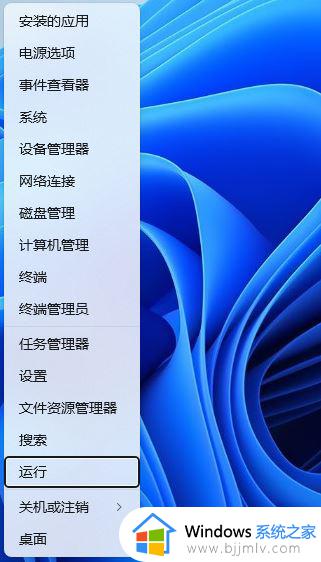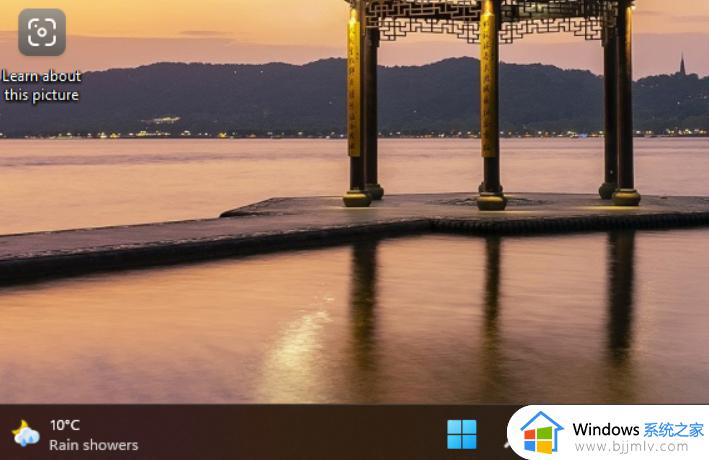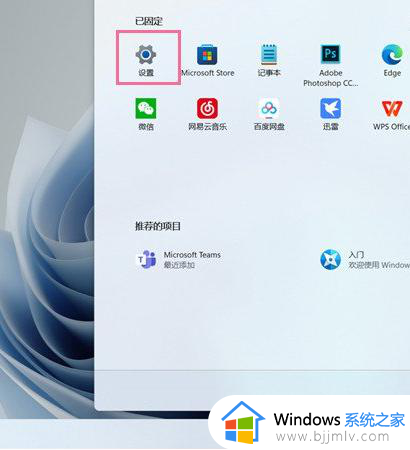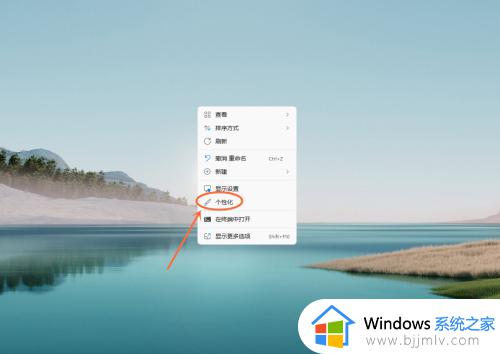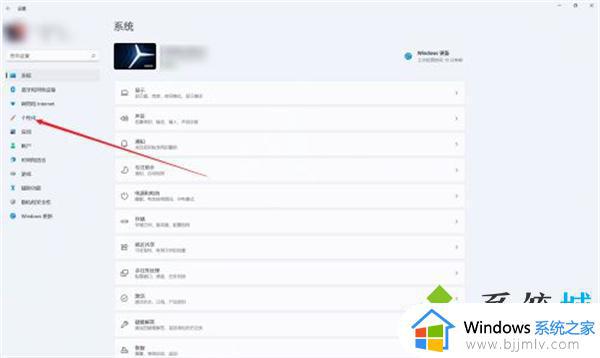win11任务栏聊天怎么去掉 win11系统如何关闭任务栏聊天
在win11系统中,任务栏的聊天功能为用户提供了便捷的沟通工具,然而有时候我们可能希望隐藏这个功能,保护隐私或者减少干扰,可是win11任务栏聊天怎么去掉呢?下面我们将介绍win11系统如何关闭任务栏聊天全部内容。
操作方法如下:
1、右击左下角任务栏中的“开始”,选择选项列表中的“运行”。
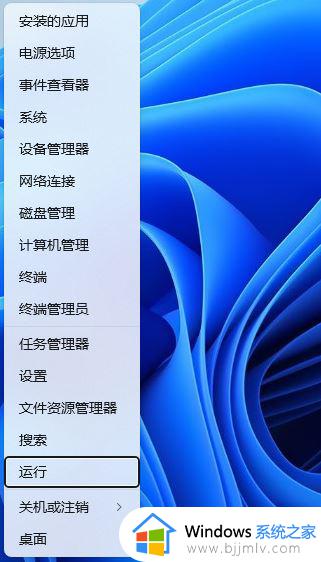
2、在弹出的窗口中,输入“regedit”回车打开。
3、进入到注册表编辑器界面后,依次点击左侧栏中的“HKEY_LOCAL_MACHINE\SOFTWARE\Policies\Microsoft\Windows”。
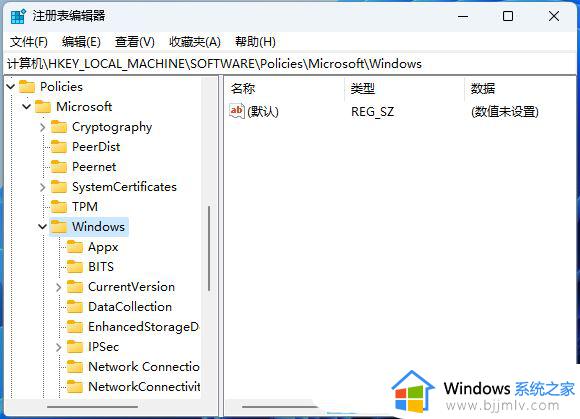
4、选中“Windows”,右击选择“新建”一个“项”。
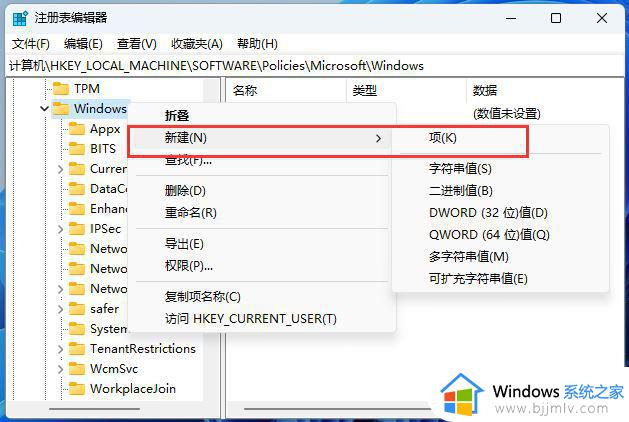
5、将其命名为“Windows Chat”,随后右击右侧空白处,选择“新建”一个“DWORD值”。
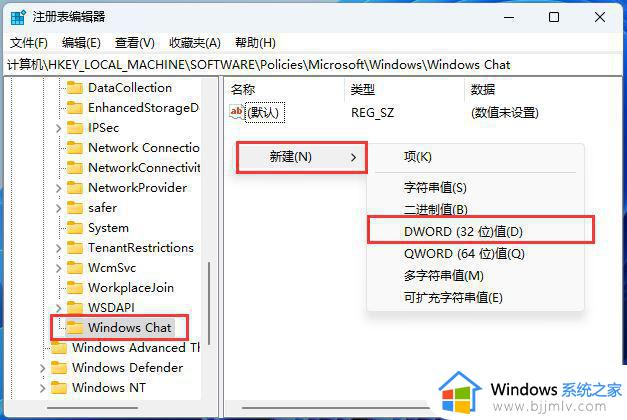
6、将其命令为“ChatIcon”,然后双击将其打开,将窗口中的“数值数据”改为“3”,“2”是默认显示。
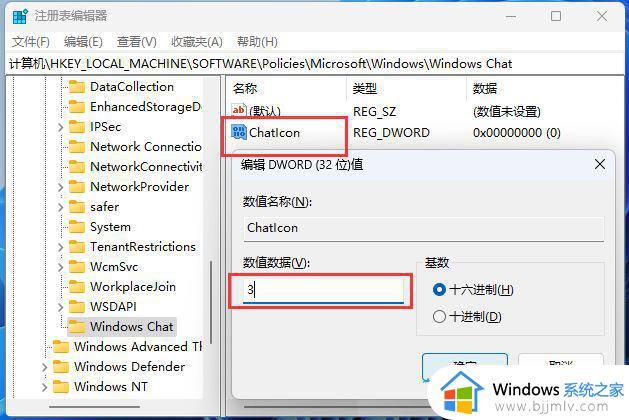
7、之后按下键盘上的“Ctrl + Alt + Del”键,选择锁定界面中的“任务管理器”。
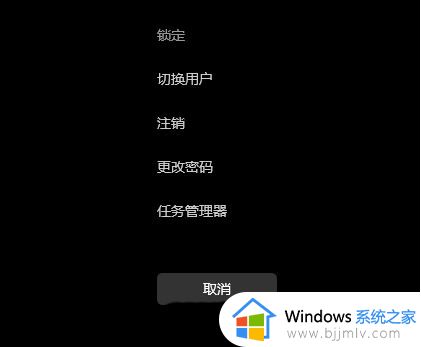
8、最后选中“Windows 资源管理器”,点击右上角的“重启任务”就可以了。
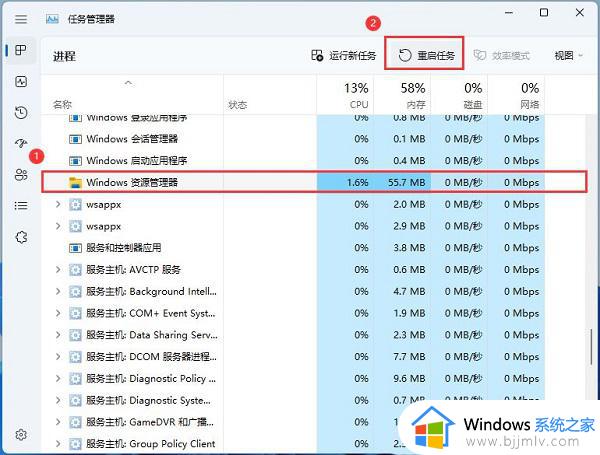
以上就是win11任务栏聊天怎么去掉的全部内容,还有不清楚的用户就可以参考一下小编的步骤进行操作,希望本文能够对大家有所帮助。