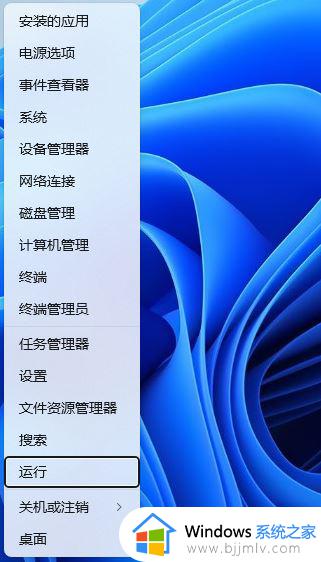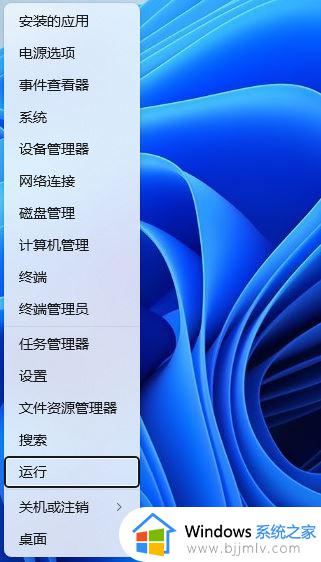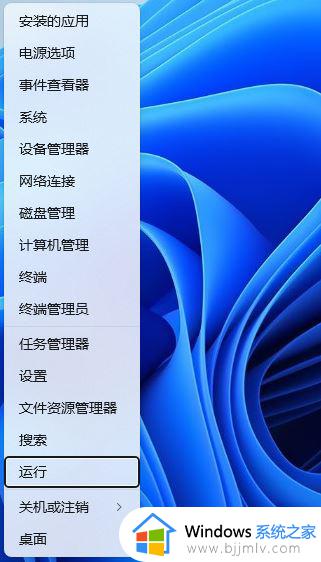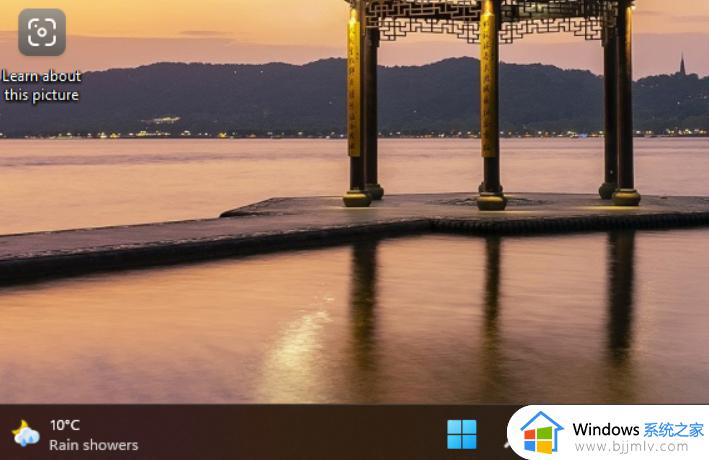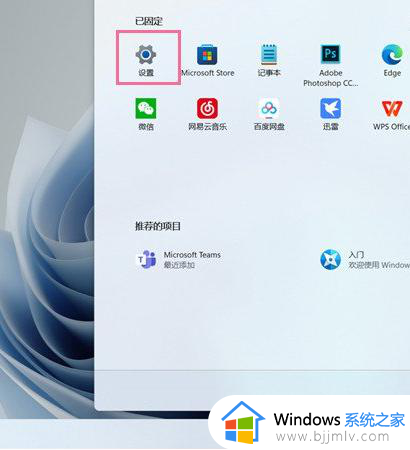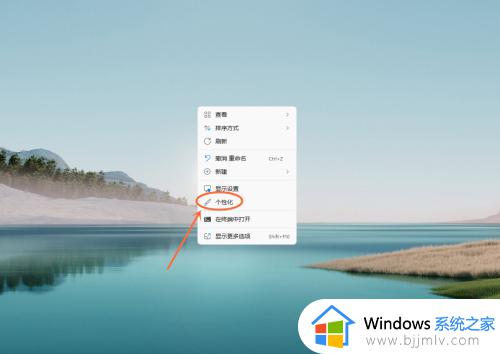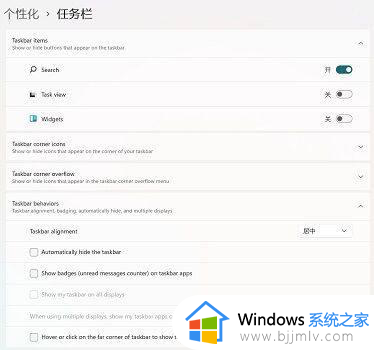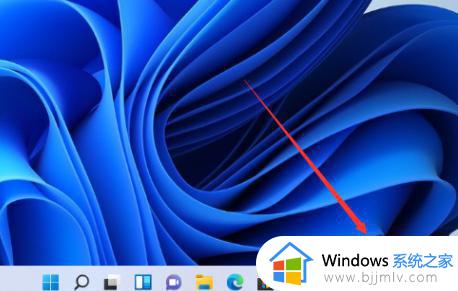win11任务栏聊天怎么去掉 win11如何关闭任务栏聊天
在win11系统中,任务栏聊天能够让用户在任务栏上直接与其他人进行聊天和交流,无需打开任何应用程序,不过有些用户可能不希望在任务栏上显示聊天窗口,那么win11任务栏聊天怎么去掉呢?本文将为您详细介绍win11如何关闭任务栏聊天吧!
win11任务栏聊天怎么隐藏:
1、首先,按键盘上的【 Win + X 】组合键,或右键点击任务栏底部的【Windows开始图标】,在打开的隐藏菜单项中,选择【运行】。
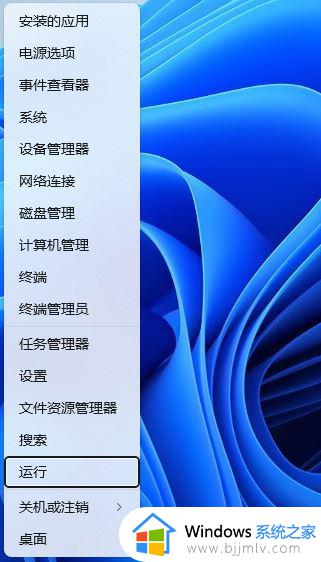
2、打开运行窗口后,输入【regedit】命令,按【确定或回车】打开注册表编辑器。
3、用户账户控制窗口,你要允许此应用对你的设备进行更改吗?点击【是】。
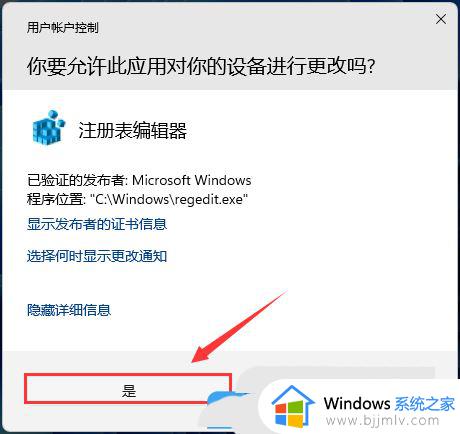
4、注册表编辑器窗口,依次展开到以下路径:HKEY_LOCAL_MACHINE\SOFTWARE\Policies\Microsoft\Windows
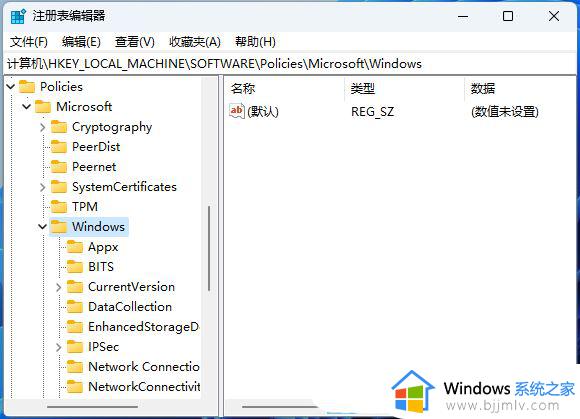
5、选择Windows后,点击【右键】,在打开的菜单项中,选择【新建 - 项】。
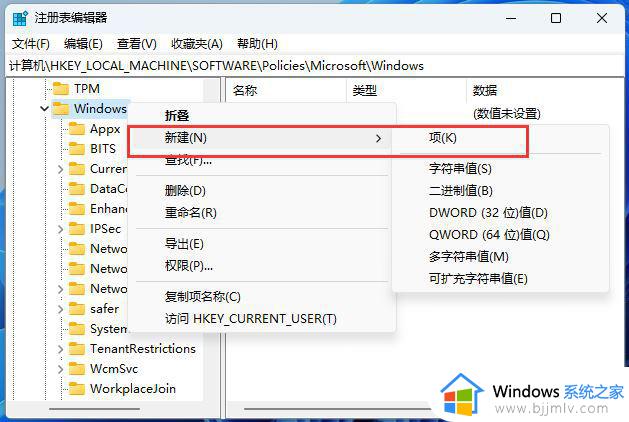
6、新建的项命名为【Windows Chat】,右侧空白处点击【右键】,选择【新建 - DWORD (32 位)值(D)】。
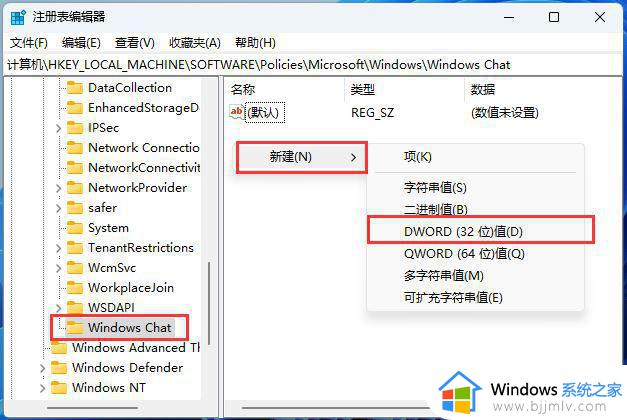
7、新建 - DWORD (32 位)值(D)命名为【ChatIcon】,然后【双击】打开,编辑DWORD (32 位)值窗口,改数值为【3】是隐藏,【2】是默认显示。
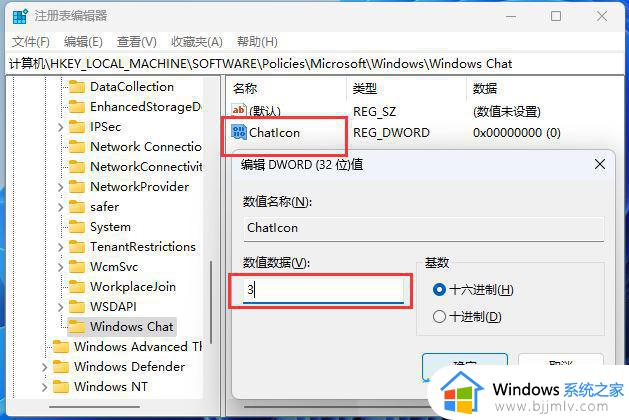
最后,还需要重启Windows 资源管理器
1、按【Ctrl + Alt + Del】组合键后,调出锁定界面,然后点击【任务管理器】。
2、任务管理器窗口,找到名称为【Windows 资源管理器】的进程。
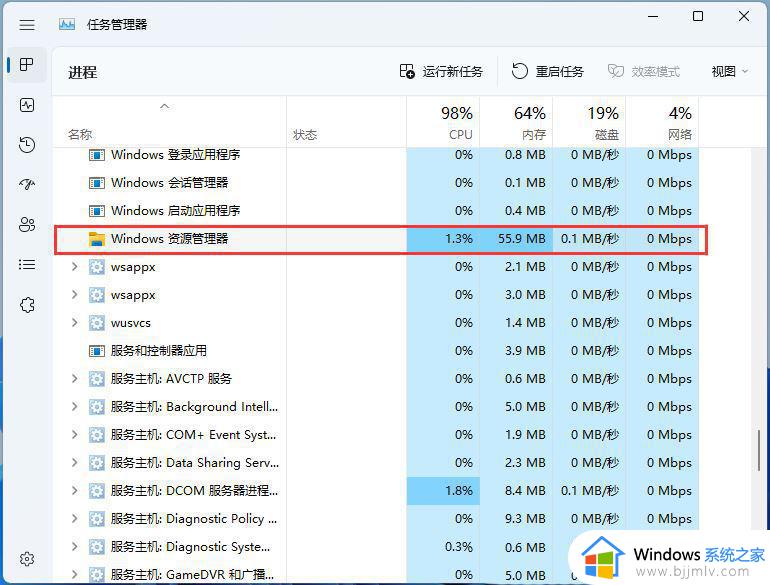
3、选择【Windows 资源管理器】进程后,再点击右上方的【重启任务】,即可重启Windows 资源管理器,这其实是Windows 资源管理器进程explorer.exe结束后,又重新启动的过程。
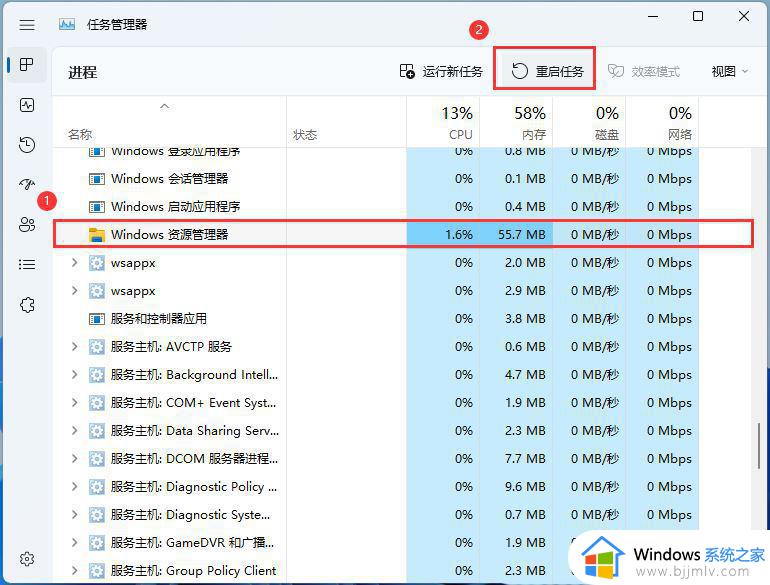
以上就是win11如何关闭任务栏聊天的全部内容,有遇到过相同问题的用户就可以根据小编的步骤进行操作了,希望能够对大家有所帮助。