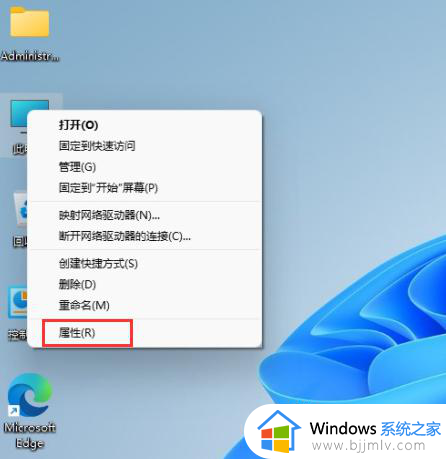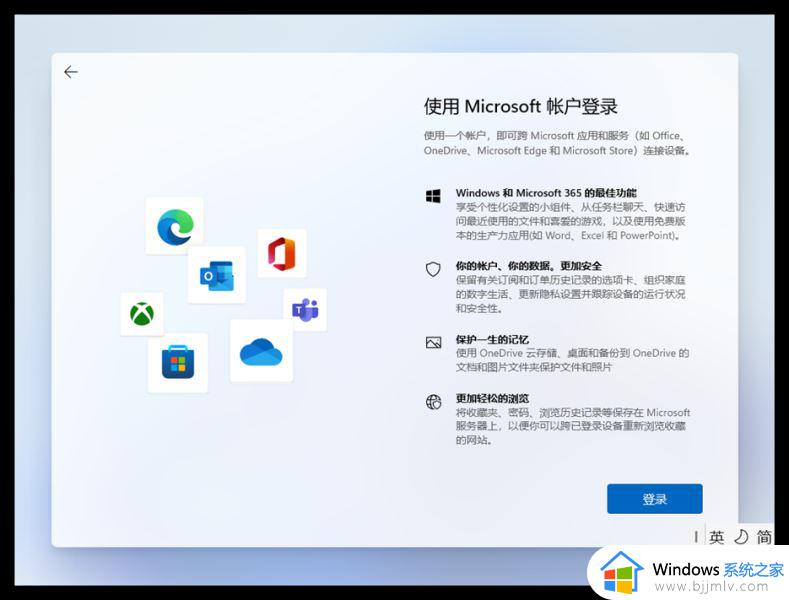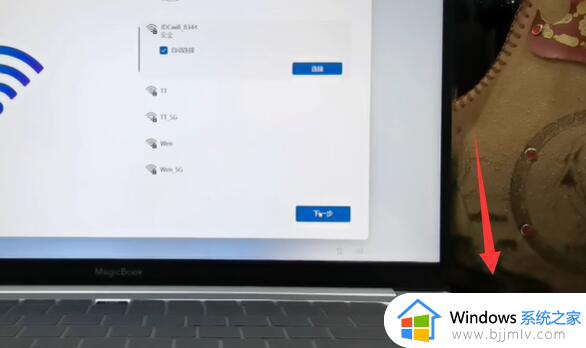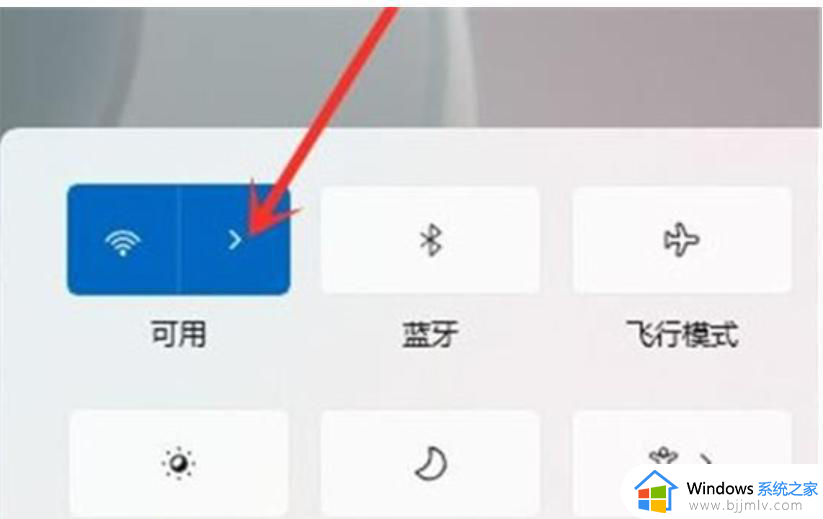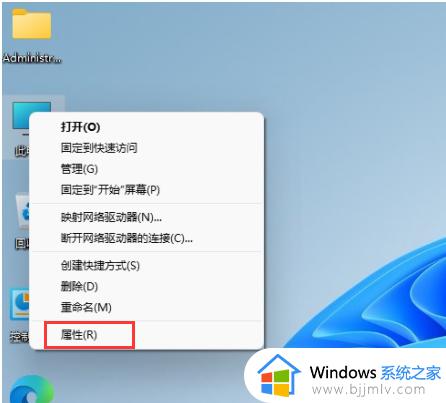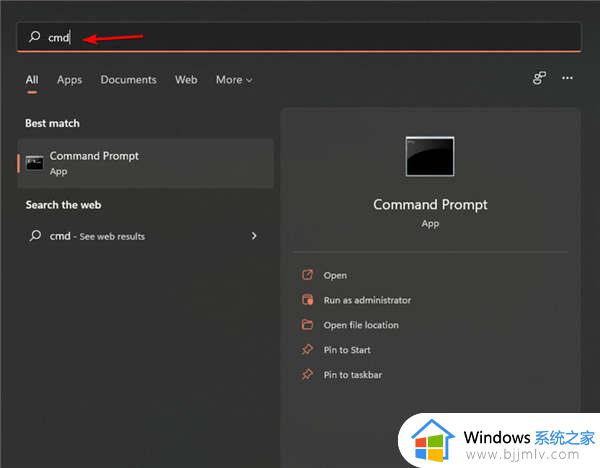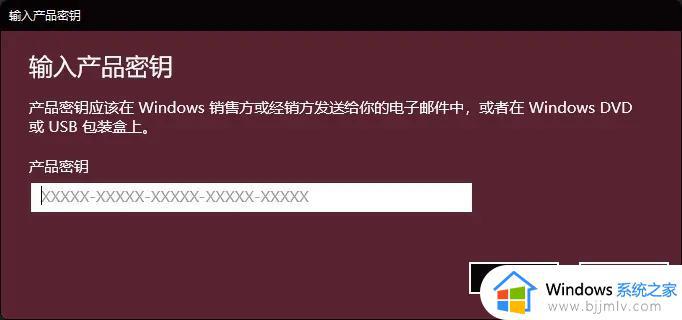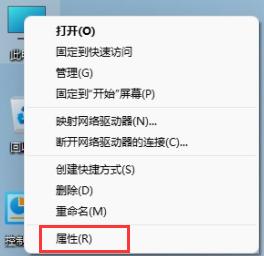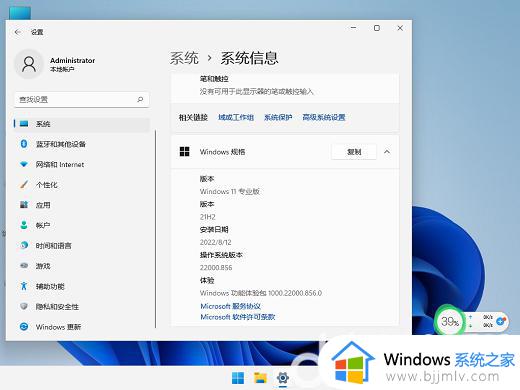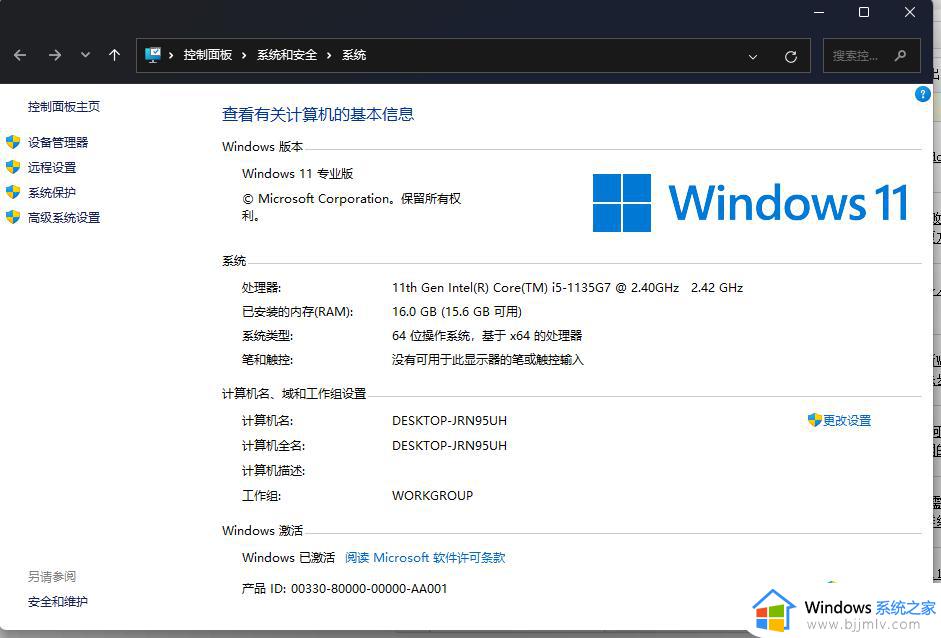win11专业版怎么退回win10 win11专业版恢复成win10怎么操作
有些小伙伴在尝试了win11操作系统之后,可能会因为各种原因想要恢复到win10操作系统。无论是出于对旧系统熟悉度的考虑,还是因为新系统的一些功能不满足需求,恢复到win10都是一个可行的选择,那么win11专业版怎么退回win10呢?接下来小编就带着大家一起来看看win11专业版恢复成win10怎么操作,快来学习一下吧。
具体方法
1、首先点击开始菜单,在其中找到“设置”,如下图所示;
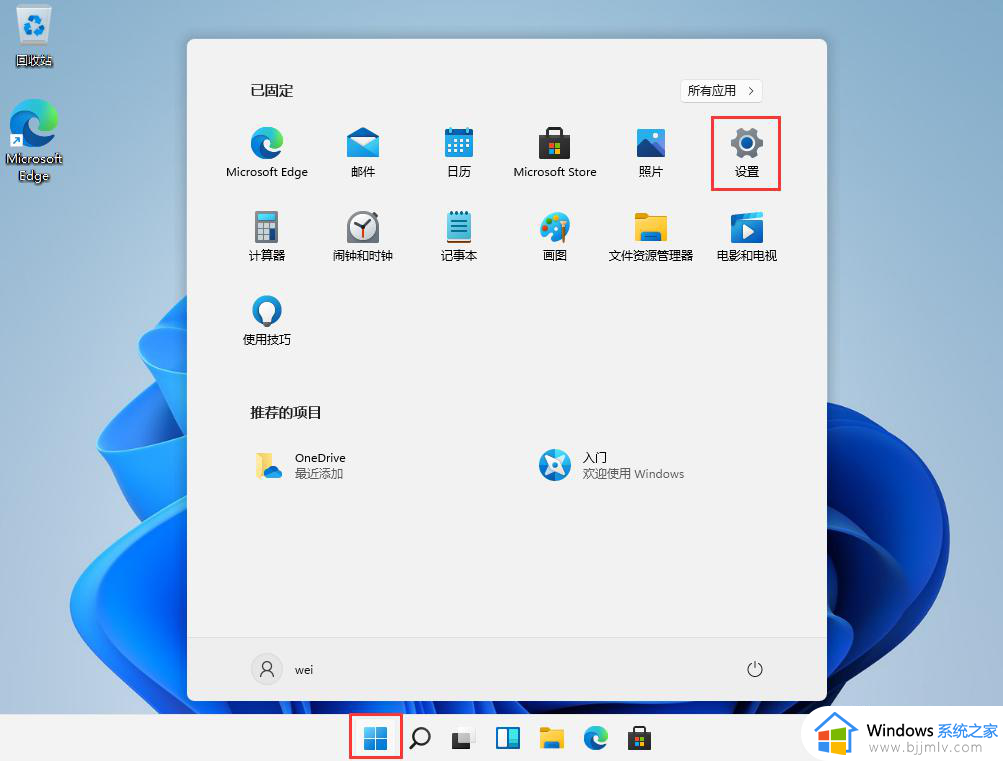
2、在设置面板中,我们可以找到“恢复”选,可以恢复最早或上一个版本的win10系统,如下图所示;
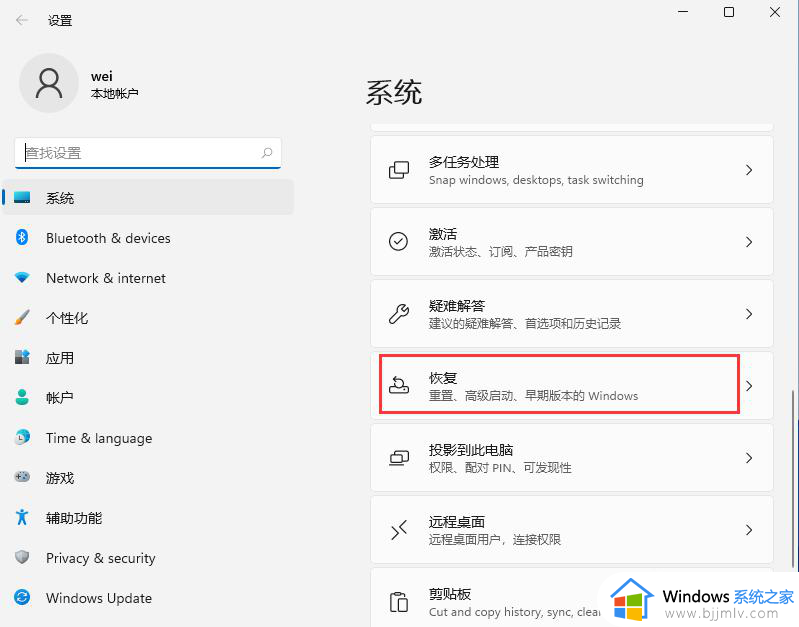
3、在“恢复选项”中选择“以前版本的Windows”,点击“返回”,如下图所示;
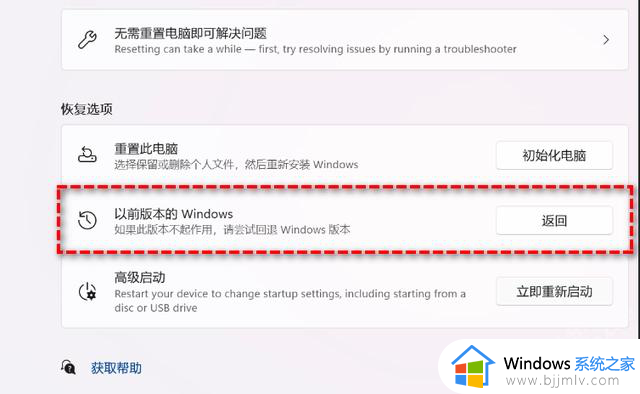
4、选择原因,然后点击“下一步”,如下图所示;
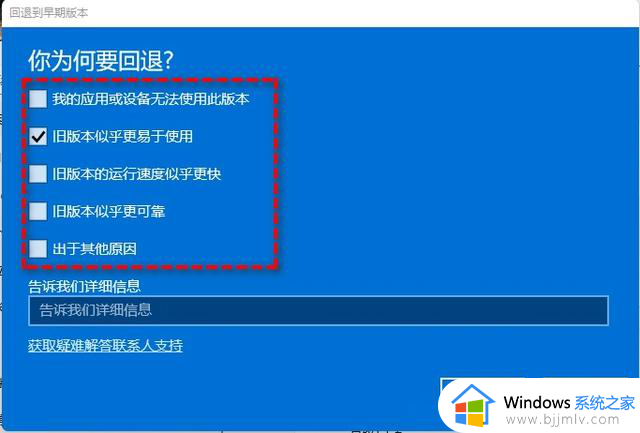
5、你将看到“检查更新”的通知,选择“不,谢谢”,如下图所示;
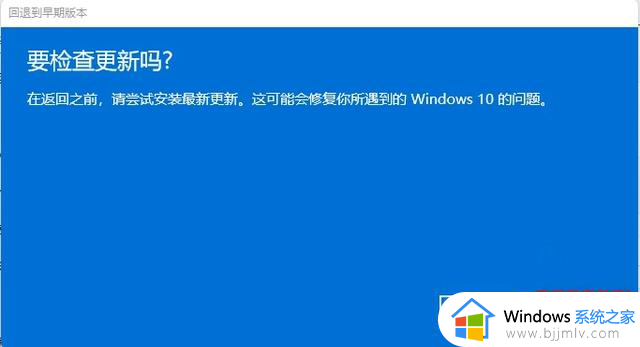
6、选择“回退到早期版本”,如下图所示;

等待完成后,你便成功将Win11还原以前的版本了,但有些用户可能会遇到无法还原的情况。
以上全部内容就是小编带给大家的win11专业版恢复成win10操作方法详细内容分享啦,小伙伴们如果你们也不知道怎么操作的话,就快点跟着小编一起来看看吧。