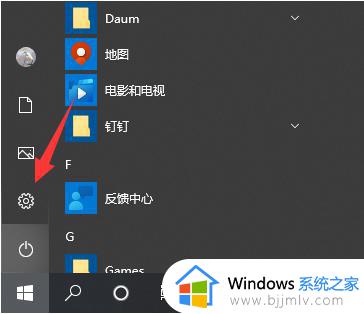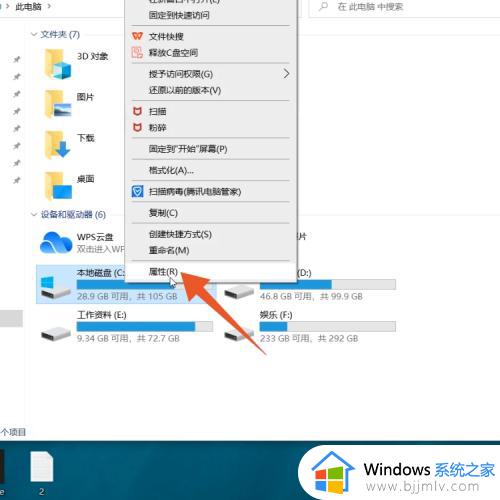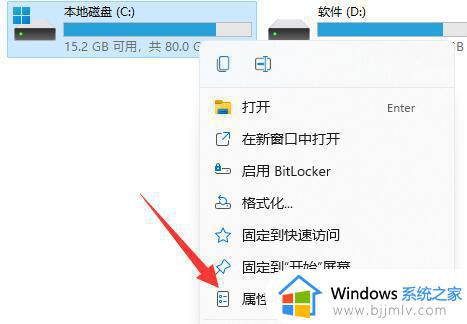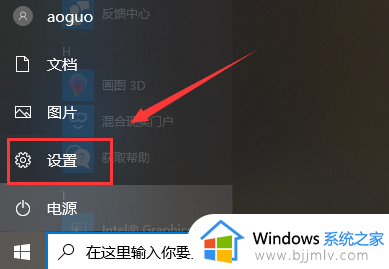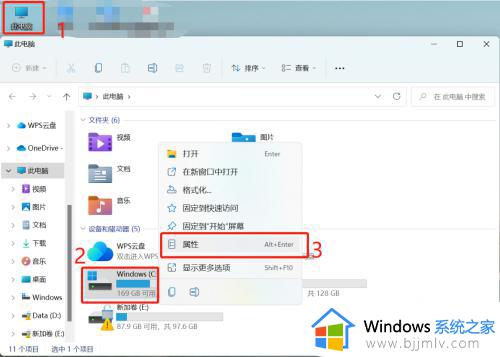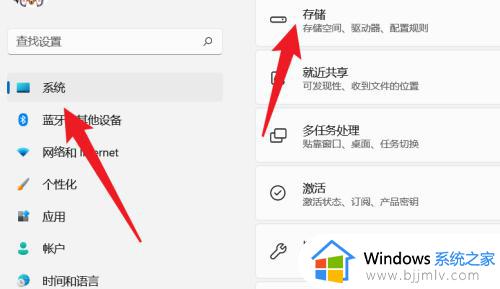c盘满了怎么清理垃圾而不误删 电脑c盘清理垃圾而不误删的图文步骤
电脑中C盘是很重要的系统盘,里面存放着很多重要系统文件,当然也会有很多垃圾缓存文件,所以时间久了就会出现C盘满了的情况,但是因为里面重要文件过多,所以不能随意删除,那么c盘满了怎么清理垃圾而不误删呢?针对这个问题,本文这就给大家介绍一下电脑c盘清理垃圾而不误删的图文步骤。
方法一:
1、右键c盘,打开“属性”。
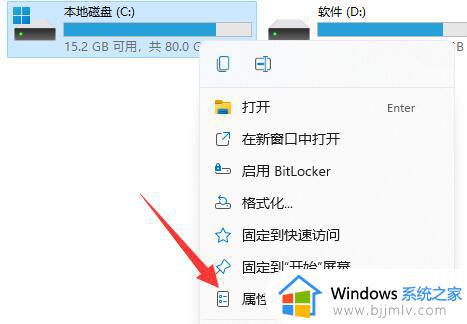
2、使用其中的“磁盘清理”功能。
3、这样是一定不会误删的,但是很难清理出很多垃圾。
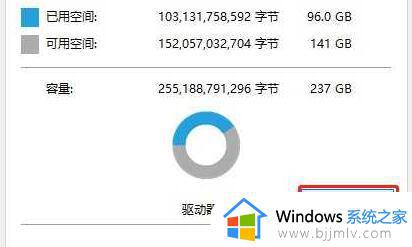
方法二:
1、使用第三方软件进行清理。
2、包括ccleaner、电脑管家等软件都可以。
3、不过同样的,这些方法虽然安全,但是很难清出大量空间。
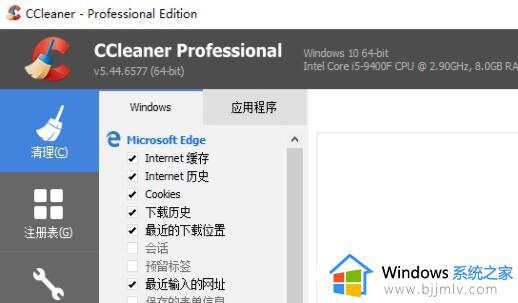
方法三:
1、最有效的清理方式肯定是手动清理了。
2、那么我们就要知道c盘哪些文件是可以删除的。
3、最主要的就是“windows文件夹”,因为这是系统文件目录。
4、其中“help”、“Temp”、“WinsxsBackup”、“SoftwareDistributiondownload”、“Prefetch”文件夹是可以删除的。
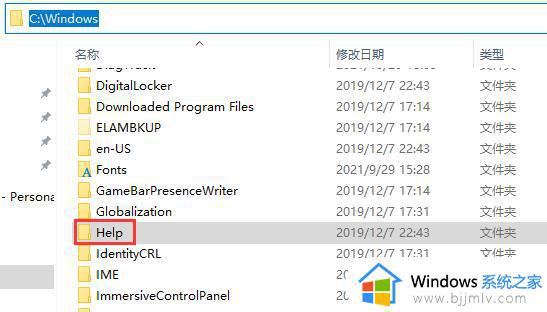
5、此外,左边“下载”、“文档”、“图片”中的文件删了也是不会影响电脑工作的。
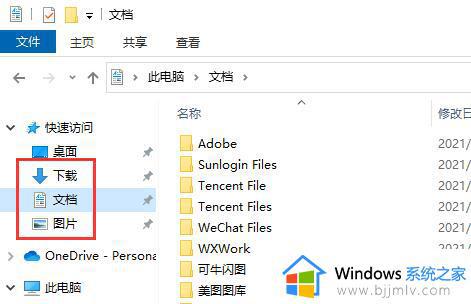
上述给大家介绍的就是c盘满了清理垃圾而不误删的详细方法,如果你有需要的话,可以参考上述方法步骤来进行操作就可以了。