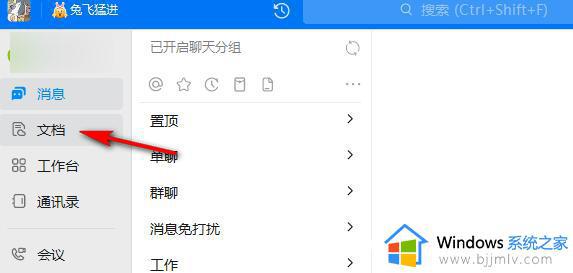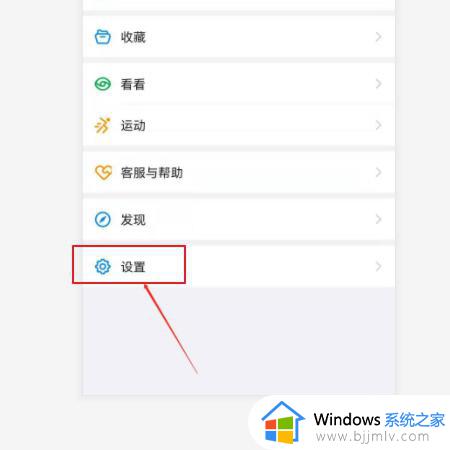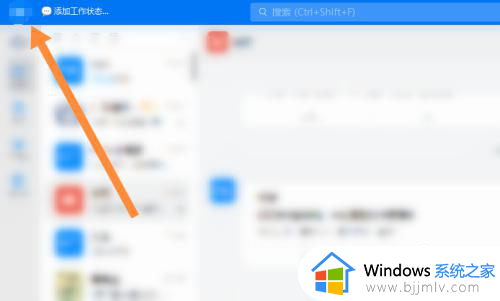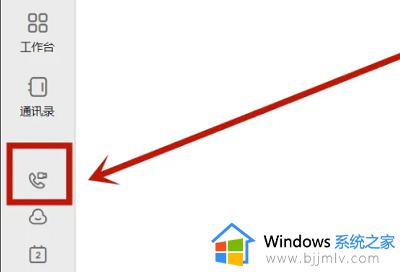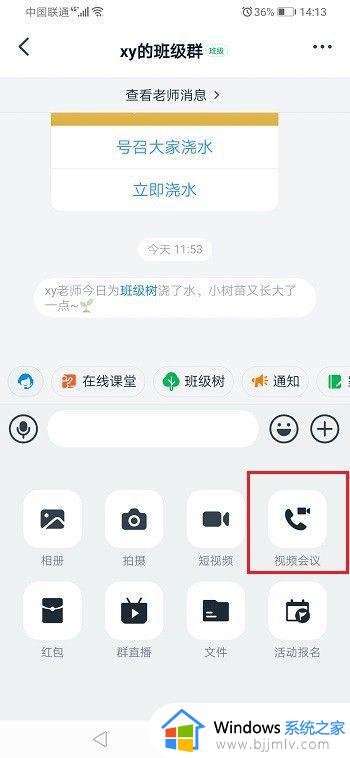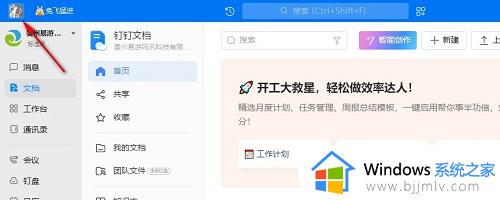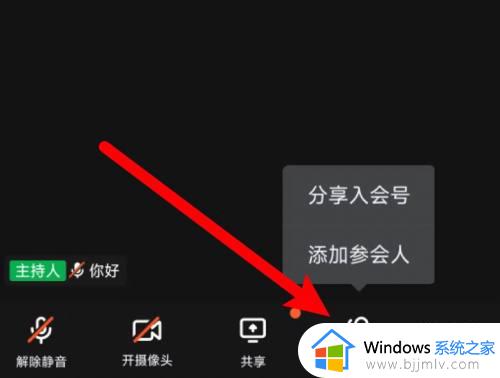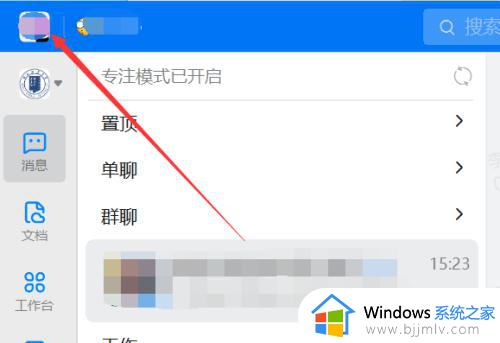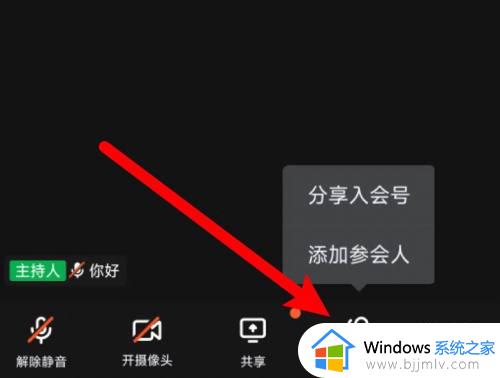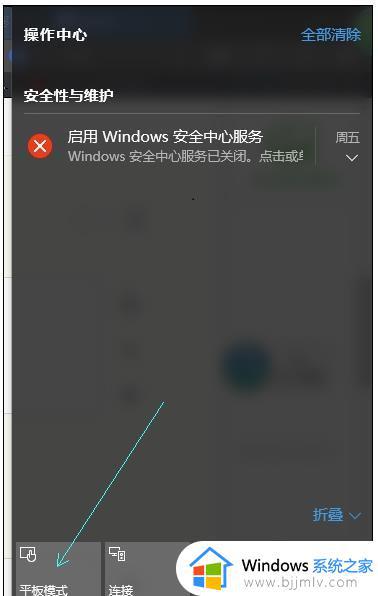钉钉分组模式怎么关闭 钉钉分组模式的关闭步骤
更新时间:2024-04-08 15:53:00作者:qiaoyun
钉钉是一款很不错的办公工具,很多人在使用的时候,都会采用分组模式来进行操作,可是一段时间之后又不需要了,就想要将其关闭,只是很多人并不知道钉钉分组模式怎么关闭,其实方法还是蛮简单的,有想要关闭的用户们可以跟随着笔者一起来看看钉钉分组模式的关闭步骤吧。
方法一、
1、双击进入软件,点击左上角的头像框。
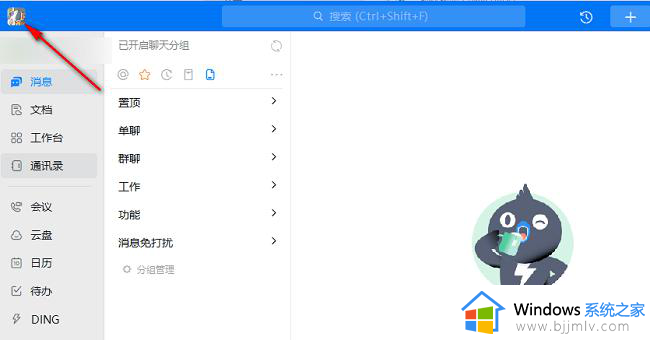
2、接着点击下方选项列表中的“设置”。
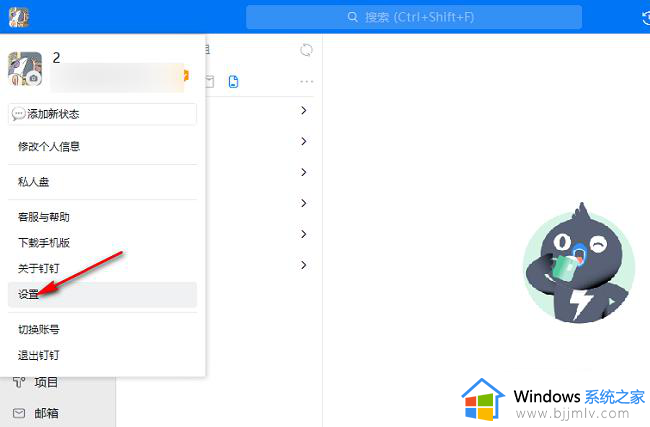
3、在打开的窗口界面中,点击左侧栏中的“外观与布局”选项。
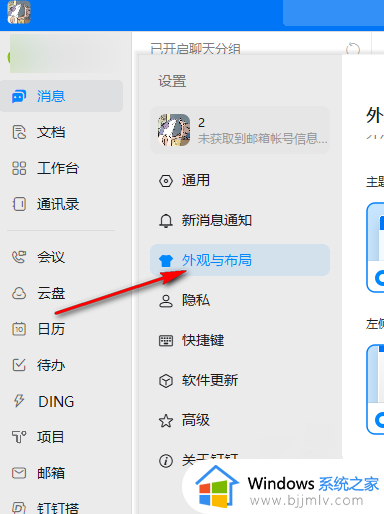
4、然后找到右侧中的“效率套件”一栏,最后将其中的“聊天分组”小方框取消勾选即可。
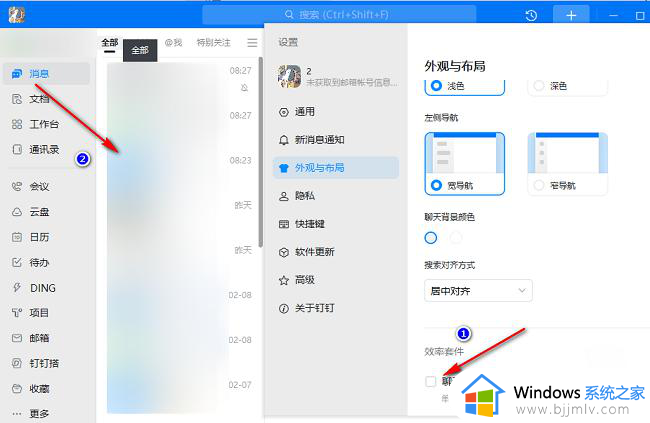
方法二、
1、双击打开软件,点击左侧栏中的“消息”选项,接着点击右上角的三个点“...”按钮。
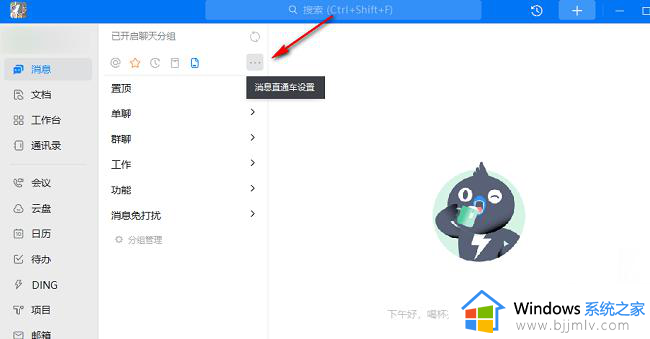
2、然后在给出的窗口中,找到“聊天分组”,最后将其右侧的开关按钮关闭就可以了。
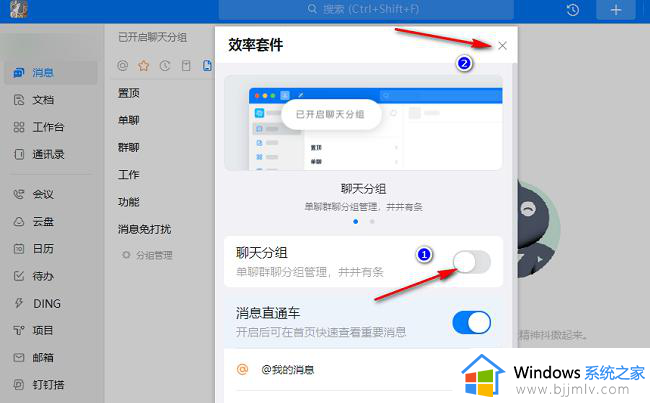
以上给大家介绍的就是钉钉分组模式的关闭方法,大家如果有需要的话,可以参考上述方法步骤来进行关闭,相信可以帮助到大家。