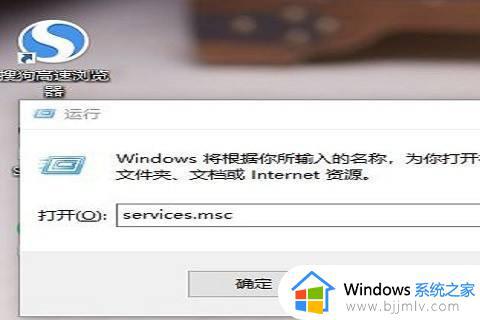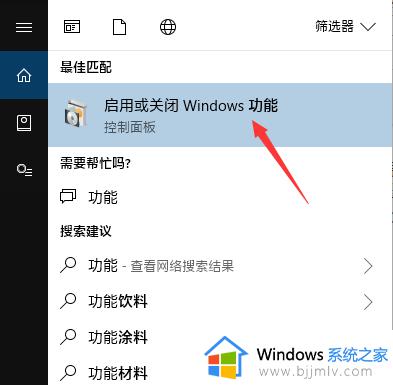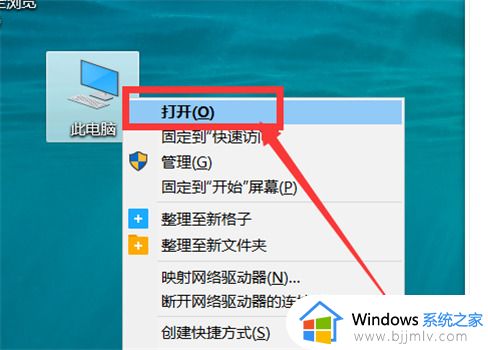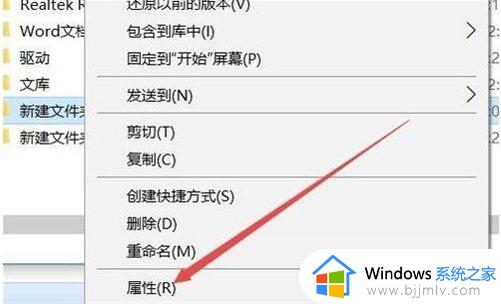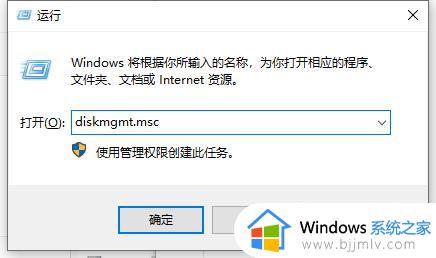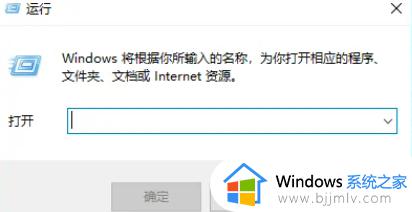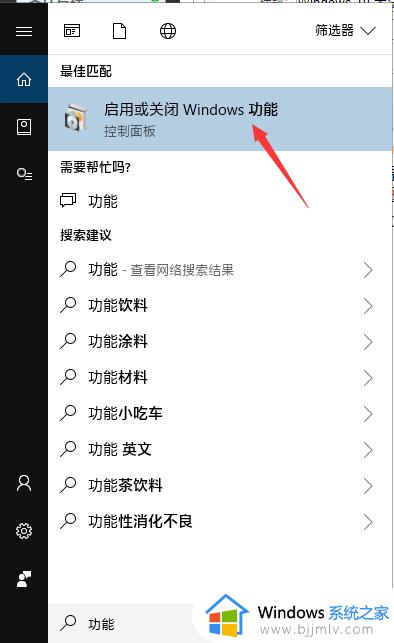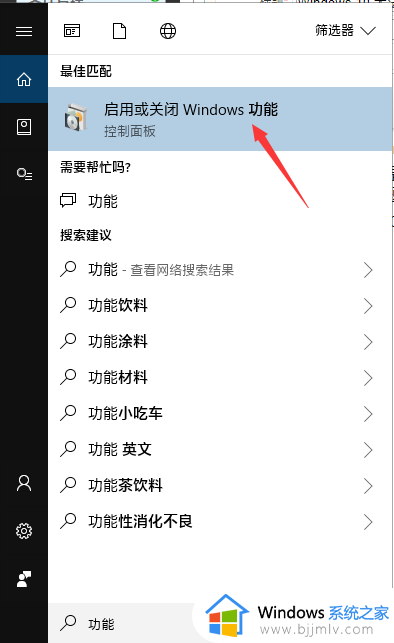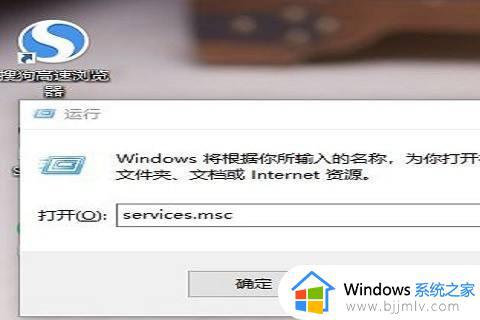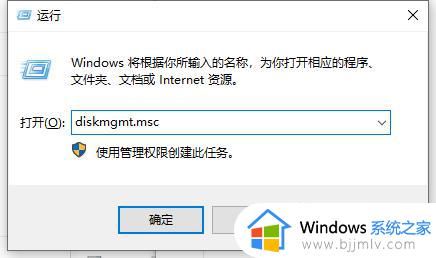win10共享文件夹怎么设置访问权限 win10如何设置共享文件夹权限
在使用win10电脑的共享文件时,有时候会遇到访问权限被拒绝的情况,这可能是由于设置不当或者网络配置问题导致的。那么win10共享文件夹怎么设置访问权限呢?下面将介绍win10如何设置共享文件夹权限的具体操作步骤。
win10共享文件访问被拒绝怎么办:
1、首先,我们需要按下键盘上的win键和r键,打开运行窗口,然后输入【services、msc】指令,之后点击确定。
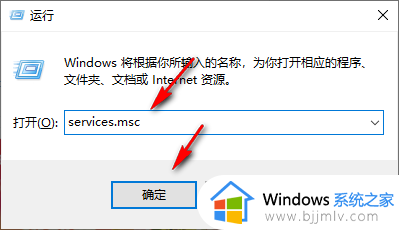
2、进入到服务的页面中,在页面上找到【workstation】选项,将其双击进入。
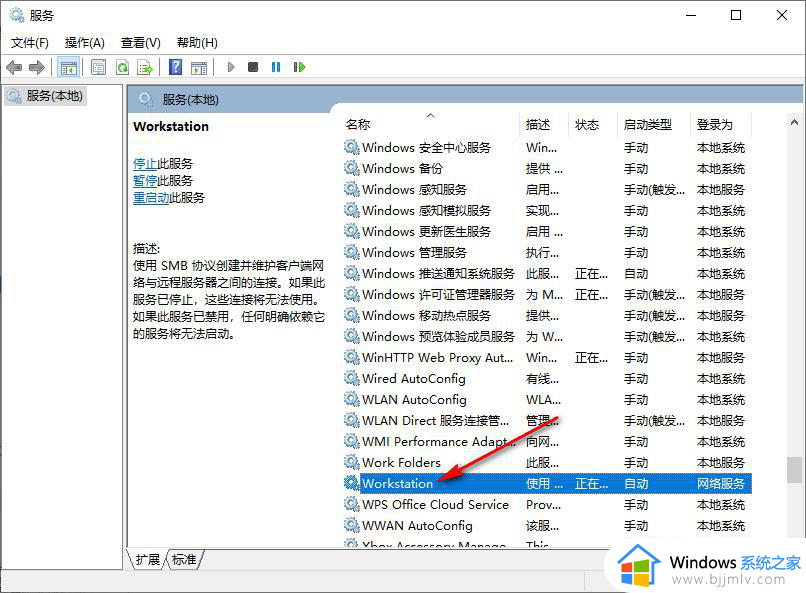
3、在打开的页面上,如果你的workstation没有启用,那么我们需要点击启动按钮进行运行。
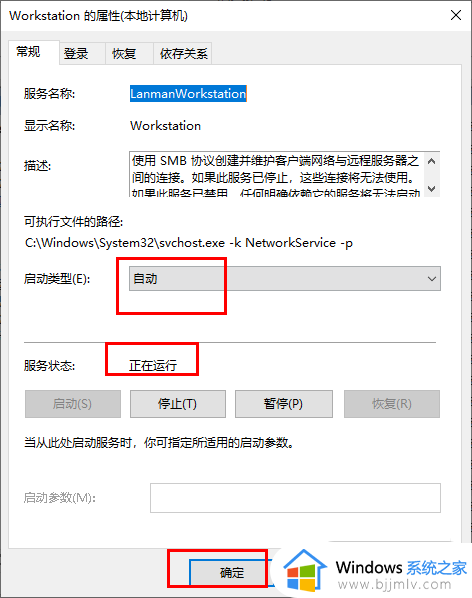
4、接着,我们再将运行窗口打开,然后输入【gepdit、msc】选项,之后点击确定按钮进入。
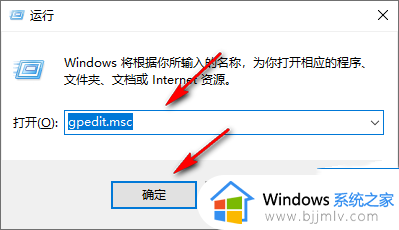
5、在打开的窗口中,依次将左侧的【计算机配置-windows设置-安全设置-本地策略-安全选项】点击打开,然后在右侧找到【本地账户的共享和安全模型】进行双击。
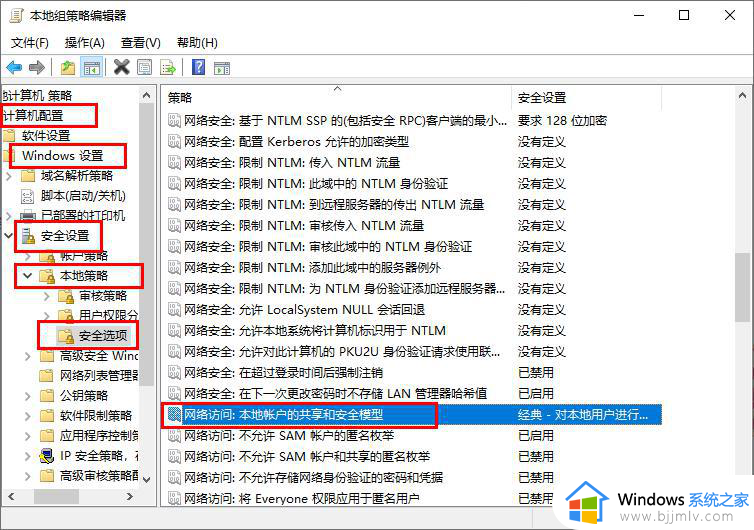
6、在打开的页面中,我们需要将【经典-对本地用户进行身份验证,不改变其本来身份】进行设置,然后点击确定。
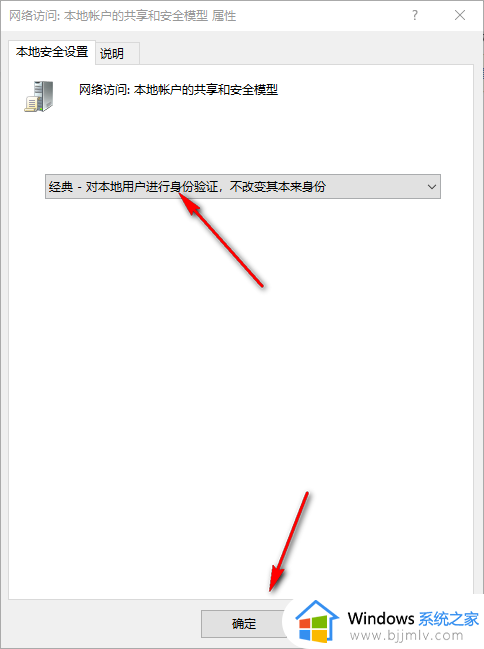
7、接着,我们将要共享的文件夹进行右击点击,选择【属性】选项进入。
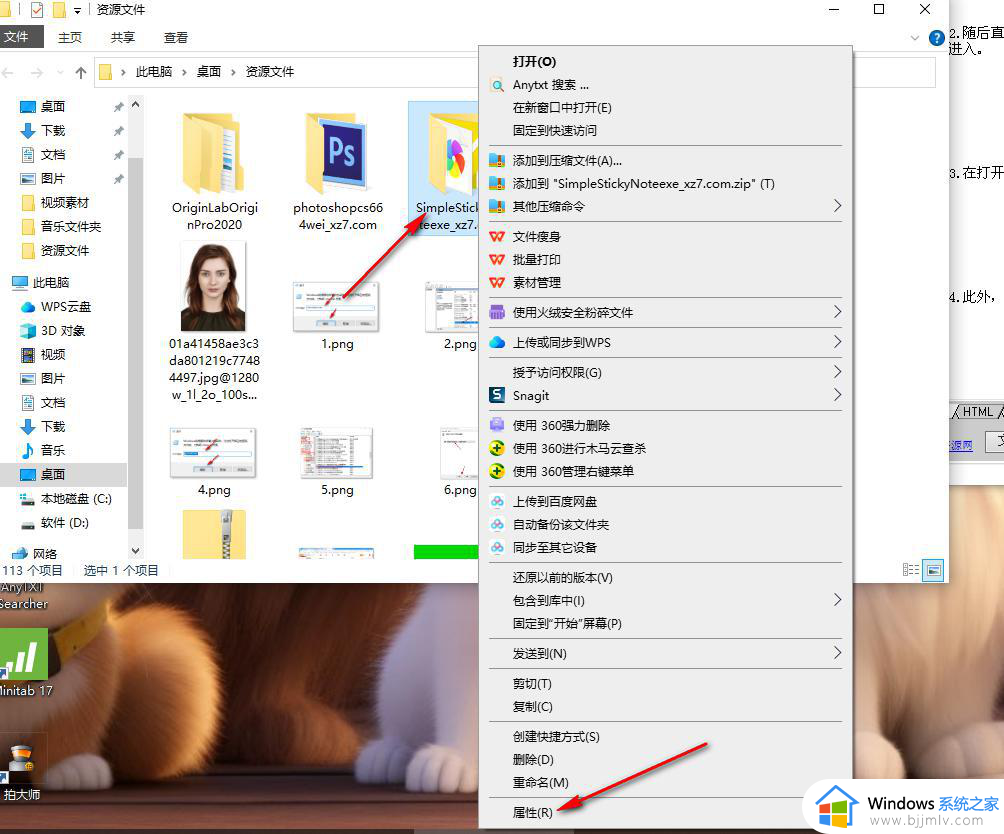
8、在打开的页面中,我们需要点击【共享】选项卡,然后点击【高级共享】。
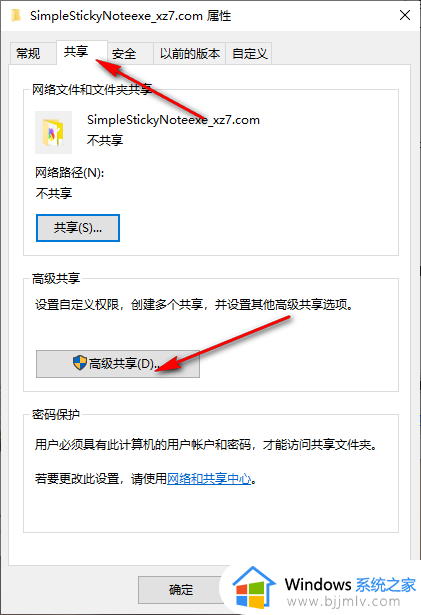
9、随后,我们在打开的高级共享页面中,点击【权限】,在下一个窗口中点击勾选【读取】即可,之后依次将确定按钮进行点击保存即可。
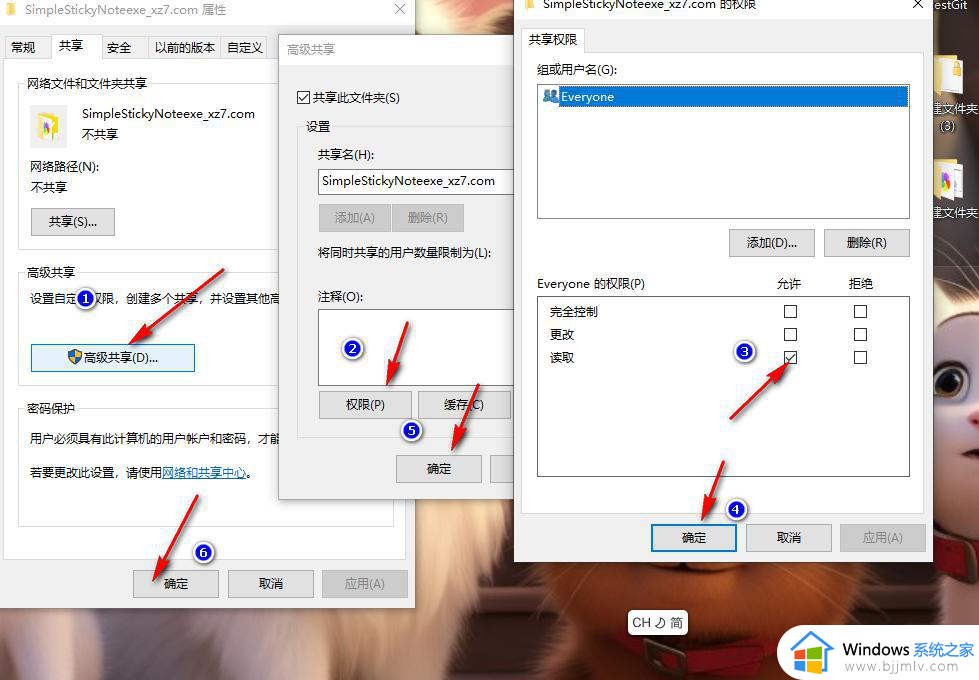
以上就是win10共享文件夹怎么设置访问权限的全部内容,有遇到过相同问题的用户就可以根据小编的步骤进行操作了,希望能够对大家有所帮助。