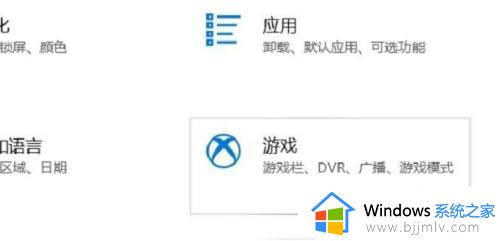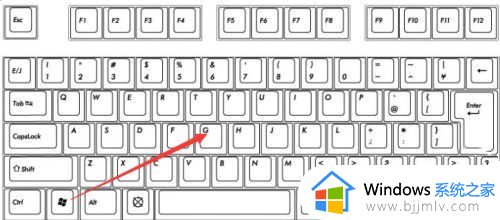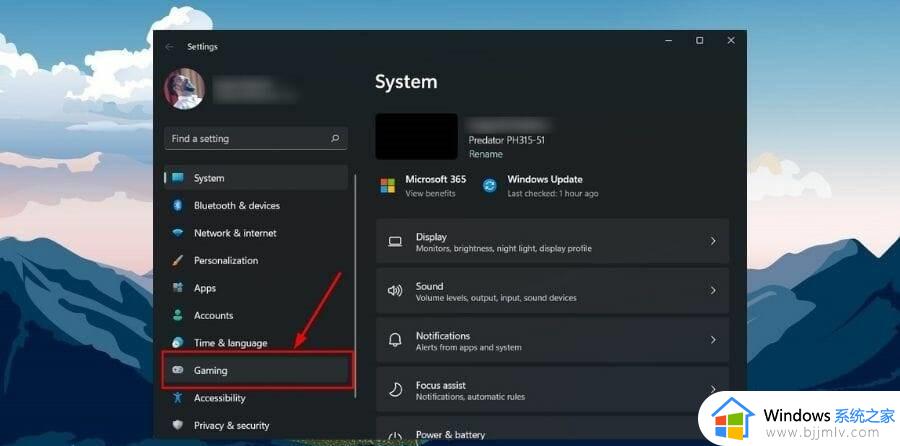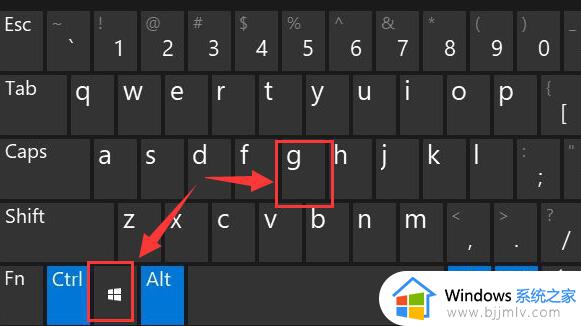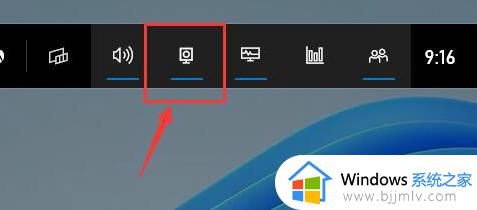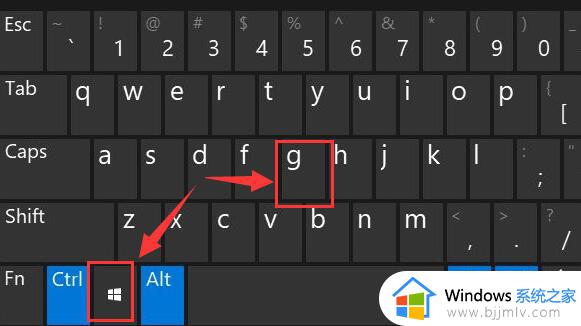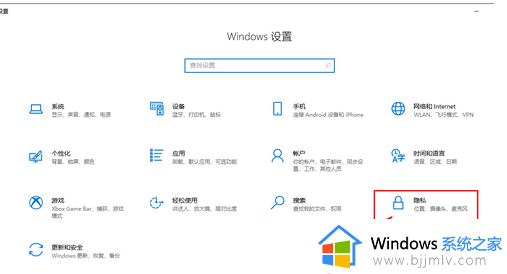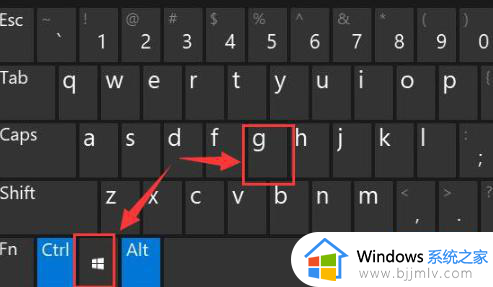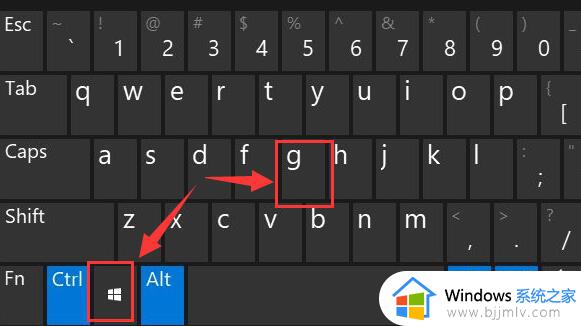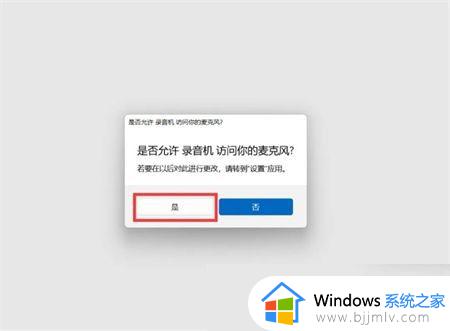win11自带录制怎么开 win11自带录屏怎么用
更新时间:2024-01-02 15:49:27作者:jkai
在数字化时代,屏幕录制已经成为了许多用户进行教学、演示和分享的重要工具。win11作为微软推出的最新电脑操作系统,自带了一款方便的屏幕录制工具,可以轻松地录制屏幕上的活动,对此win11自带录制怎么开呢?今天小编就给大家介绍一下win11自带录屏怎么用。快来一起看看吧。
具体方法如下:
1. 首先按下快捷键“win+g”就可以打开win11自带的录屏工具。
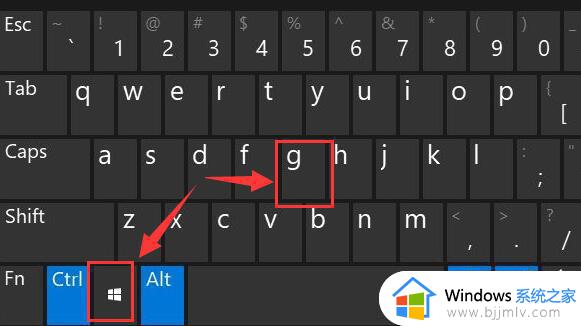
2. 打开后,点击上方的捕获按钮,如图所示。
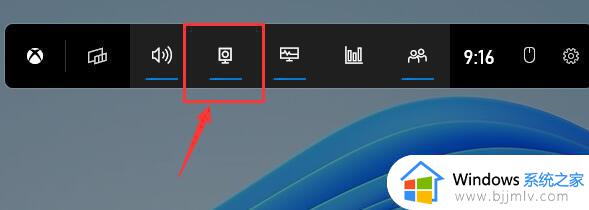
3. 接着会在左上角弹出捕获窗口,点击如图所示的按钮就可以开始录屏了。
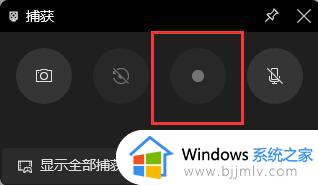
4. 如果我们使用上面方法没有办法打开录制窗口。
5. 那么可以进入系统设置,在左侧边栏中进入“游戏”
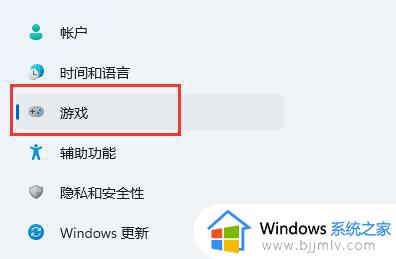
6. 在右边进入“屏幕截图”选项。
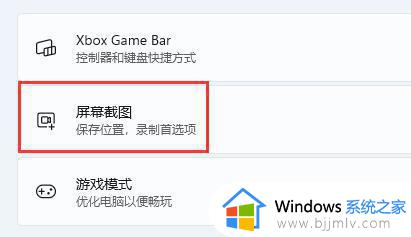
7. 在其中就可以开启屏幕录制功能了。
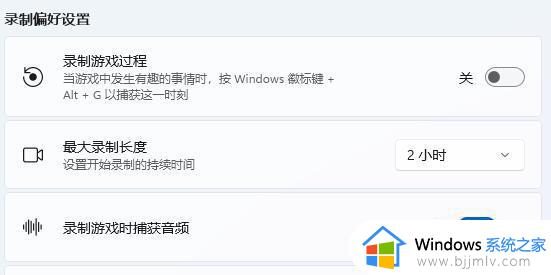
以上全部内容就是小编带给大家的win11自带录屏使用方法详细内容分享啦,有需要的小伙伴就快点跟着小编一起来看看吧,希望本文可以帮助到大家。