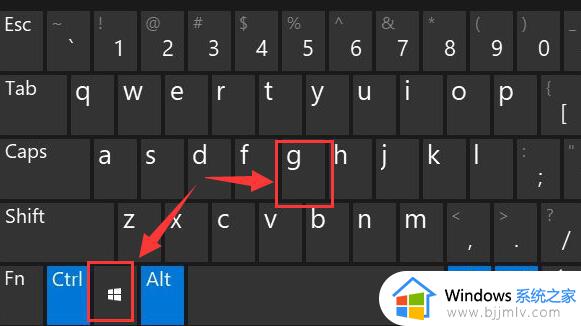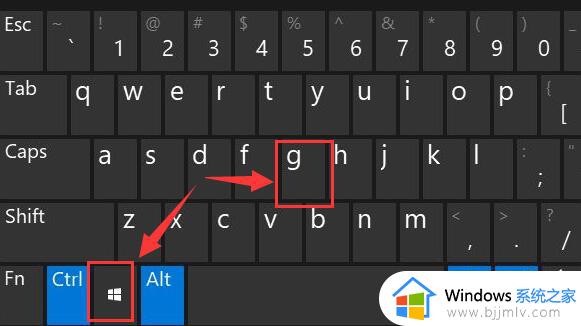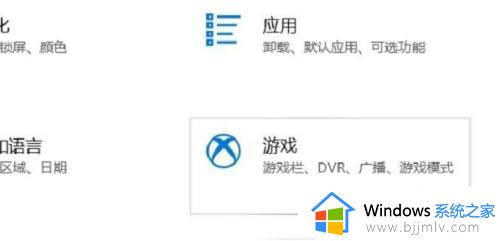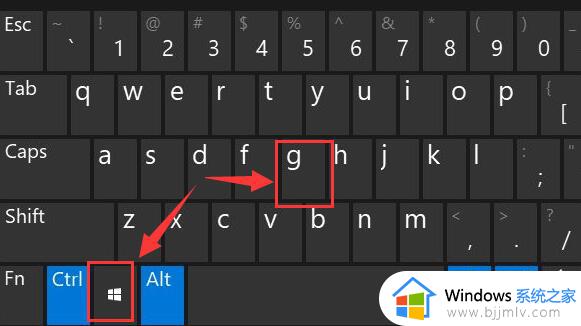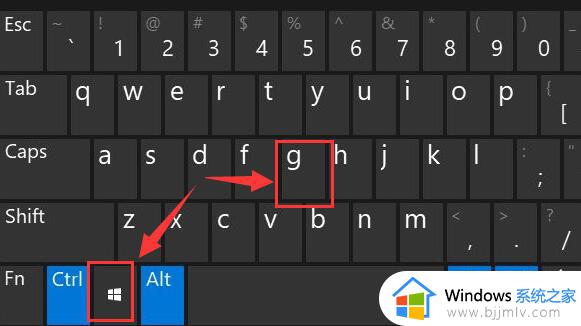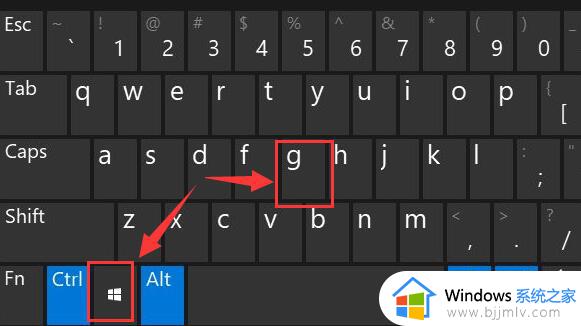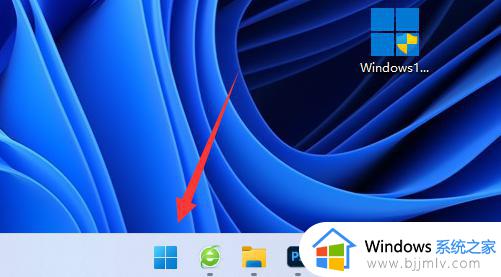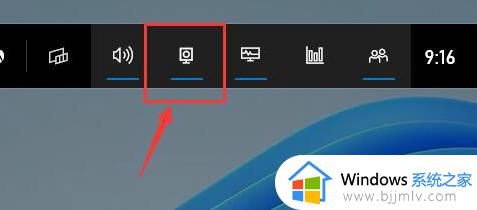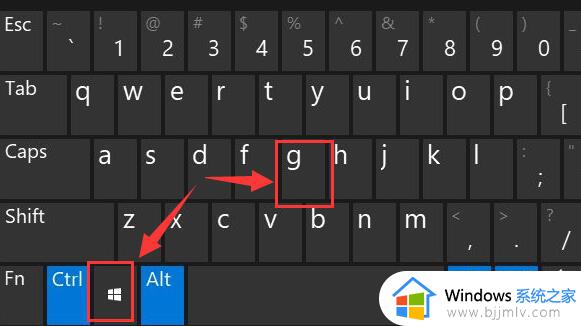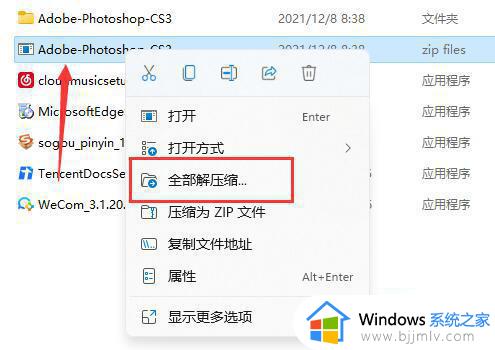win11自带录屏软件在哪里 win11自带录屏软件如何打开
对于许多小伙伴来说,win11操作系统带来了许多新的功能和改进,其中之一就是自带的录屏软件。这个便捷的工具可以帮助小伙伴轻松录制屏幕活动,用于教学演示、游戏录制或其他用途,那么win11自带录屏软件在哪里呢?接下来小编就带着大家一起来看看win11自带录屏软件如何打开,快来学习一下吧。
方法一:
1.首先按下快捷键"Win+G"来打开Windows 11自带的录屏工具;
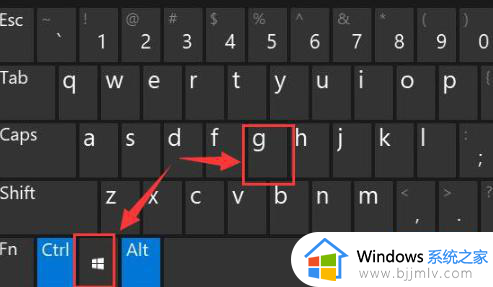
2.打开工具后,点击上方的"捕获"按钮;
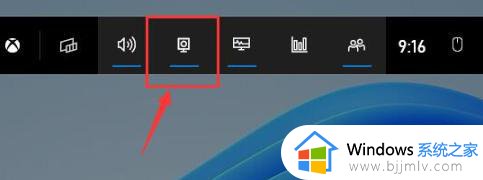
3.接着在左上角会弹出捕获窗口,在其中点击如图所示按钮即可开始录屏。
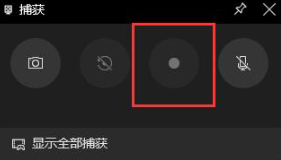
方法二:
1.如果上述方法无法打开录制窗口,
2.可以进入系统设置,然后在左侧边栏中选择"游戏";
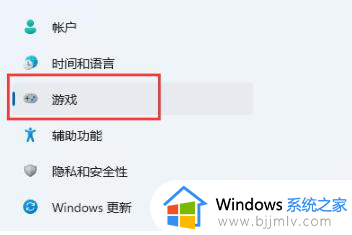
3.在右侧找到"屏幕截图"选项;
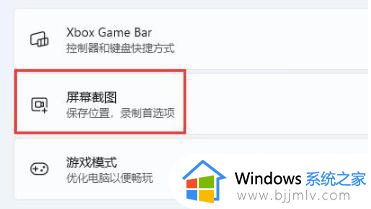
4.在此选项中,可以开启屏幕录制,并使用方法一开始录制屏幕。
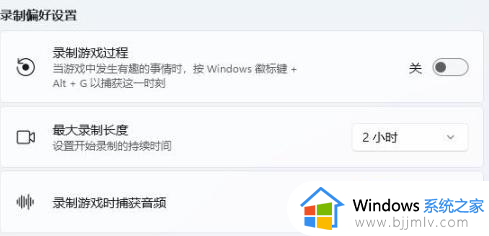
1.首先在桌面点击"开始";
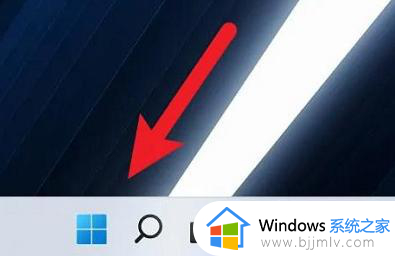
2.进入"设置";
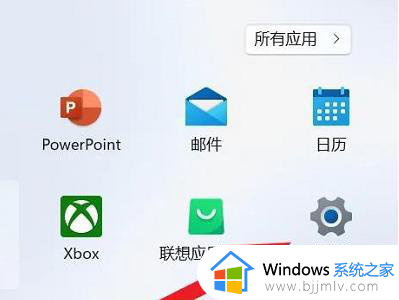
3.点击左侧的"游戏";
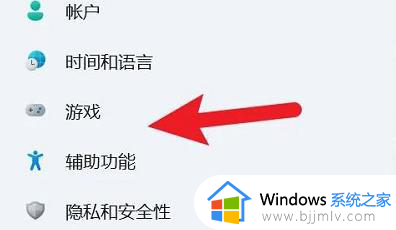
4.再点击"摄像";
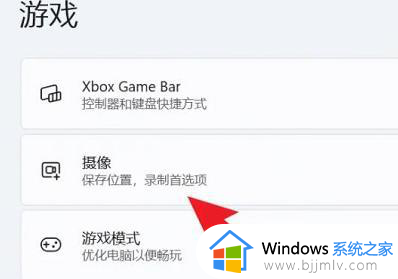
5.最后在摄像位置下方,点击"打开文件夹"即可查看文件。
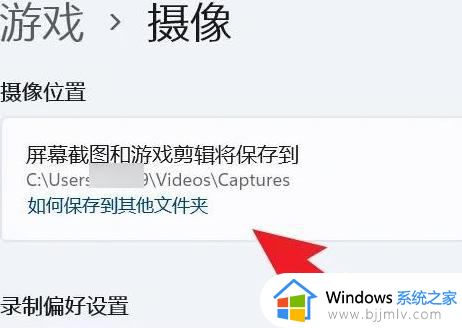
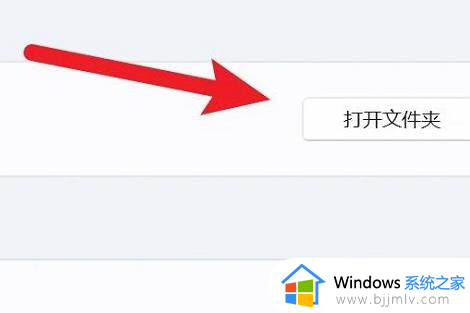
以上全部内容就是小编带给大家的win11自带录屏软件打开方法详细内容分享啦,不知道怎么操作的小伙伴就快点跟着小编一起来看看吧。