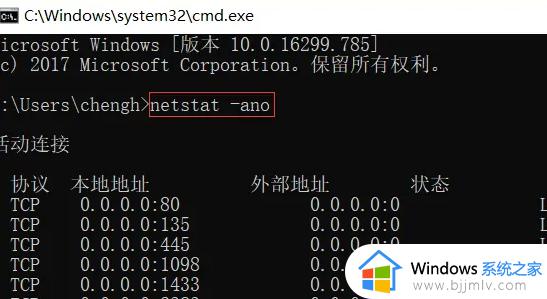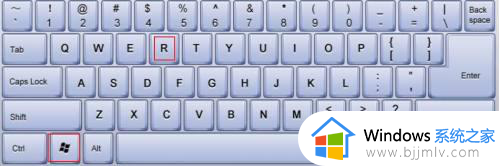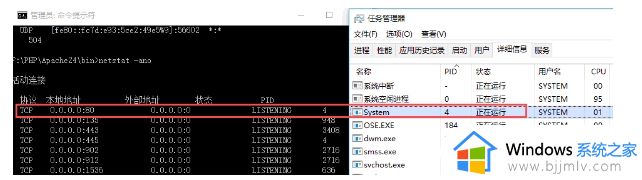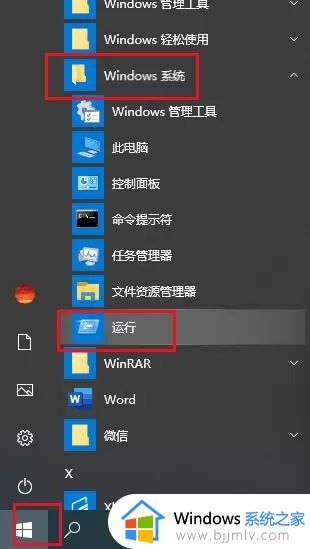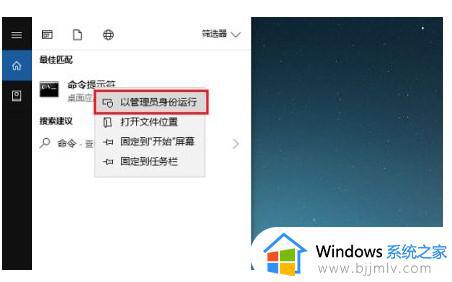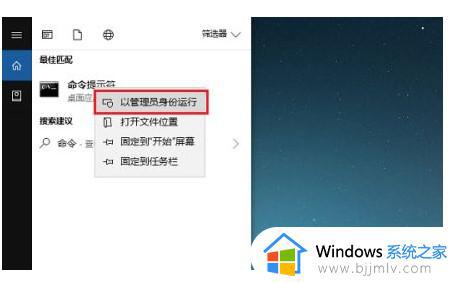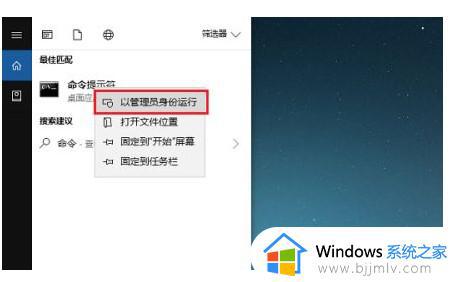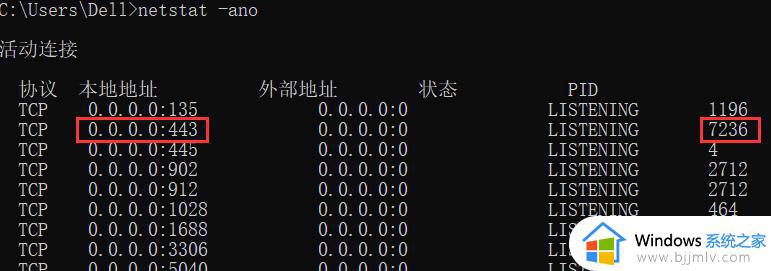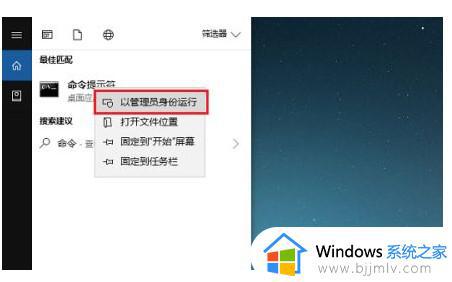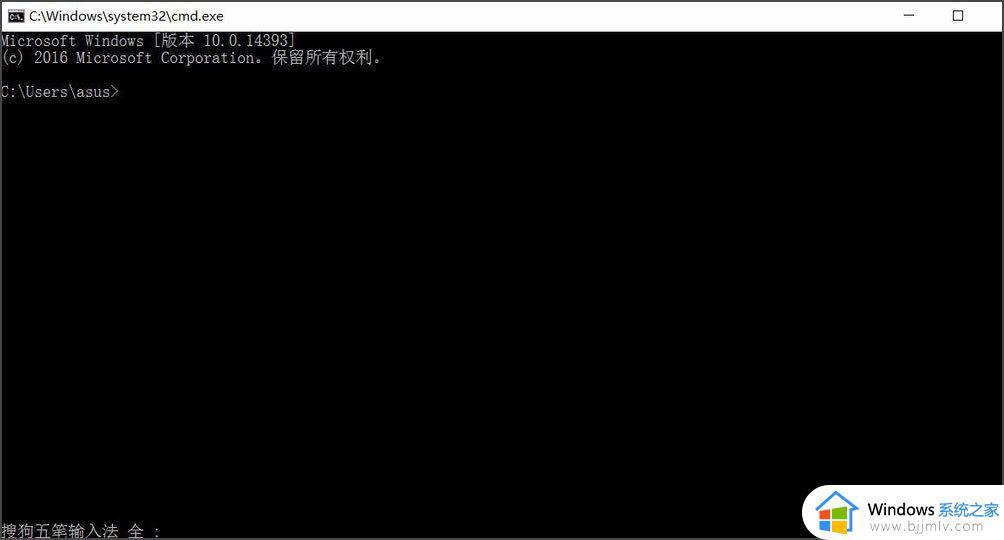win10端口占用怎么办 win10如何解决端口被占用
对于我们win10操作系统的小伙伴来说,端口占用问题可能会影响到软件的正常运行,但是我们很多小伙伴遇到这种情况都不知道怎么办,因此就有小伙伴想要知道win10端口占用怎么办,那么接下来小编就带着大家一起来看看win10如何解决端口被占用,快来学习一下吧,希望可以帮助到你。
具体方法
方法一:
1、首先按下键盘win+R。
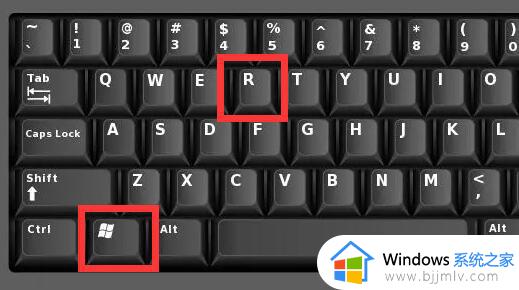
2、在其中输入“cmd”并回车。
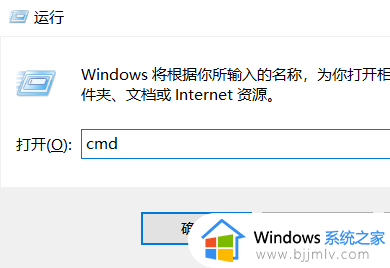
3、打开后输入“netstat -ano”命令查看所有端口被占用情况,比如关闭端口号为8888的端口,
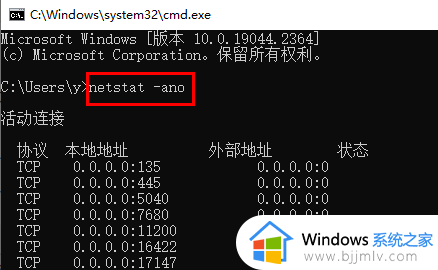
找到8888端口号对应的PID,如图,8888端口号对应的PID为287784。(需要的命令可以直接复制哟!)
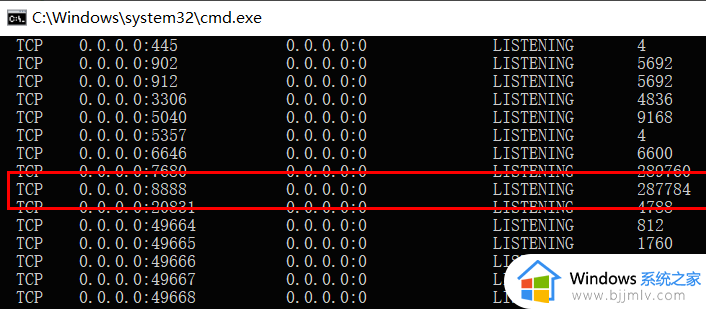
4、最后只需要输入回车执行:taskkill -pid287784 -f找到对应的端口。
5、右击你的电脑任务栏,点击打开“任务管理器”。
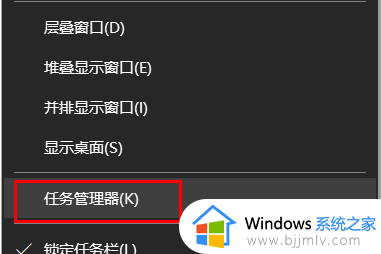
6、在里面点击详细信息。
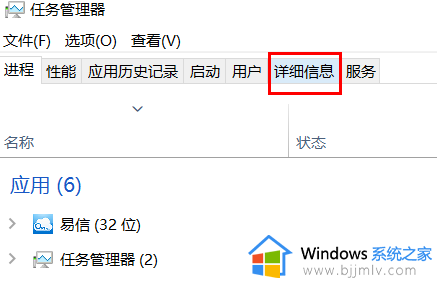
7、PID对应的列就是端口,点击PIID可以将端口倒序或者正序排列。如果端口号小就正序,号大就倒序好了。
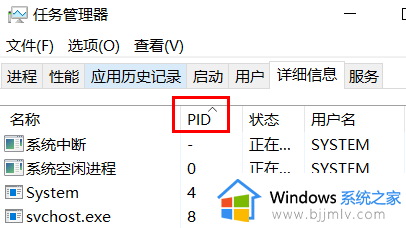
8、接着找到端口对应的应用。
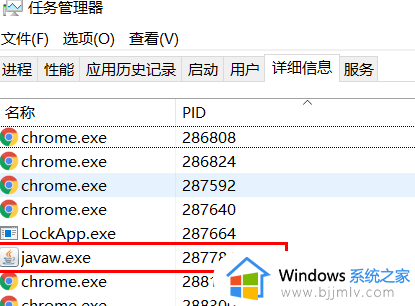
9、将这个任务右击结束就好了。
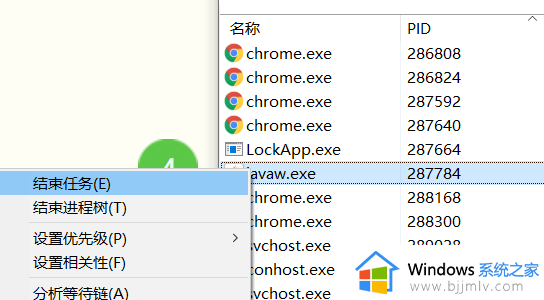
以上全部内容就是小编带给大家的win10解决端口被占用方法详细内容分享啦,小伙伴们如果你们碰到这种情况的话,可以参考上述的内容进行操作,希望对你有帮助。