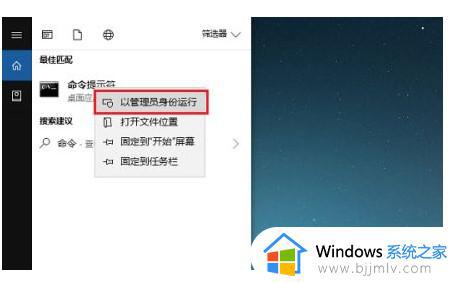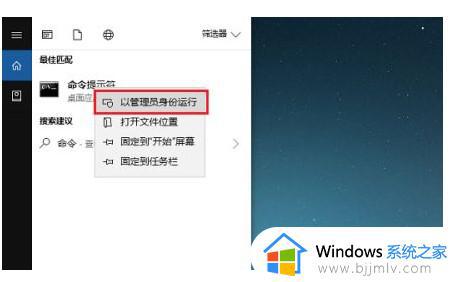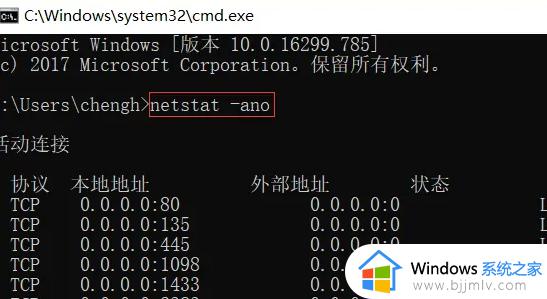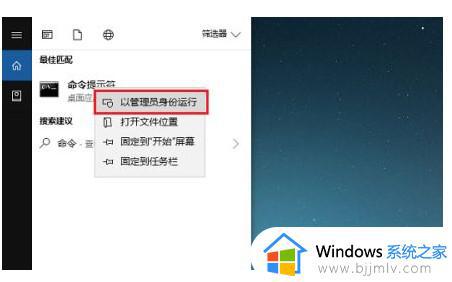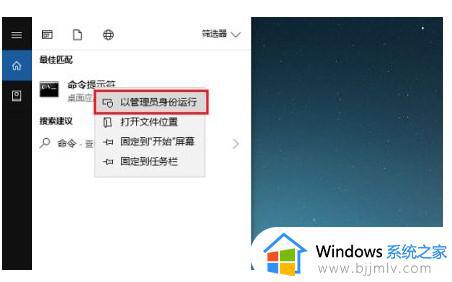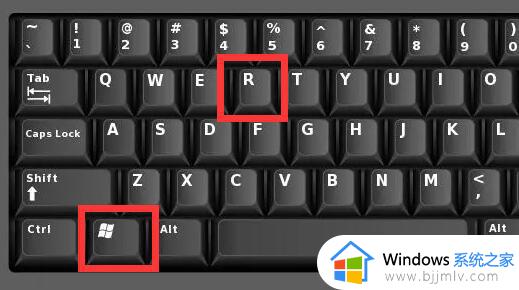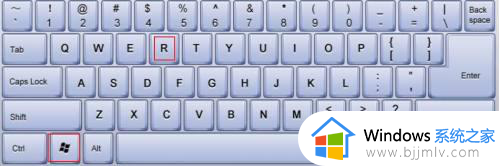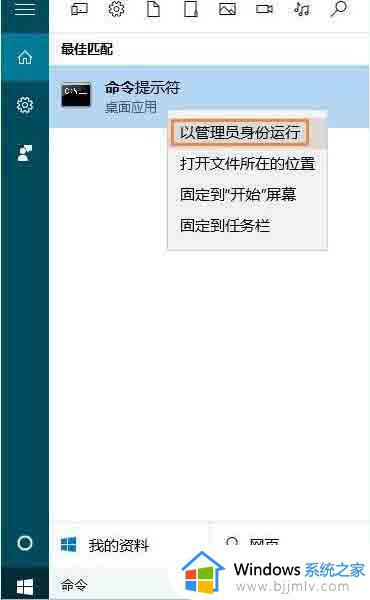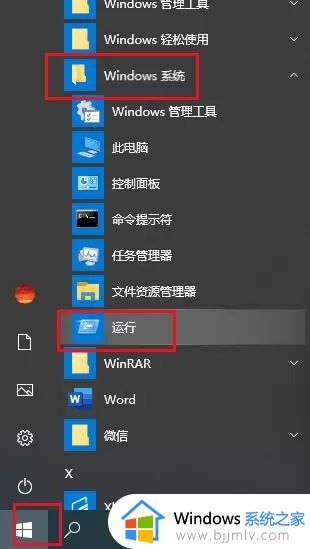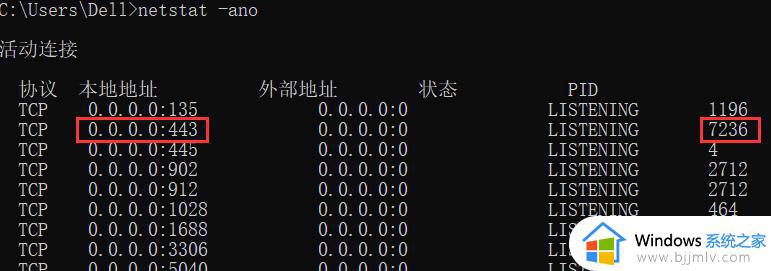win10查询端口占用进程操作教程 win10怎么查看端口被哪个程序占用
更新时间:2023-08-23 13:53:36作者:runxin
有时候在使用win10电脑的过程中,启动某个程序时却莫名出现端口被占用的提示,导致程序无法正常运行,可是大多用户在想要查看win10系统中端口被占用情况,可是却又不知该如何查看,对此win10怎么查看端口被哪个程序占用呢?这里小编就来教大家win10查询端口占用进程操作教程。
具体方法:
1、按Win+R,快速调出运行窗口,输入框输入“cmd”点击确定;
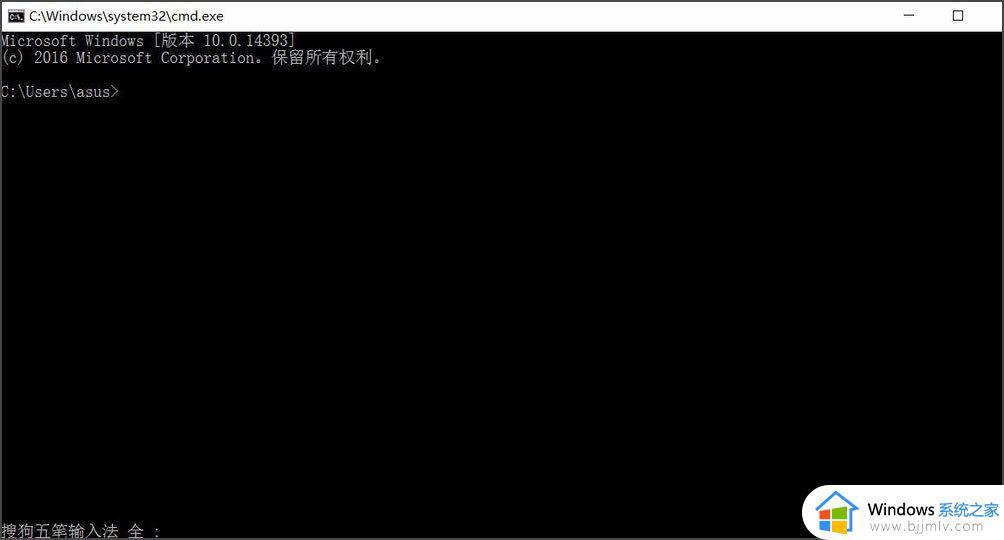
2、在光标区域输入“netstat -ano”,按下回车键;
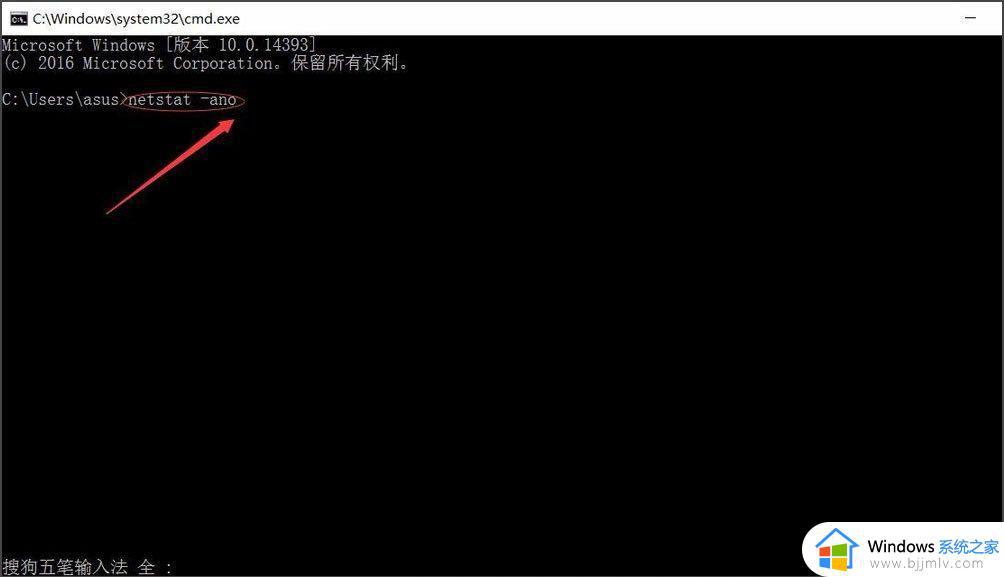
3、如图,可以看到端口占用的情况;
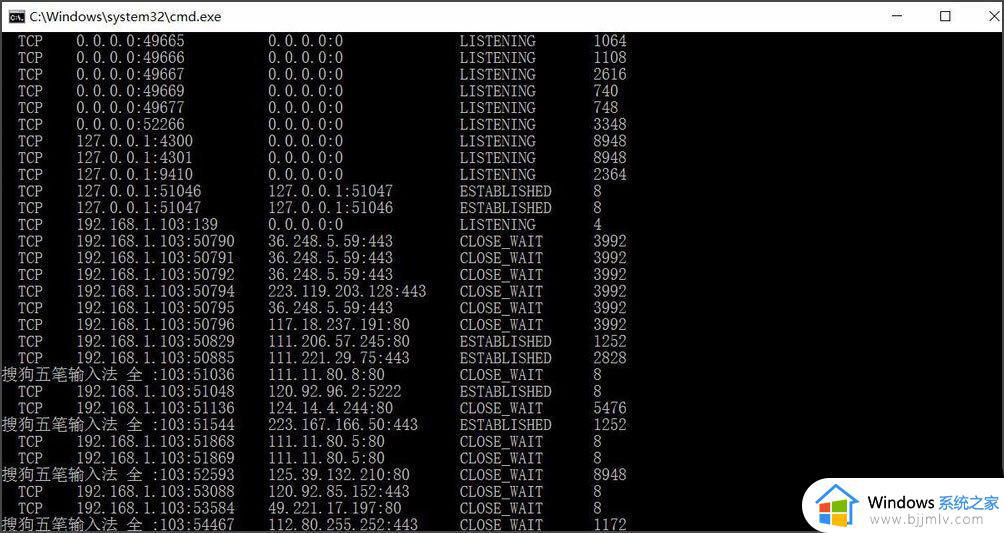
4、找到默认80端口,已经被占用,建议改成8080或其他端口;
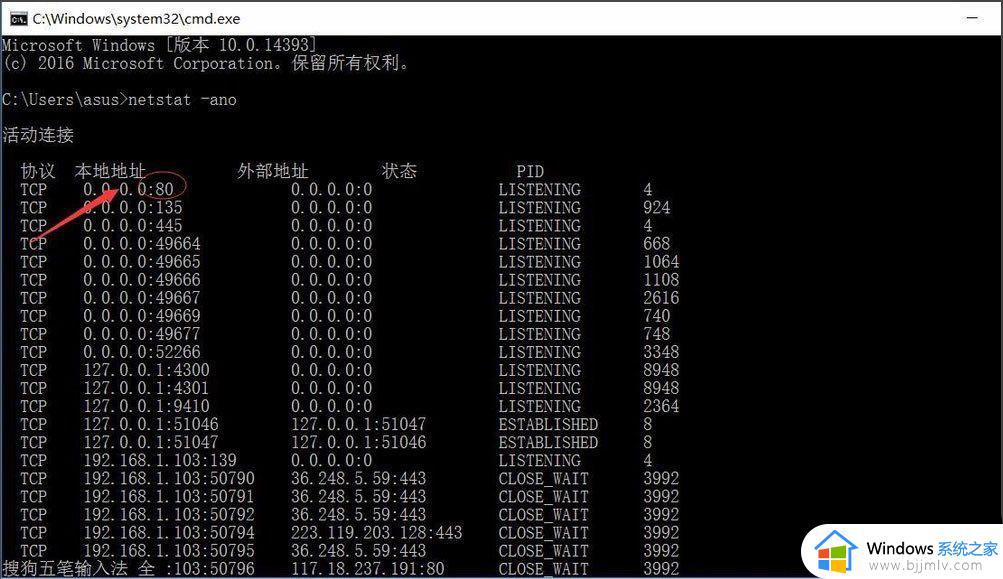
5、点击关闭即可。
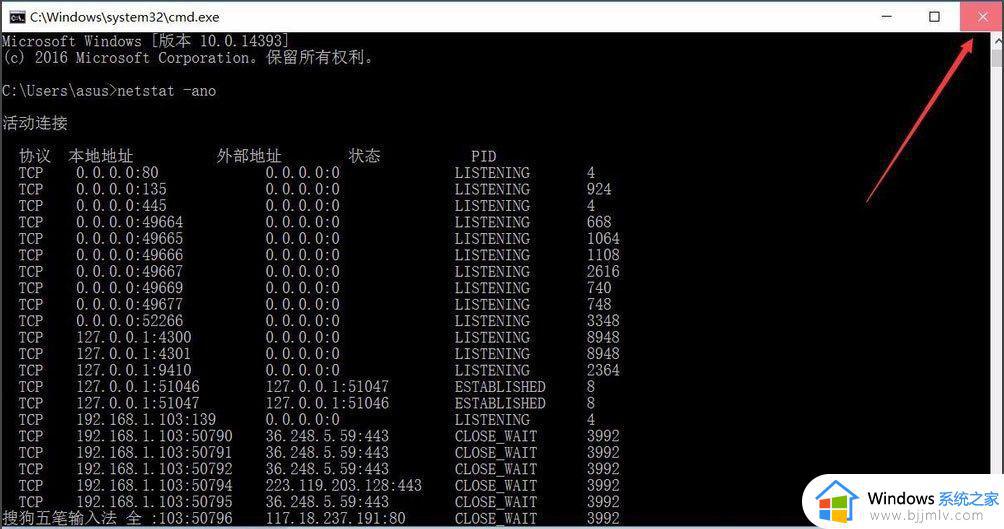
上述就是小编给大家讲解的win10查询端口占用进程操作教程了,如果你也有相同需要的话,可以按照上面的方法来操作就可以了,希望本文能够对大家有所帮助。