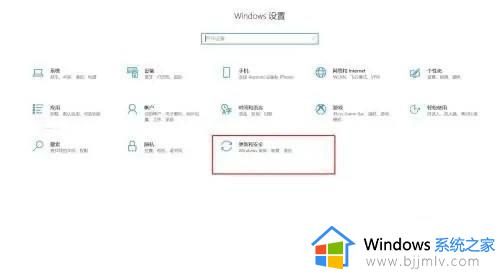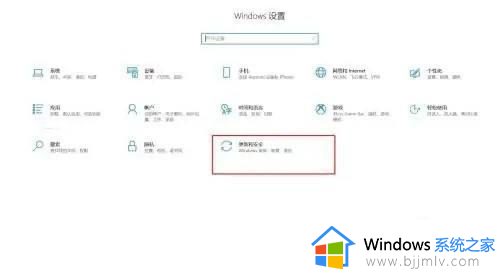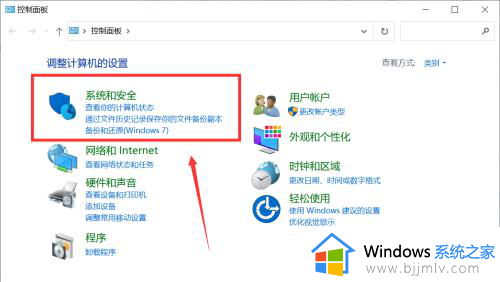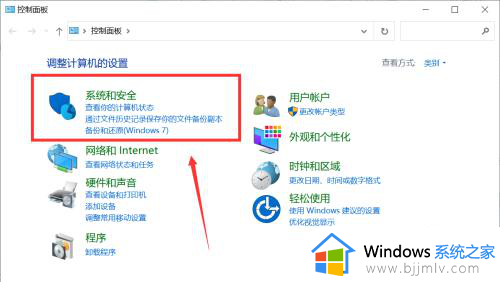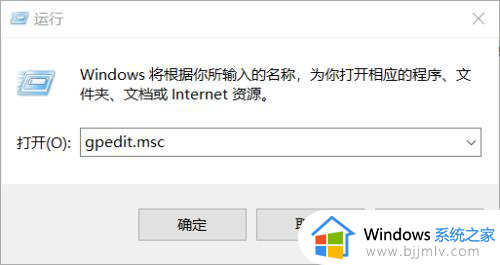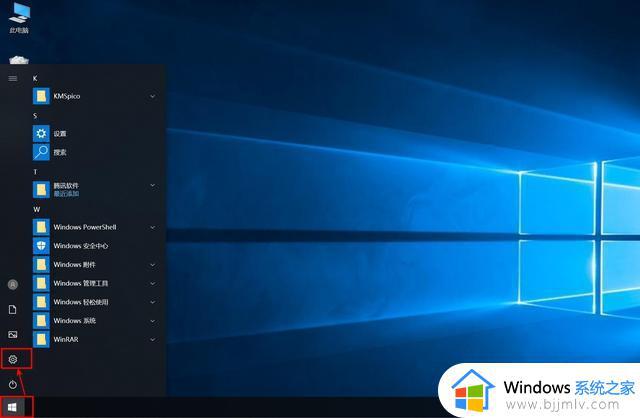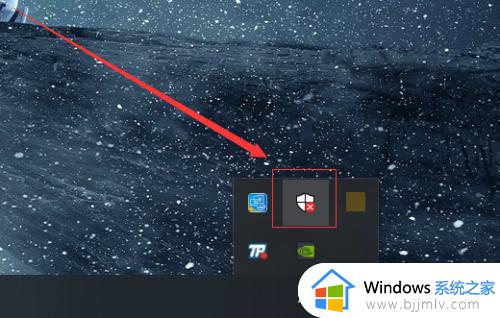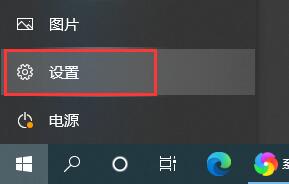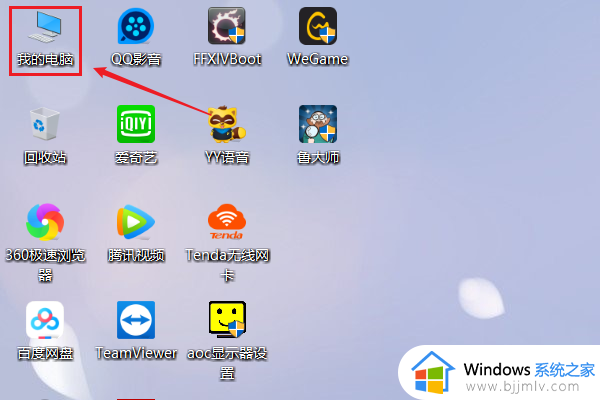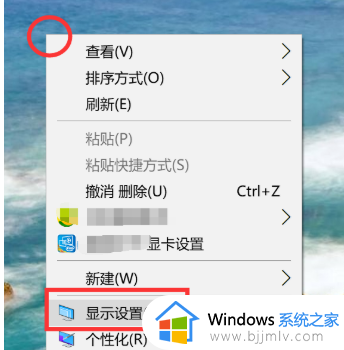如何关闭电脑的病毒防护功能 电脑自带的病毒防护怎么关闭
更新时间:2023-10-31 16:05:13作者:runxin
我们都知道,在电脑安装的微软系统中自带有病毒防护功能,虽然能够有效保证电脑运行的安全,降低病毒入侵的几率,不过有时也会遇到电脑中下载的文件被病毒防护功能拦截的情况,很是影响用户的操作,那么如何关闭电脑的病毒防护功能呢?下面小编就来教大家电脑自带的病毒防护怎么关闭,以供大家参考。
具体方法如下:
1.打开电脑,进入到系统桌面,在桌面左下角点击开始菜单按钮。
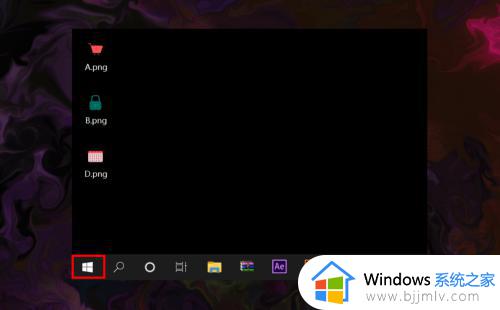
2.在打开的开始菜单选项中点击设置,打开Windows设置窗口。
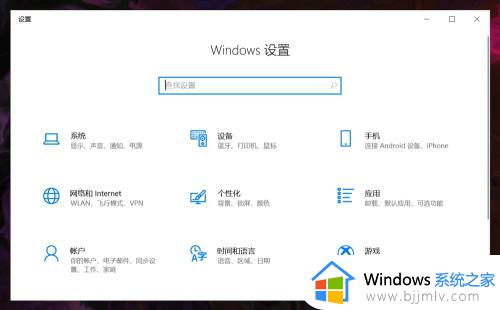
3.在Windows设置中找到并点击更新和安全选项,进入到更新和安全设置。
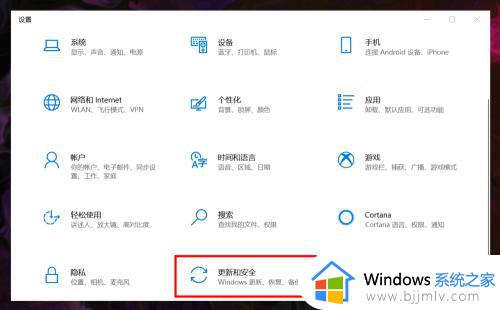
4.在更新和安全设置左侧菜单中选择Windows安全中心,在右侧点击保护区域下的病毒和威胁防护。
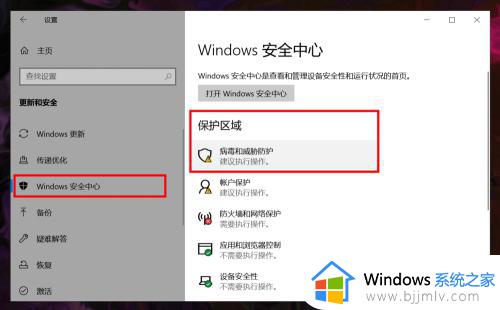
5.进入病毒和威胁防护窗口后,在右侧病毒和威胁防护设置下方点击管理设置。
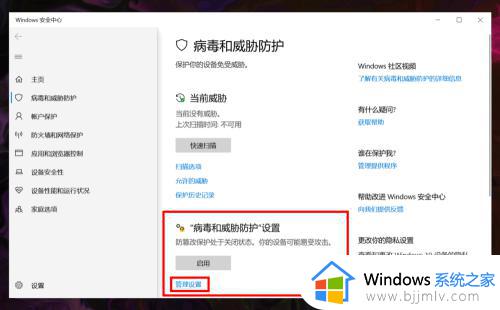
6.点击进入后,将实时保护和云提供的保护两个功能都关闭即可。
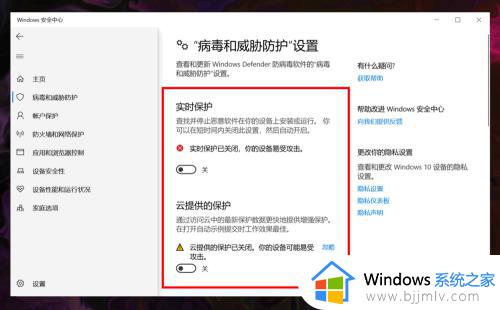
以上就是小编给大家介绍的电脑自带的病毒防护怎么关闭所有步骤了,如果有不了解的用户就可以按照小编的方法来进行操作了,相信是可以帮助到一些新用户的。