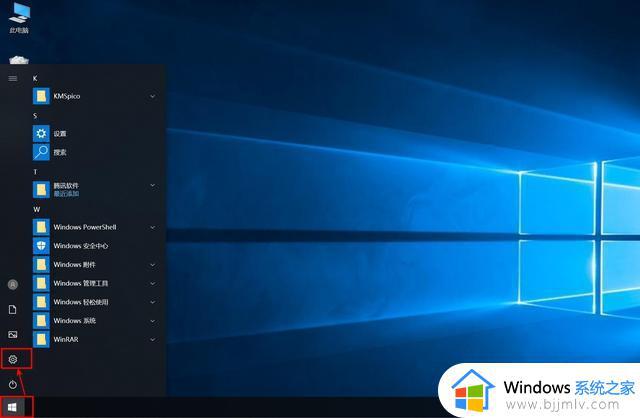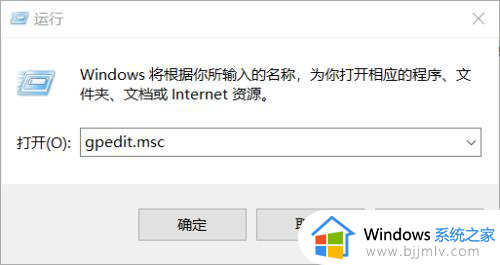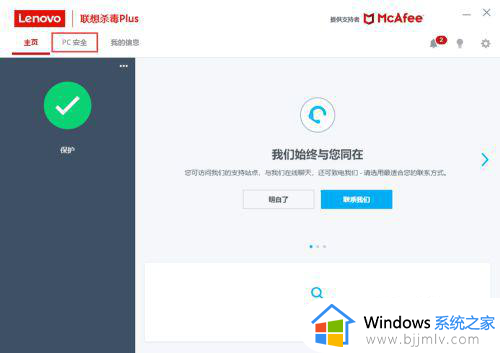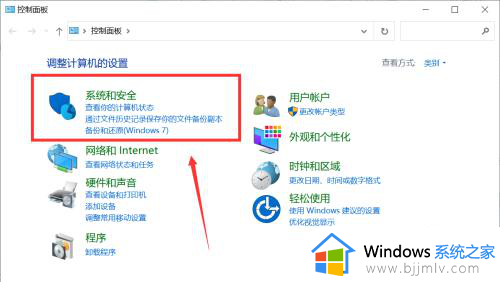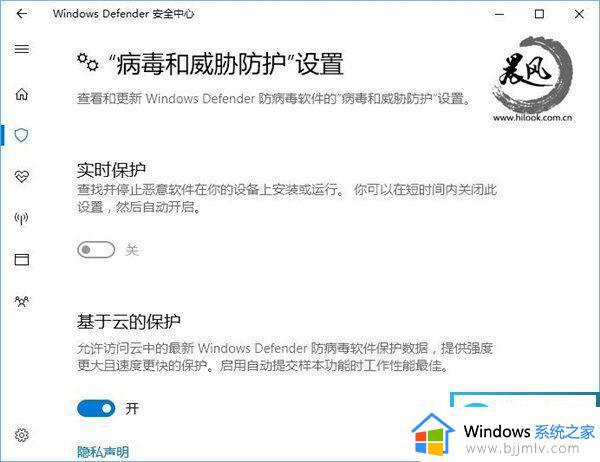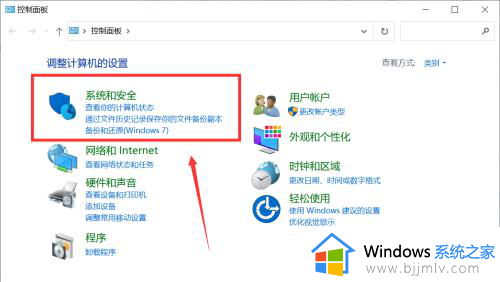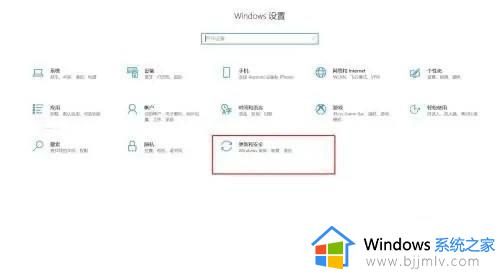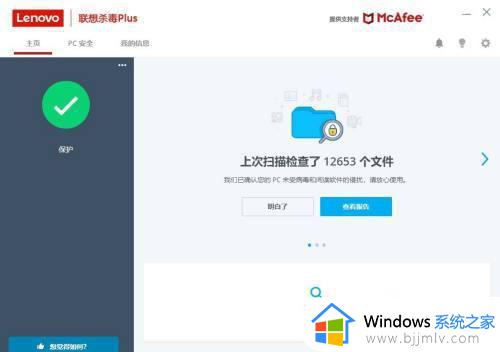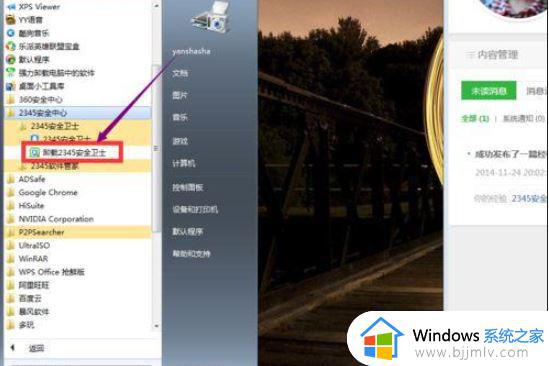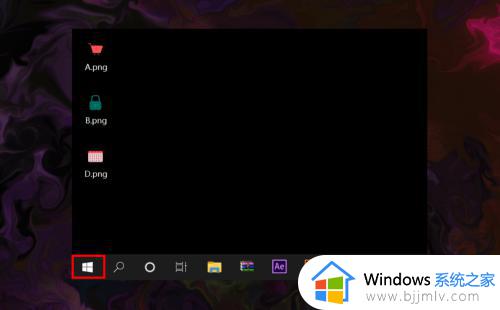电脑自带杀毒软件在哪里关闭?如何把电脑自带的杀毒软件关闭
基本上,在电脑安装的微软系统中都自带有杀毒软件,因此也能够有效拦截病毒入侵,保护电脑运行的安全,但是在电脑安装有第三方杀毒软件的情况下,我们需要将自带的杀毒软件进行关闭,那么电脑自带杀毒软件在哪里关闭?这里小编就给大家讲解的如何把电脑自带的杀毒软件关闭完整步骤。
具体方法如下:
1.我们找到win10桌面右下角的【安全中心】,如果没有我们点击向上的箭头,很多软件会在里面。
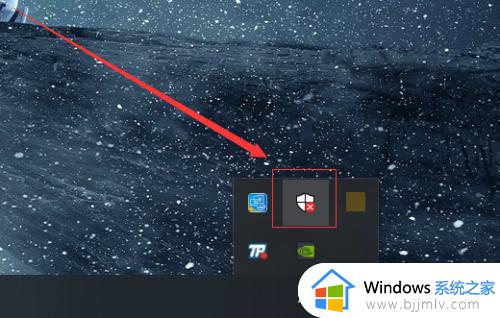
2.在安全中心的页面中,我们可以看到第一个选项就是【杀毒软件】了,如果我们关闭了,也可以直接点击这上面的启动就可以直接打开。
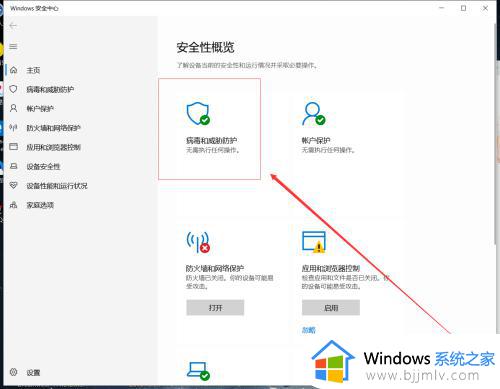
3.我们打开之后,就会出现【病毒和威胁防护】,在这个页面中我们可以看到【杀毒软件】的检测次数和杀毒情况,下面我们点击【管理设置】。
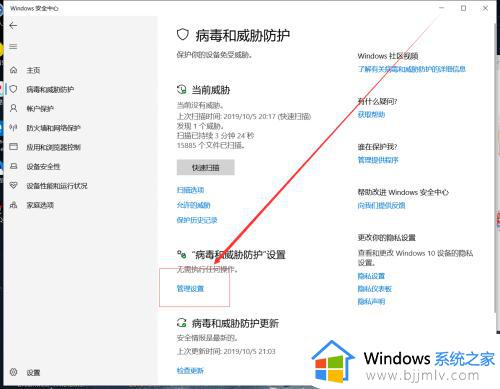
4.接下来我们取消掉【实时保护】和【云保护】即可,这样我们的杀毒软件就被关闭了。
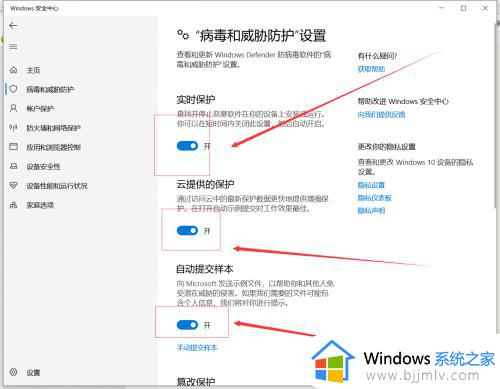
5.如果我们需要修改软件,而被拦截了,我们也可以在【病毒和威胁防护】的页面中,把下面的【篡改保护】关闭掉。
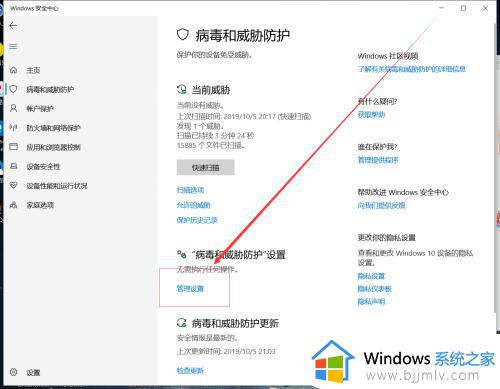
6.在【防火墙】的页面中,我们把下面的选项一个一个的关闭掉,这样可以是我们的电脑更加好用。
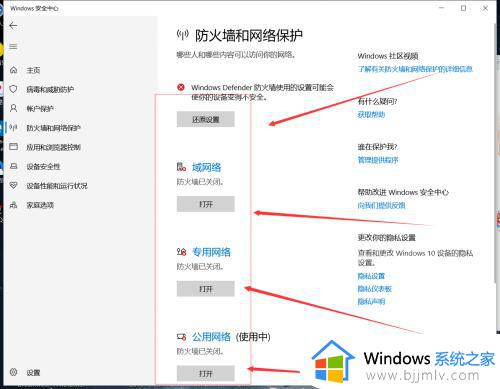
上述就是小编带来的如何把电脑自带的杀毒软件关闭完整步骤了,还有不清楚的用户就可以参考一下小编的步骤进行操作,希望本文能够对大家有所帮助。