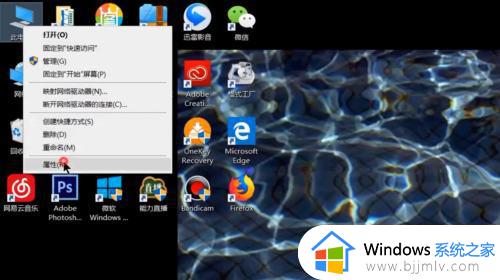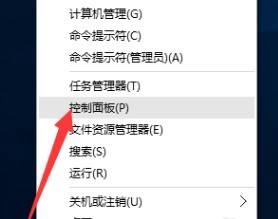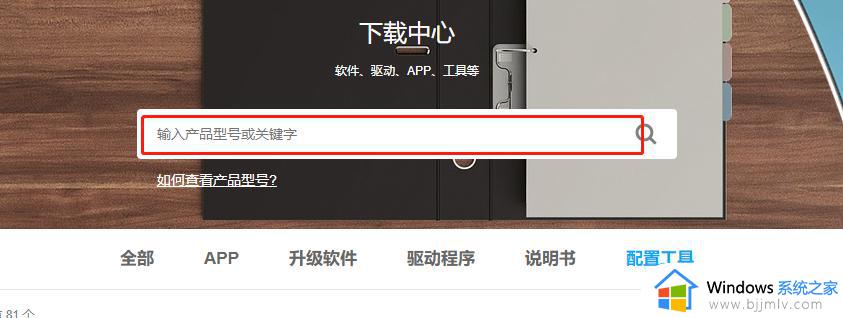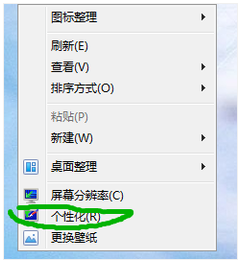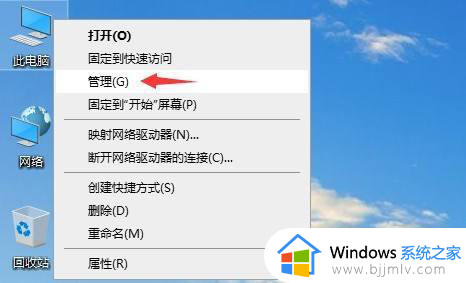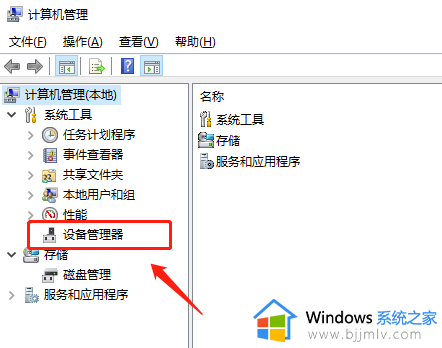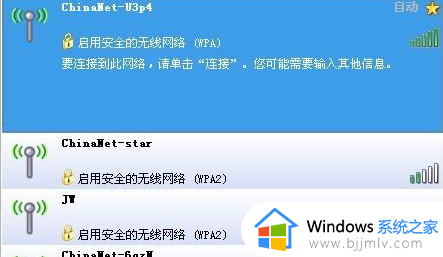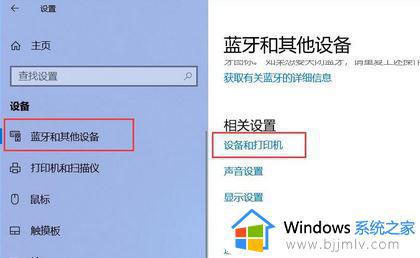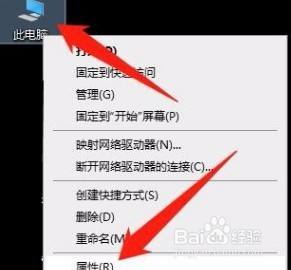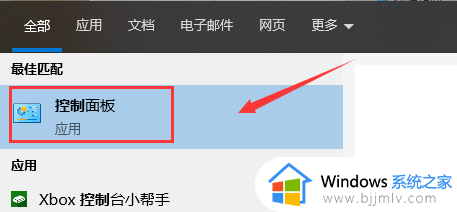笔记本无线网卡驱动安装教程 笔记本电脑怎么安装无线网卡驱动
通常在给笔记本电脑安装微软系统过程中都会有默认驱动程序安装,保证电脑硬件能够正常运行,然而有些用户安装的系统中缺少无线网卡驱动的情况,导致无法实现无线网络的正常连接,对此笔记本电脑怎么安装无线网卡驱动呢?以下就是小编带来的笔记本无线网卡驱动安装教程。
具体方法:
1、首先,用户需要打开浏览器,输入关键词“联想驱动”,打开联想官网;
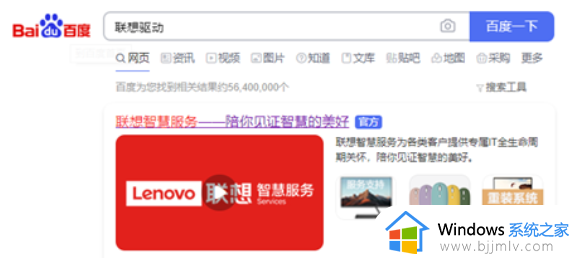
2、查看自己联想笔记本型号;
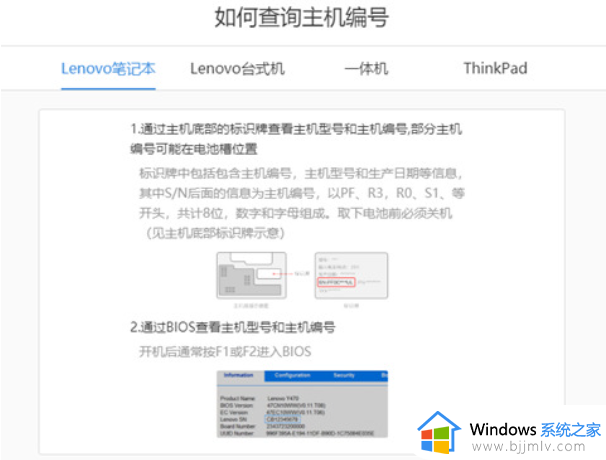
3、在搜索框中输入你刚刚查看到的笔记本型号,单击搜索即可查找;
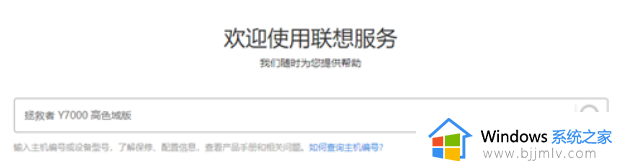
4、打开后,将上方选项切换为“驱动程序和软件下载”,点击下拉符号找到您使用的系统型号;
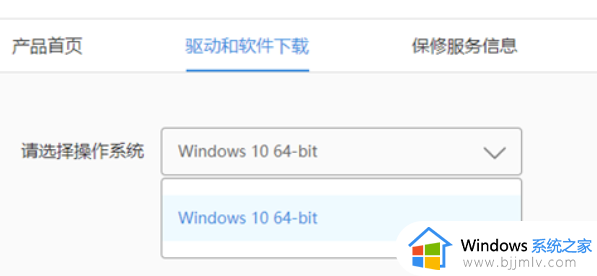
5、点击搜索,然后在下方驱动列表中找到“无限网卡”驱动,点击右侧“下载”选项;
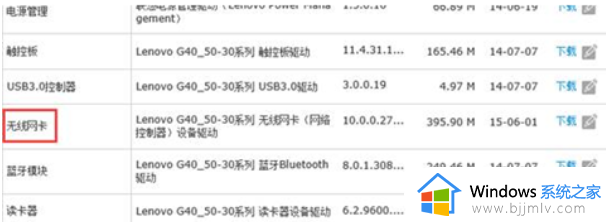
6、选择下载地址进行下载,下载好后选择解压位置进行解压;
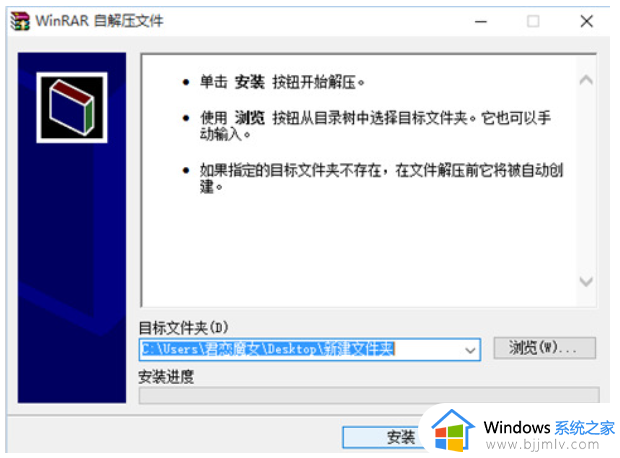
7、找到解压文件夹,找到文件夹里的“setup.exe“文件,双击打开进行安装即可;
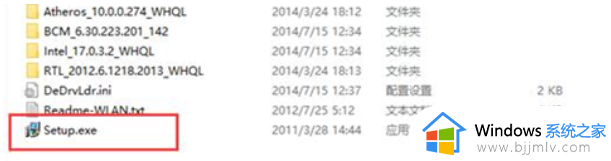
8、重启电脑,在设备管理器中就可以找到无线网卡驱动了。
上述就是小编给大家带来的笔记本无线网卡驱动安装教程了,有遇到过相同问题的用户就可以根据小编的步骤进行操作了,希望能够对大家有所帮助。