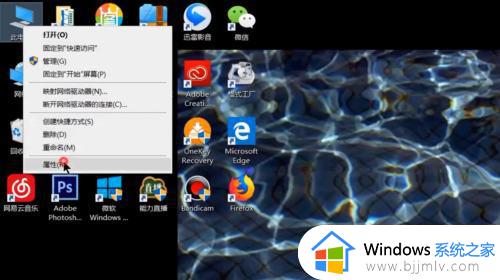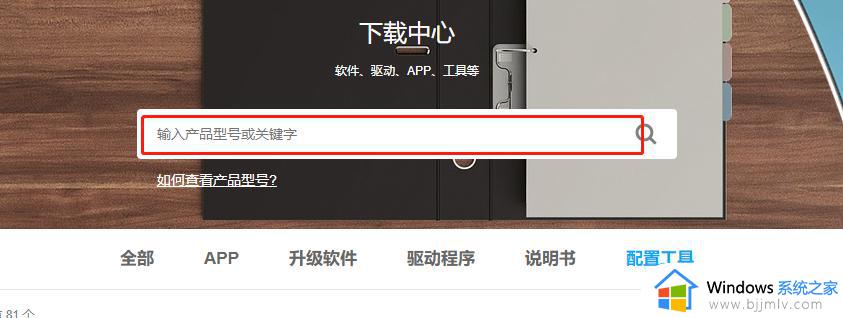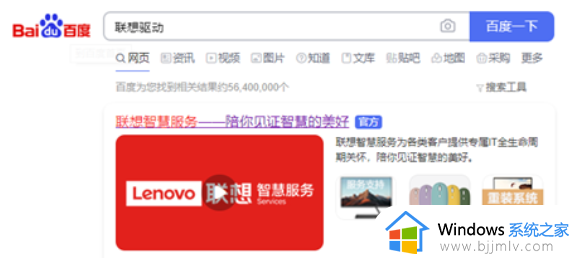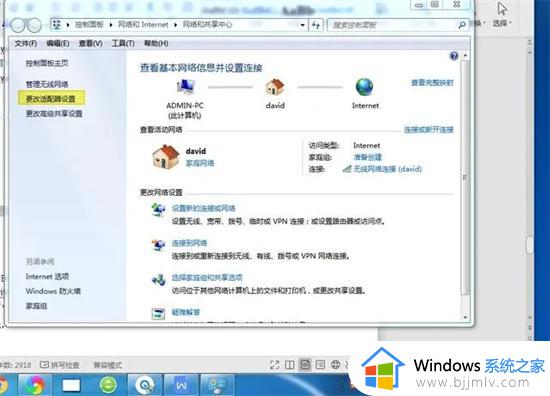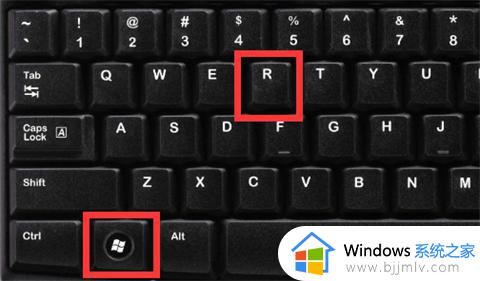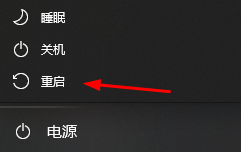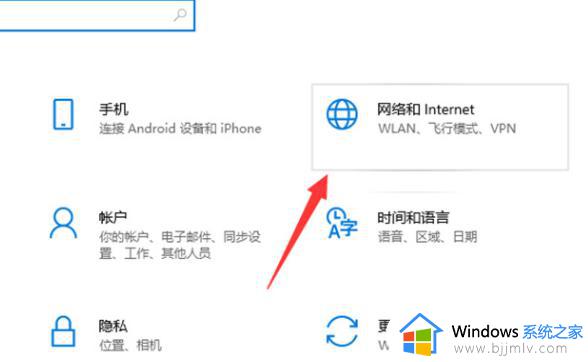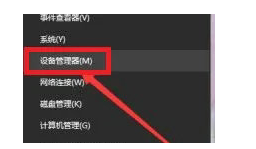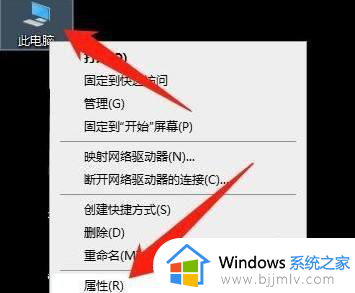802.11n无线网卡驱动安装了但是连不上网的解决教程
在笔记本电脑中,如果使用无线网卡上网的话,要安装相应的网卡驱动才可以正常上网,然后而近日有用户却遇到了802.11n无线网卡驱动安装了但是连不上网的情况,这让用户们很苦恼,为此,本教程这就给大家介绍一下详细的解决教程供大家参考。
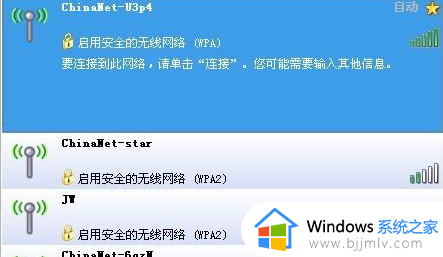
具体方法如下:
原因一、一般是由于IP地址冲突导致。
1、鼠标右键单击右下角网络图标,点击打开网络和Internet设置。
2、选择打开网络和共享中心,点击更改适配器设置。
3、右键点击本地连接的网络,属性。
4、选择Internet协议版本4(TCP/IPv4),点击属性。
5、选择自动获取IP地址,点击确定即可。
原因二、无线网卡驱动程序出错了,删掉重装就可以了,具体步骤如下:
1、鼠标右键点开“计算机”,调出菜单,单击“属性”。
2、此时进入“计算机管理”界面,单击左侧“设备管理器”。
3、进入“设备管理器”后,双击“网络适配器”,调出下拉菜单。
4、在下拉菜单找到自己的无线设备名比如“Broadcom 802.11n网络适配器”,右击调出子菜单,点击“卸载”。
5、此时会弹出提示窗口,无需勾选“删除此设备的驱动程序软件”,直接点击确定即可。
6、此时原有无线网卡驱动已经被删除,我们在窗口上的菜单栏里找到"扫描检测硬件改动"的图标并单击,系统就会自动帮我们重装安装上无线设备的驱动,直到无线驱动恢复正常。
7、此时点击右下角的电脑图标,调出WIFI管理菜单,单击“要连接的WIFI”,输入正确的密码后就可以正常上网了。
关于802.11n无线网卡驱动安装了但是连不上网的详细解决方法就给大家讲述到这里了,碰到这样情况的小伙伴们可以学习上述方法步骤来进行解决。