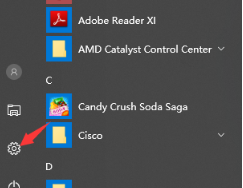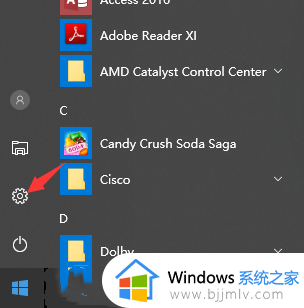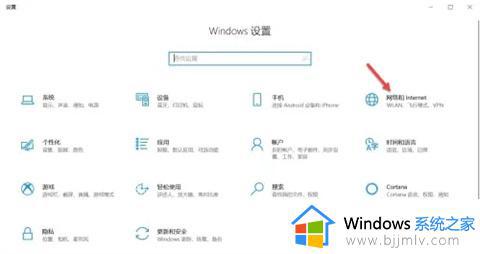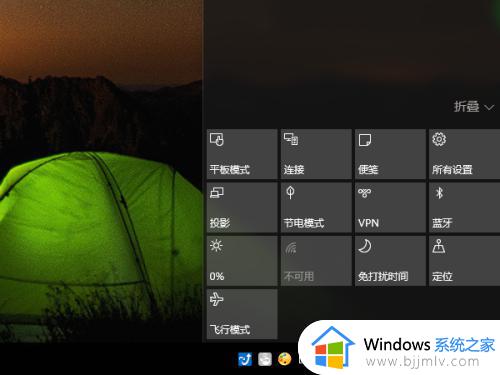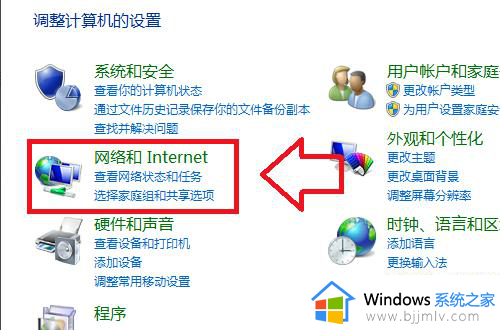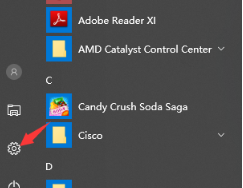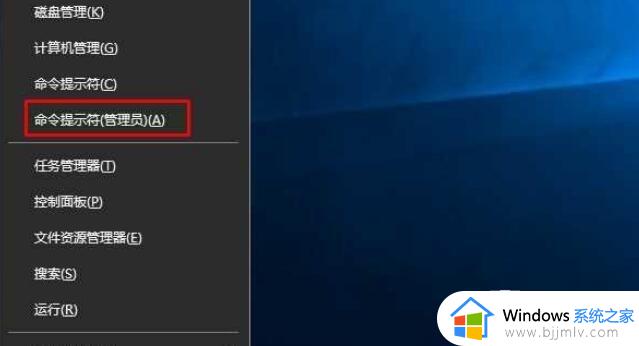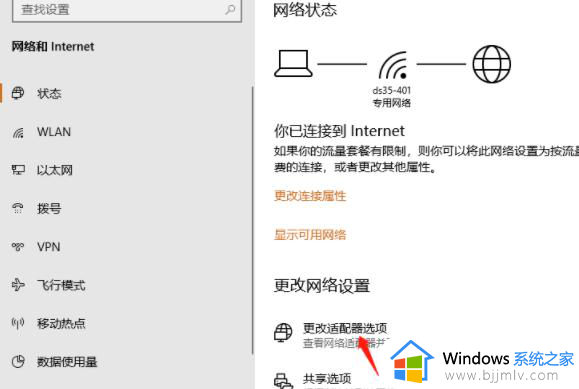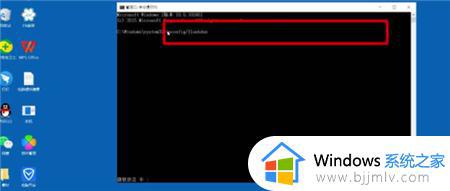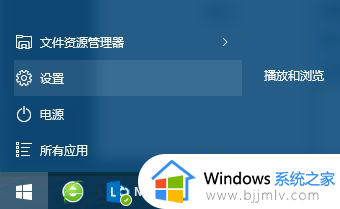win10无法找到wifi网络怎么办 win10显示找不到wifi网络处理方法
更新时间:2024-05-07 15:47:16作者:runxin
每次在启动win10系统后,电脑也总是会自动连接区域内覆盖的武侠wifi网络来实现上网,然而最近有用户在win10电脑中开启无线网络功能后,列表中却总是没有显示wifi网络名称,对此win10无法找到wifi网络怎么办呢?这里小编就给大家讲解的win10显示找不到wifi网络处理方法。
具体方法如下:
1、打开电脑“控制面板”,找到“网络和共享中心”。
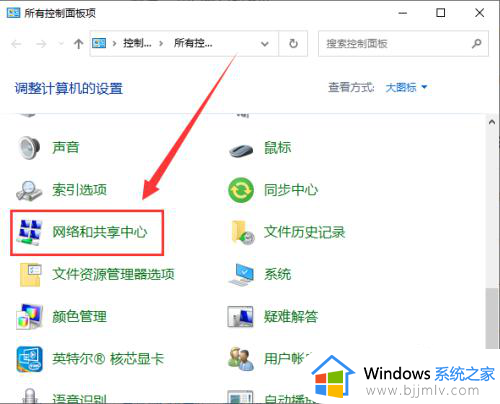
2、点击“设置新的连接或网络”。
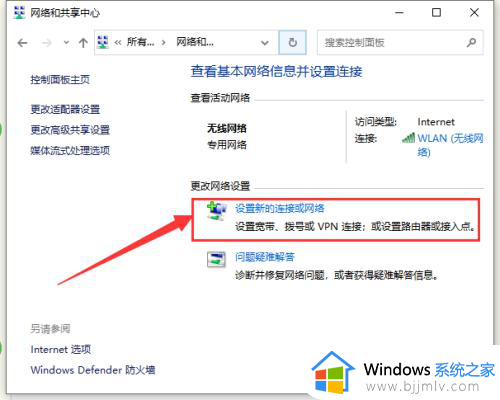
3、点击“连接到 Internet”,并点击“下一页”。
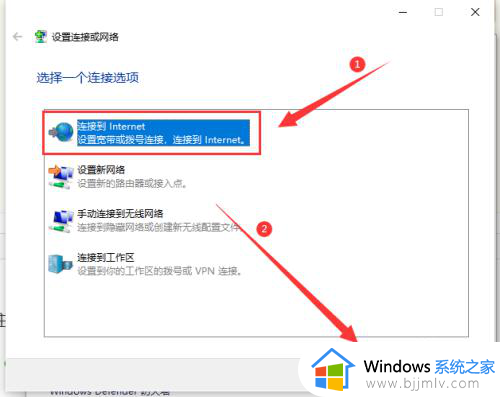
4、勾选“是,选择现有的连接”后进入下一步。
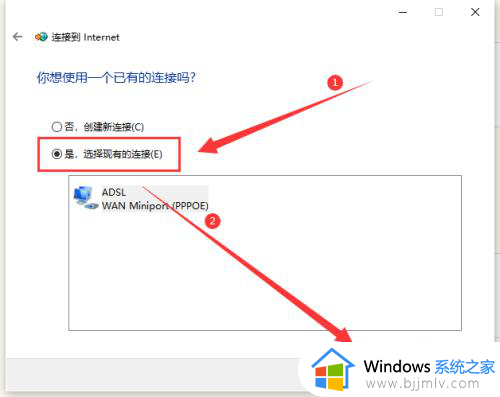
5、点击"Wlan"选项。
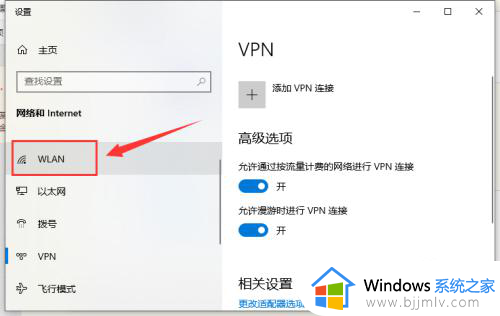
6、最后打开无线开关即可。
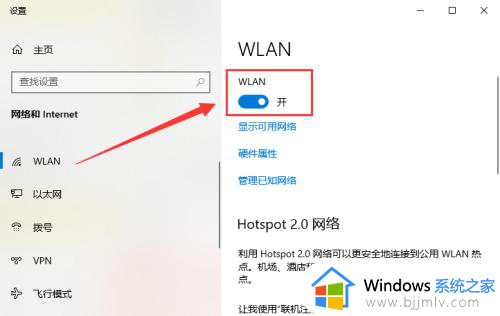
这篇文章的内容就是有关win10显示找不到wifi网络处理方法了,碰到同样情况的朋友们赶紧参照小编的方法来处理吧,希望本文能够对大家有所帮助。