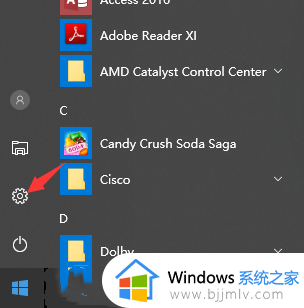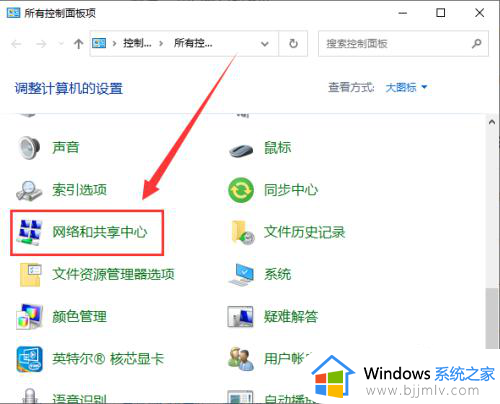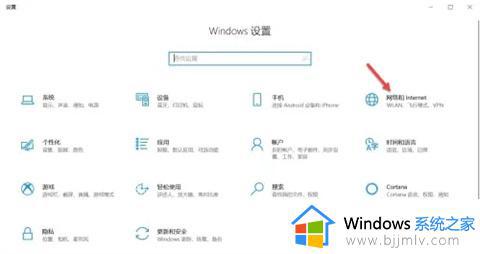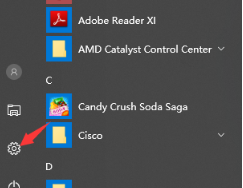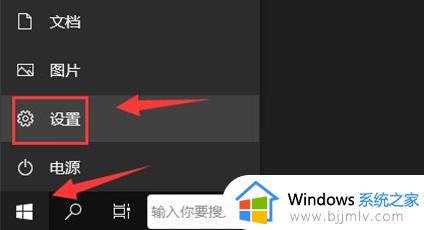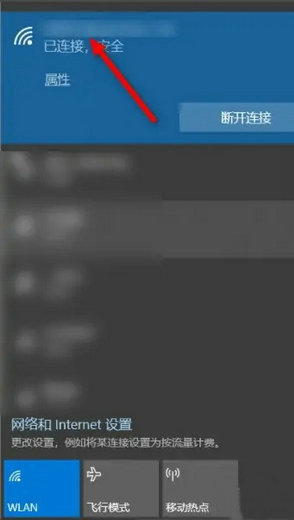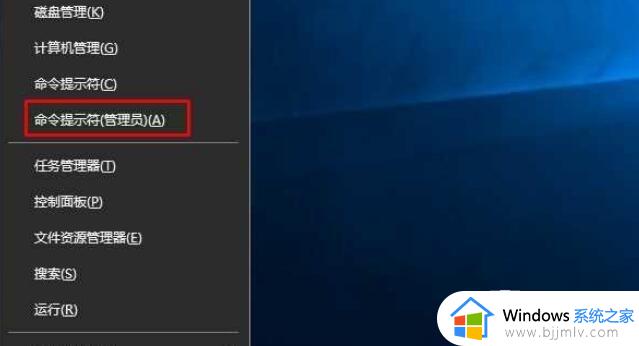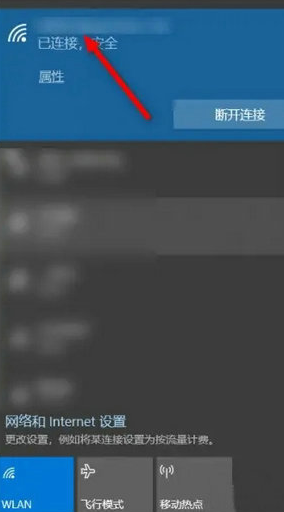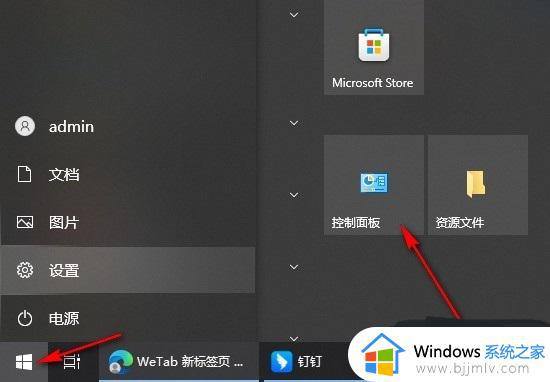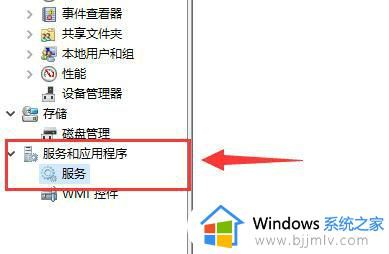win10找不到无线网络怎么办 win10无法搜索到wifi如何解决
无线wifi网络是很多人常用的一种网络连接方式,只要电脑中内置有无线网卡就可以搜索无线网络来使用,不过近日有win10系统用户却遇到了找不到无线网络的情况,不知道该怎么办,为了帮助到大家,本文给大家讲解一下win10无法搜索到wifi的解决方法吧。
方法如下:
1.win10系统已经能做到无线网络和蓝牙的一键开关,点击右下角的通知按钮就能打开快捷操作栏。点击wifi信号图标就能打开无线网络,如果无线网络按钮显示的是不可用,那就可能是网卡被禁用了。
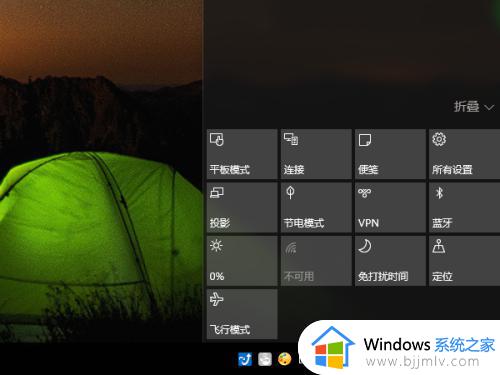
2.鼠标右键,点击右下角的网络连接图标,点击打开网络和共享中心。
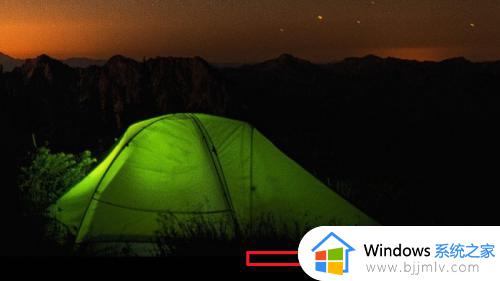
3.如果因为系统故障等原因,系统通知栏无法显示网络连接的图标。也可以通过控制面板打开网络共享中心,具体流程:右键开始按钮——网络和internet——网络和共享中心。
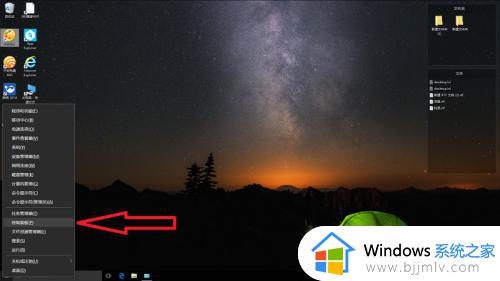
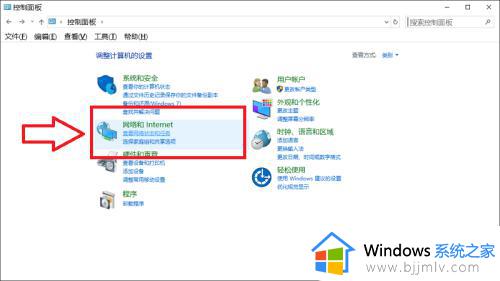
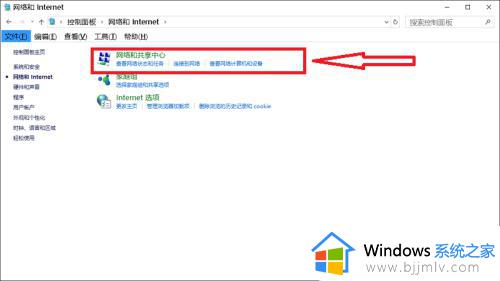
4.打开网络共享中心以后点击左侧的“更改适配器设置”。
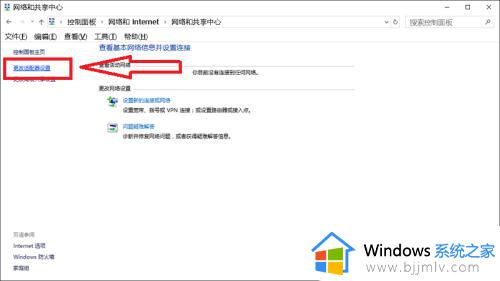
5.可以看到WLAN网络下显示的是“未启用”双击启用就可以了。
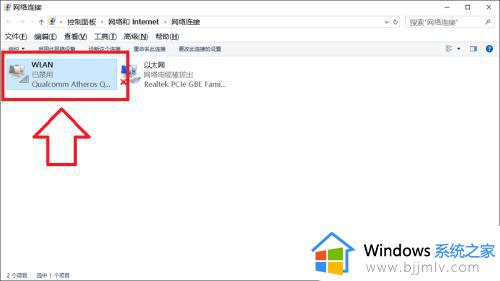
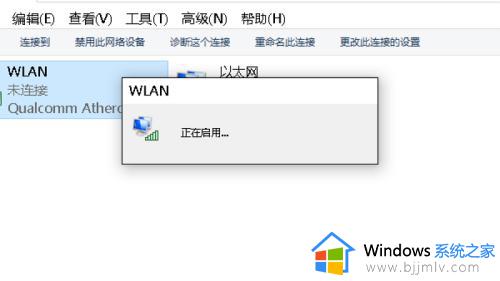
6.启用以后WLAN网络下显示变成了“未连接”,这时候已经能搜索到无线网络了。双击打开。
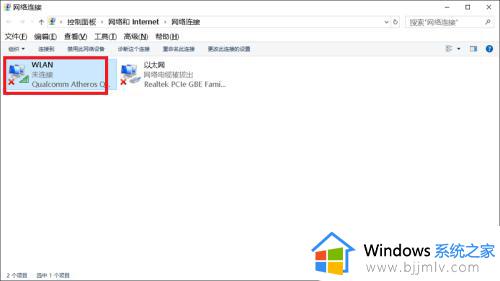
7.打开以后就可以看到无线网络开关了,如果是关闭的就把它打开,然后就可以连接到无线网络了。
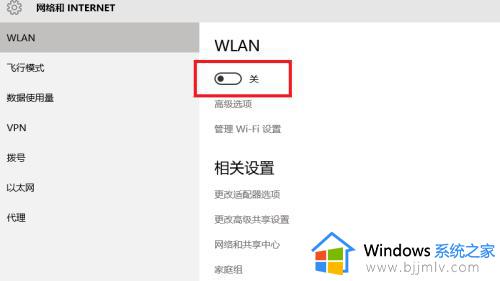
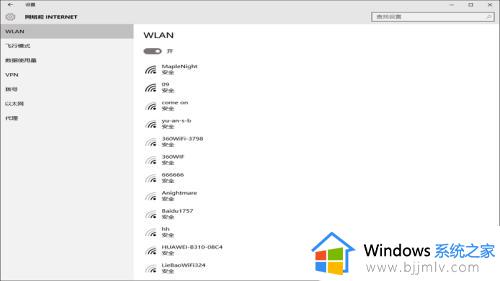
上述给大家讲解的就是win10找不到无线网络的详细解决方法,大家不妨参考上述方法步骤来进行解决,相信能够帮助到大家。