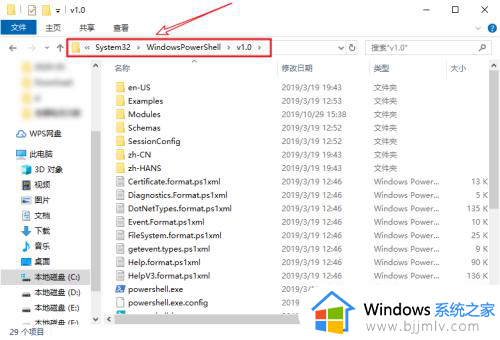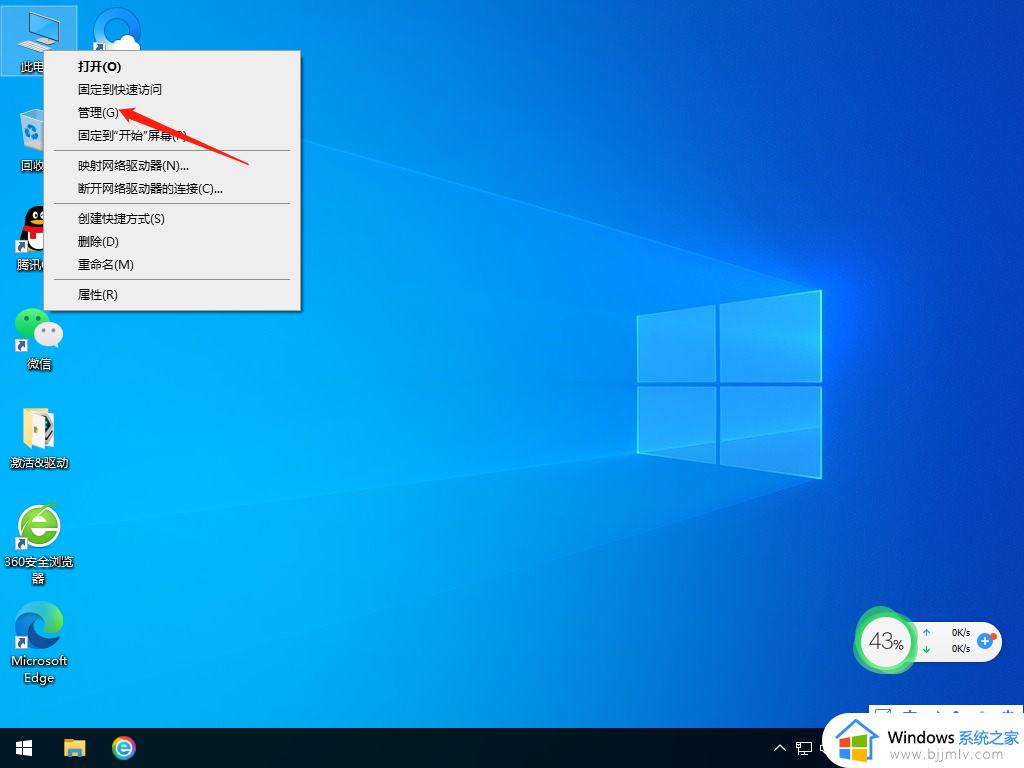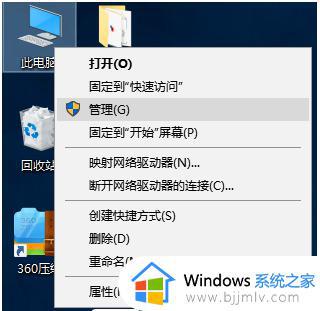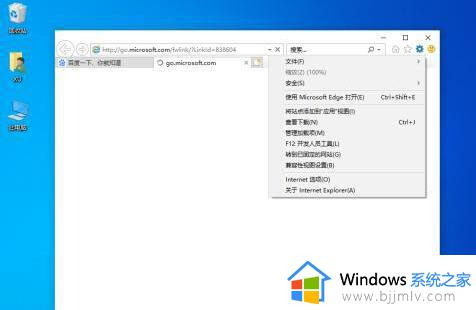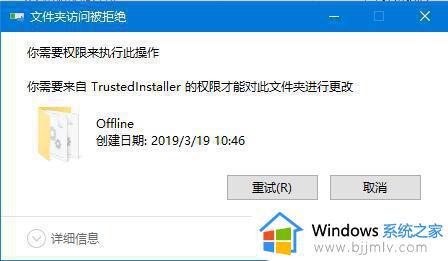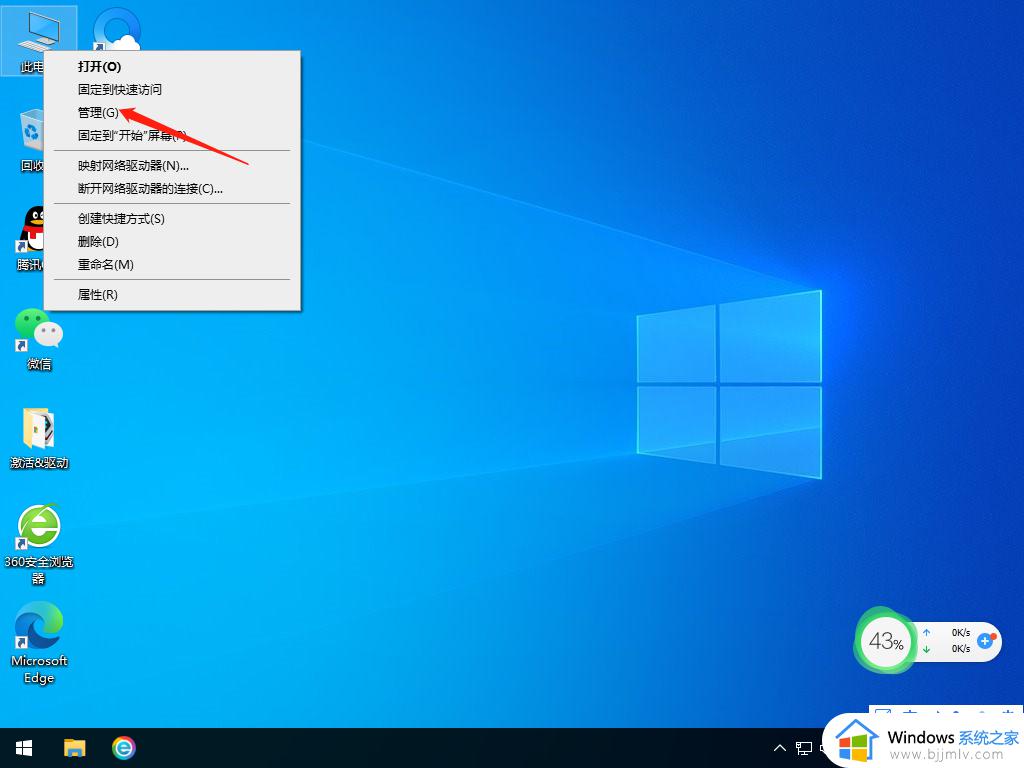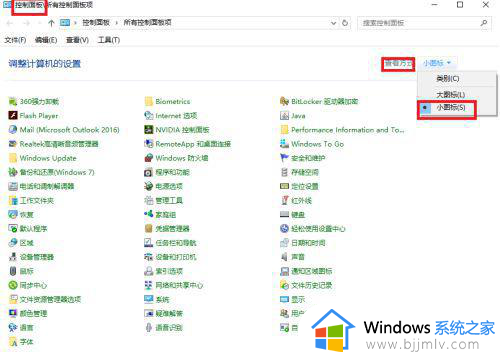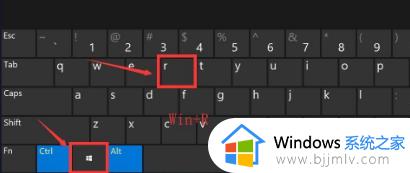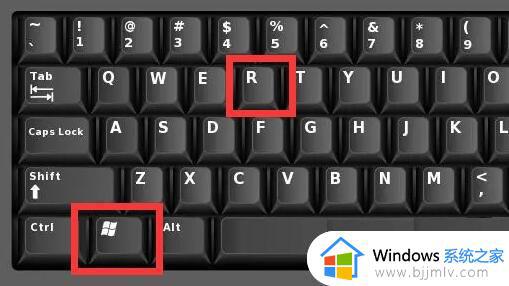win10无法在内置账户上运行此操作怎么解决?
有时候在win10电脑上运行某个程序时,却老是会出现无法使用内置管理员打开的弹窗提示,其实这是因为win10系统中使用默认管理员账户登录后,未正常开启管理员批准模式所造成的,对此win10无法在内置账户上运行此操作怎么解决?在文本中小编就给大家分享一下相关的解决方法。
具体方法如下:

1、打开某些应用的时候,出现打不开的情况,并且提示是因为无法使用内置管理员账户打开。一般情况下,系统的内置管理员账户都是默认禁用的。我们只需将其启用即可,在桌面上找到【此电脑】图标,在上面右击鼠标选择管理;
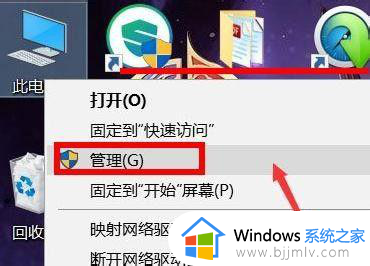
2、进入计算机管理页,会看到很多选项,在下面找到【本地用户和组】击展开;
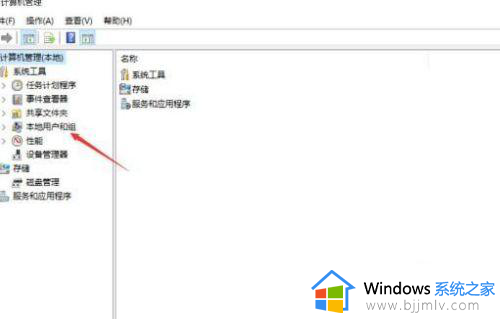
3、展开后点击里面的用户,在右侧找到Administrator这个账户,这个就是Win10的内置账户;
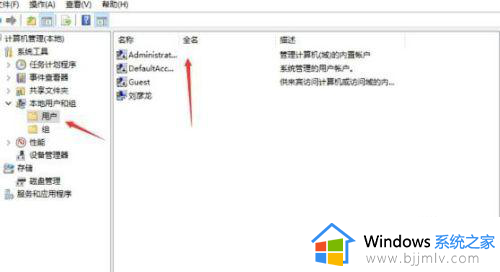
4、在这个账户上右击鼠标,选择属性,把账户已禁用的对勾去掉;
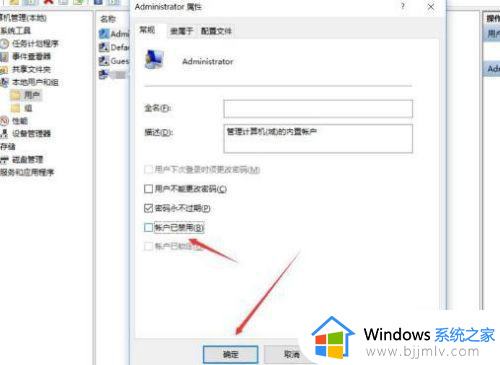
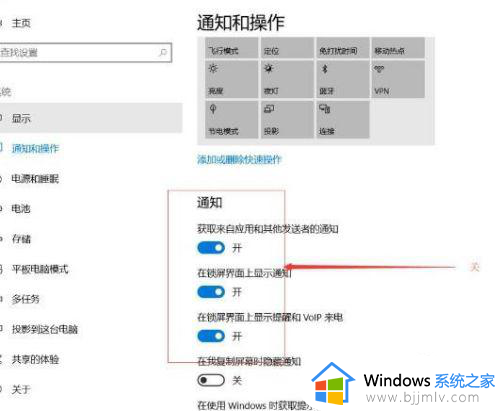
5、这个内置账户是Win10的最高权限账户,启用内置账户后,你就获取了Win10所有的权限。点击开始,将用户切换到Administrator;用Administrator这个账户登录系统后,在运行之前打不开的应用即可正常打开了
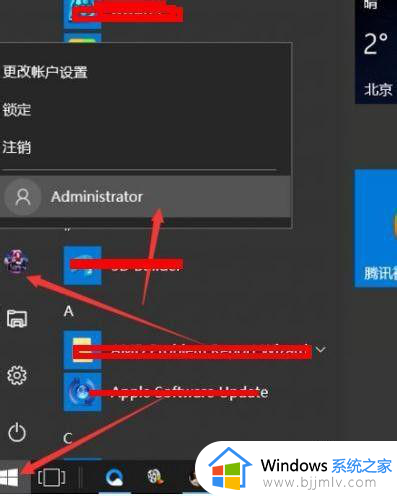
以上就是win10无法在内置账户上运行此操作怎么解决全部内容了,如果您也遇到此类问题,可以按照小编讲解的方法来解决,希望这些方法能帮助到大家。