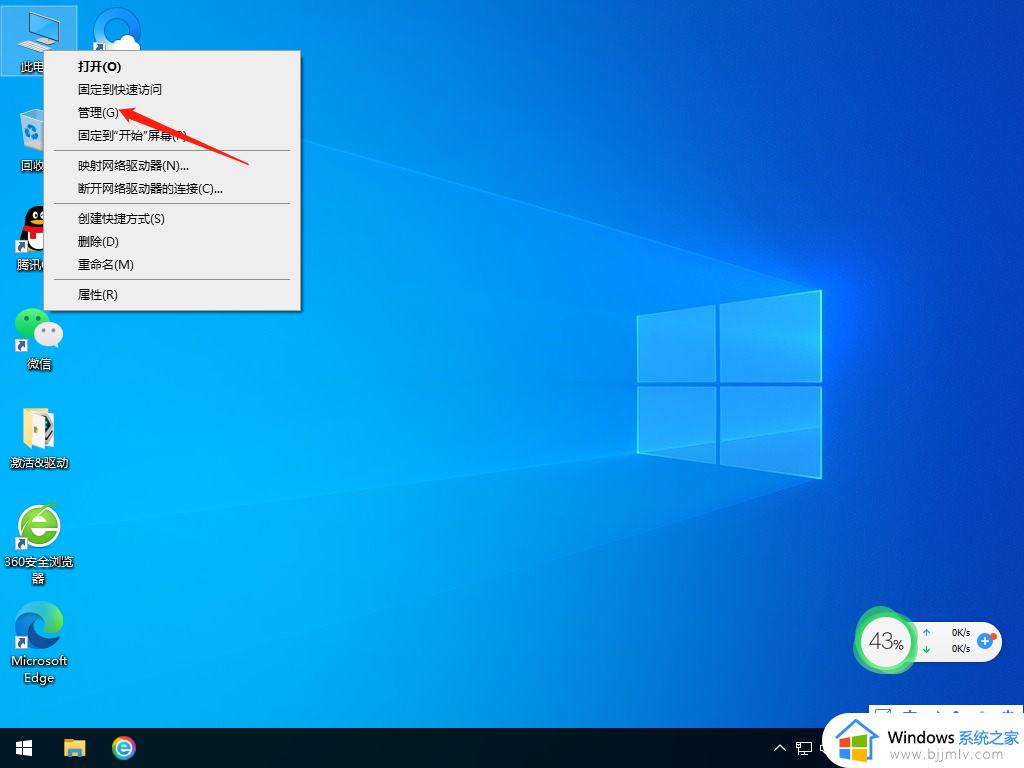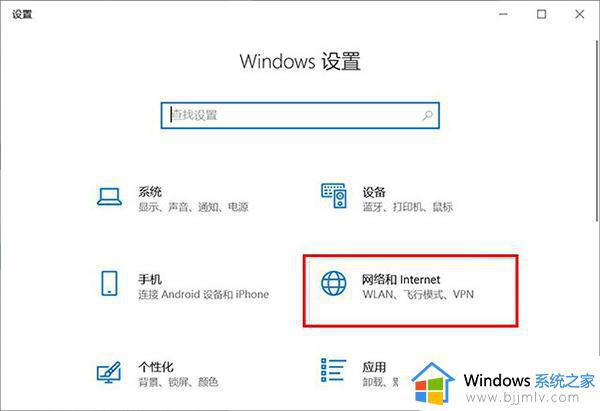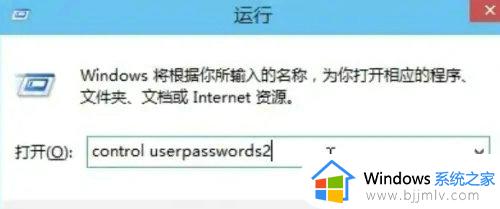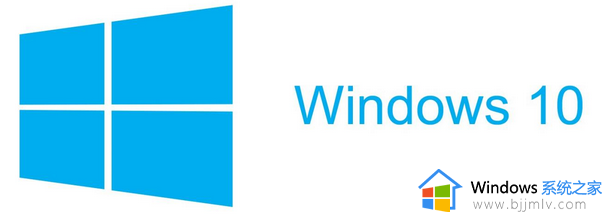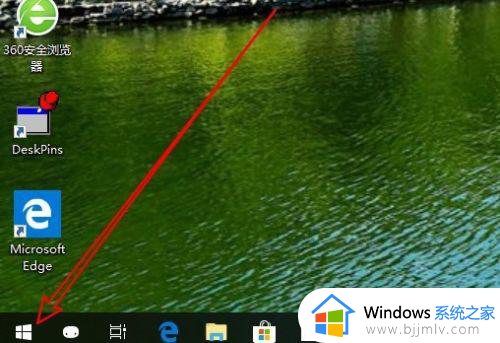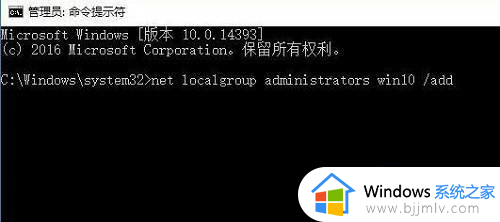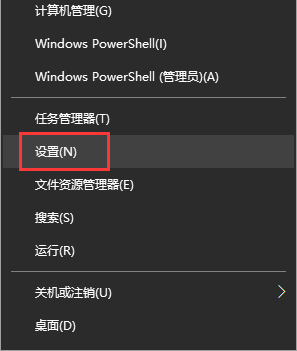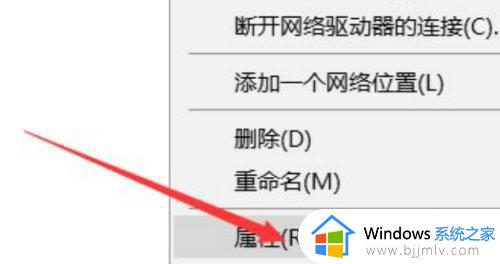win10账户登录不进去怎么办 win10账户登陆不上去解决方法
通常在启动win10电脑进入系统桌面的过程中,系统都会有默认的个人账户登录,方便用户进行管理员权限的设置,可是近日有用户在win10电脑开机过程中登录账户时却总是登录不上了,对此win10账户登录不进去怎么办呢?接下来小编就带来win10账户登陆不上去解决方法。
具体方法:
1、选择“此电脑”,右键打开“管理”。
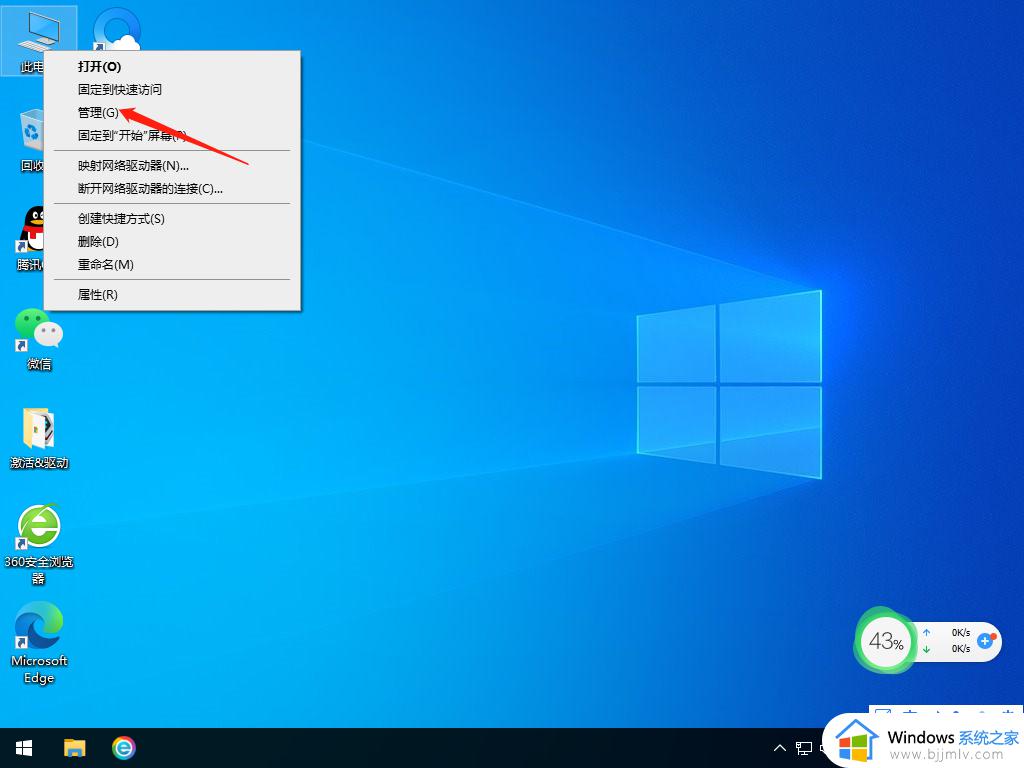
2、选择“本地用户和组”。
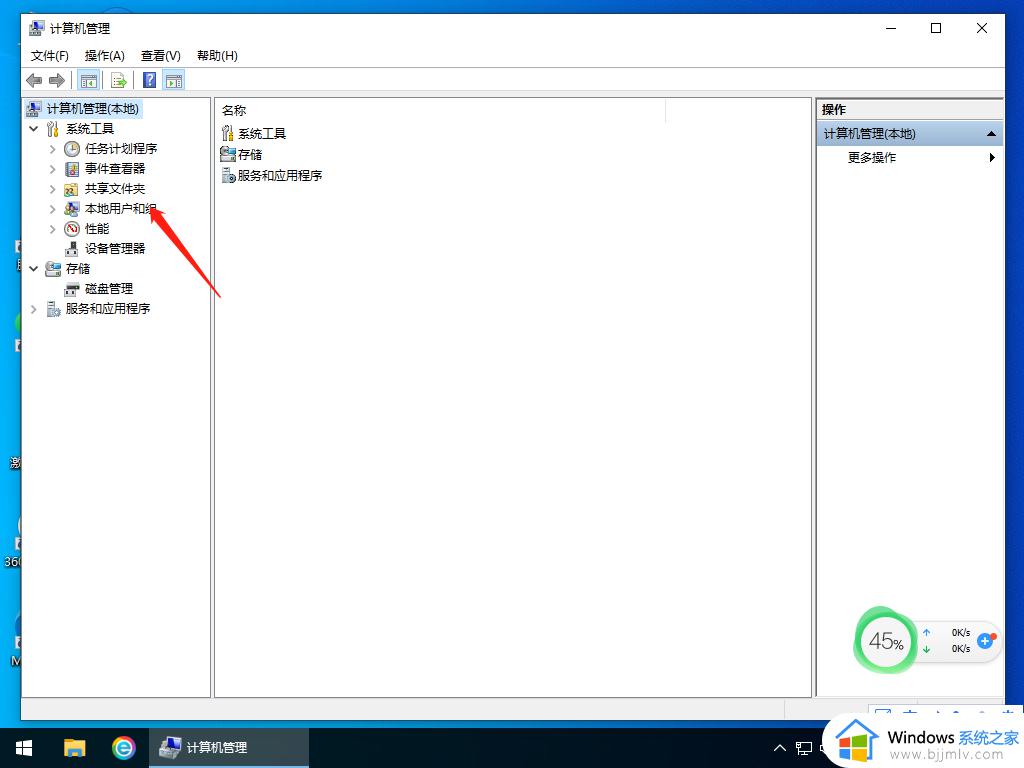
3、双击打开“用户”。
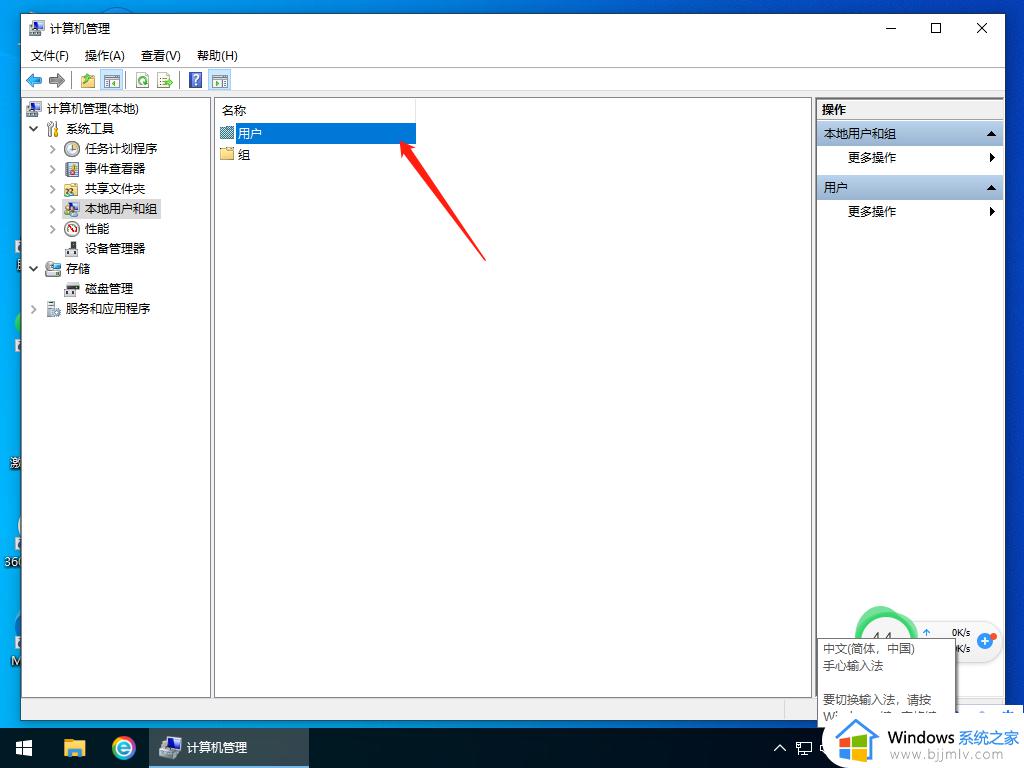
4、鼠标放在空白处右键打开选项选择“新用户”。
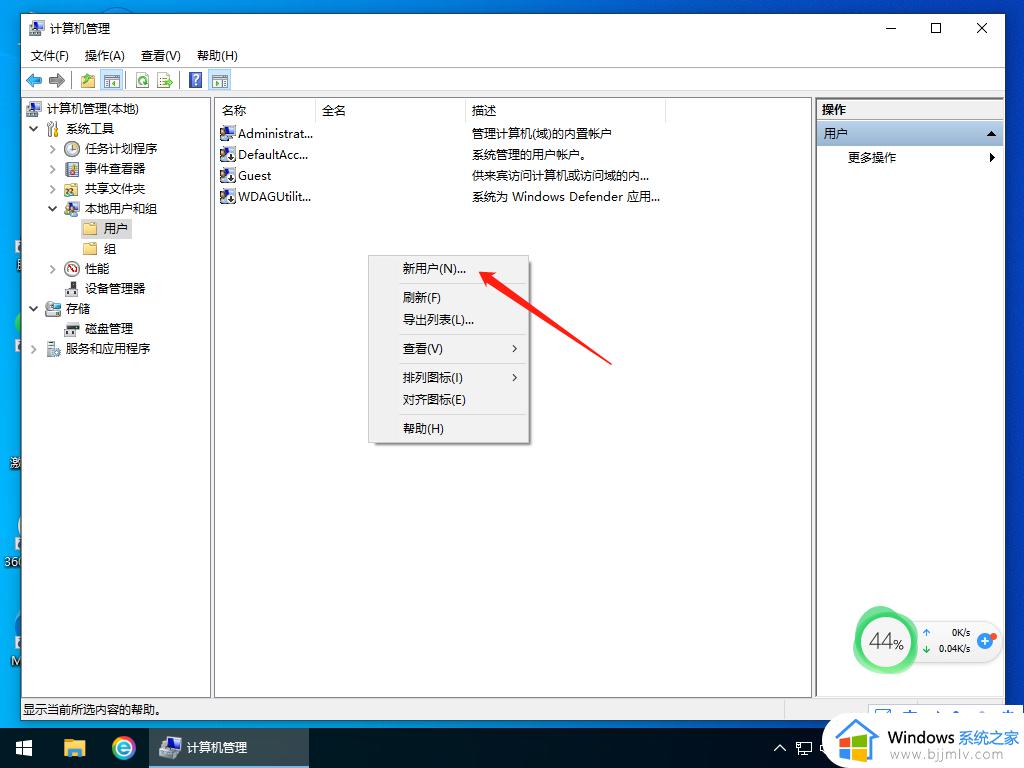
5、在“用户名”输入想要命名的用户名比如(123)。
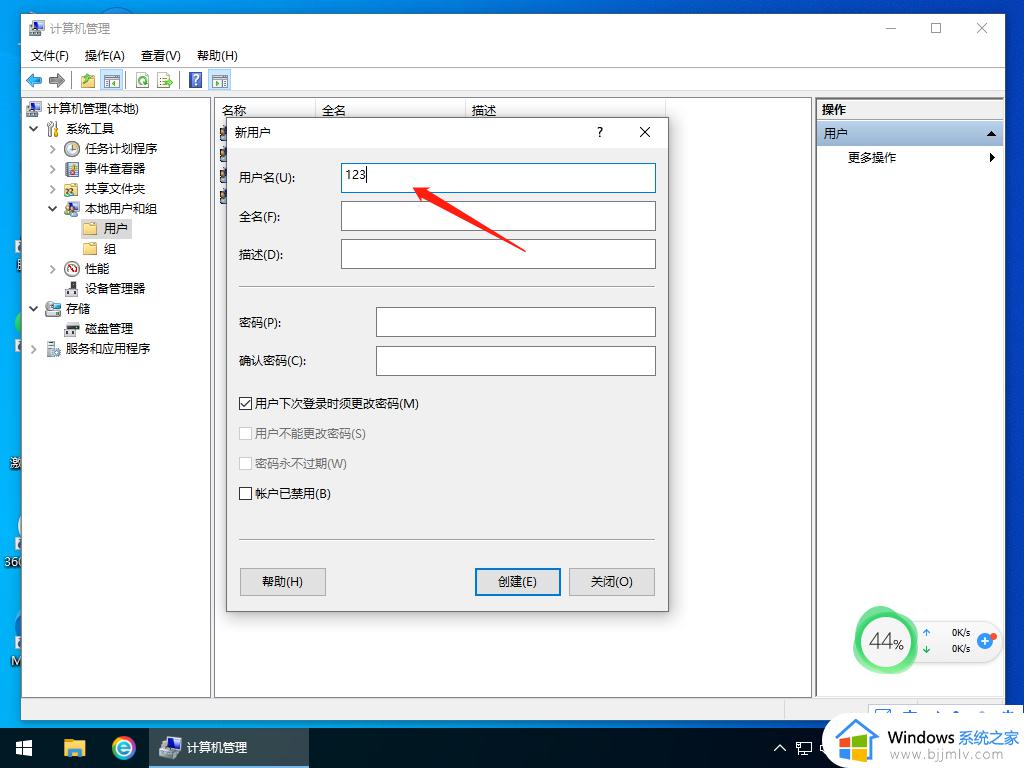
6、点掉“用户下次登录时顺更改密码”选择“密码永不过期”。
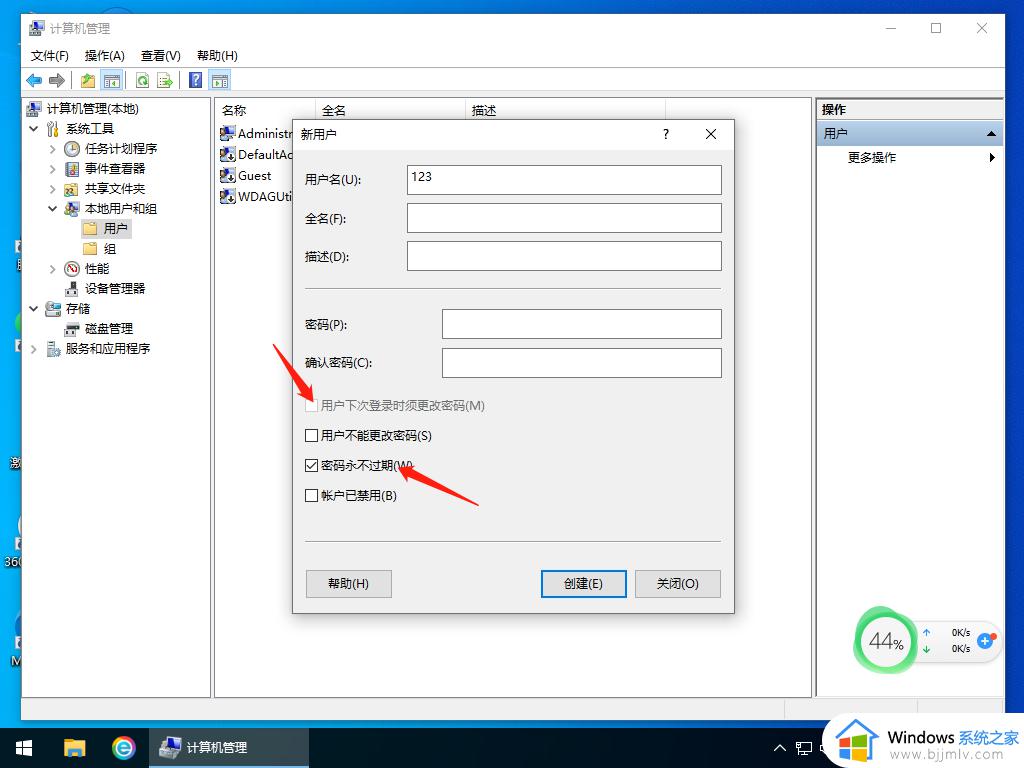
7、选择“创建”。
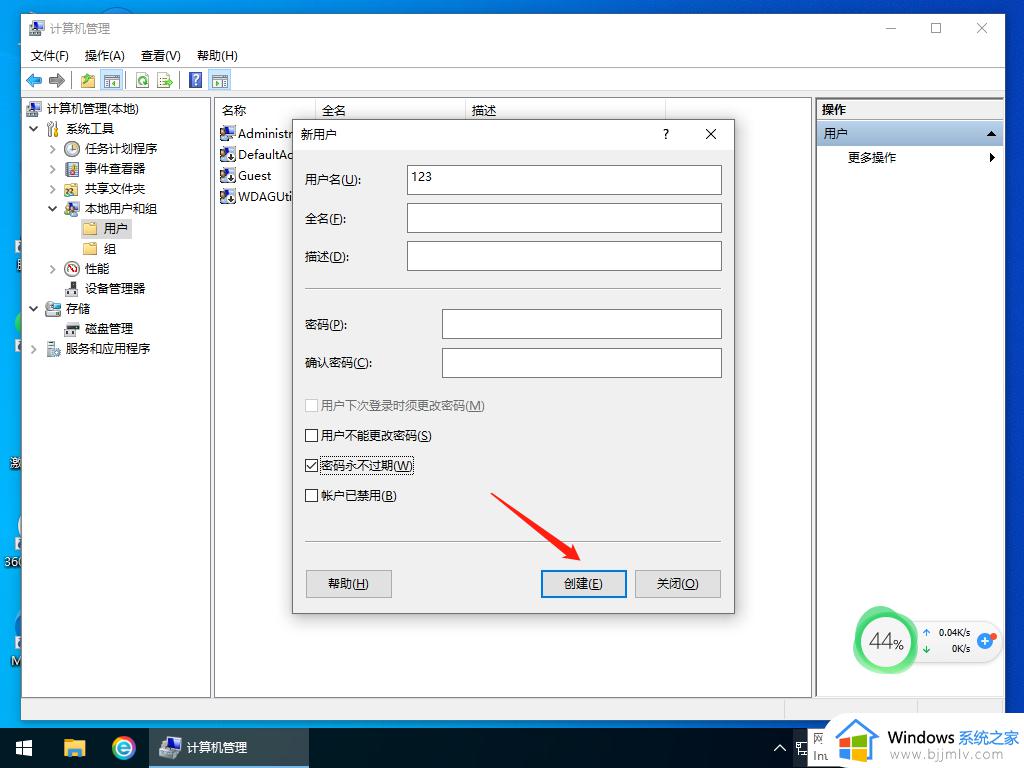
8、打开“开始菜单”,双击“Administuator”选择新建的管理员用户(123)。重启电脑,必需二次重启。
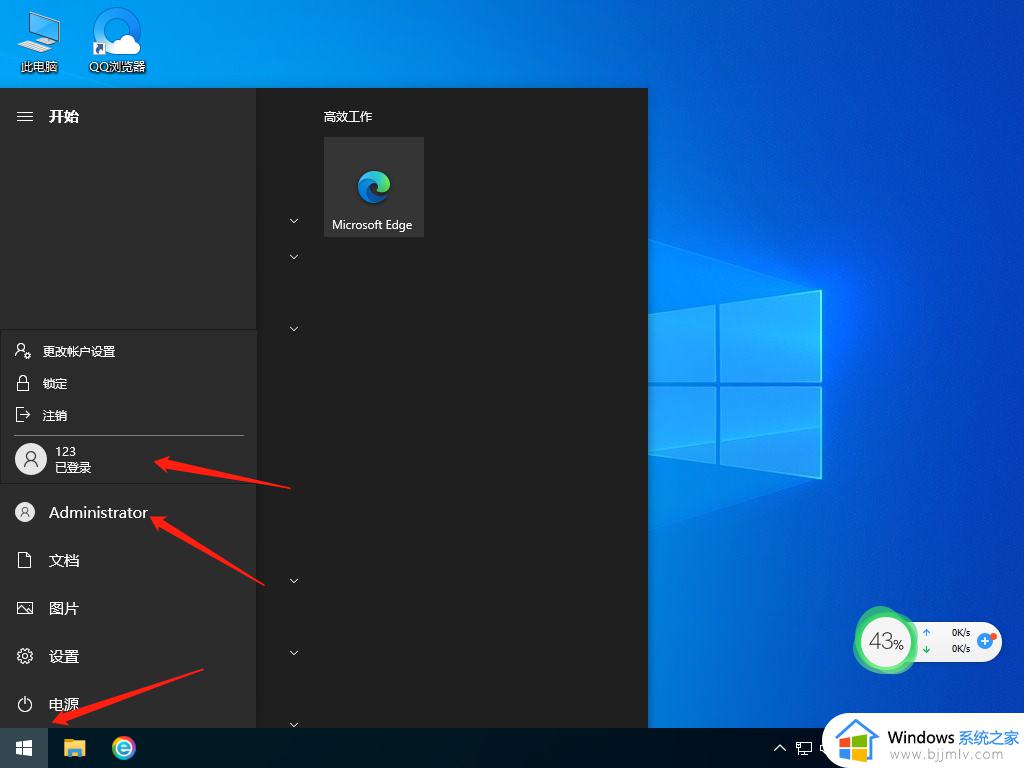
9、重启后打开“开始菜单”选择“设置”。
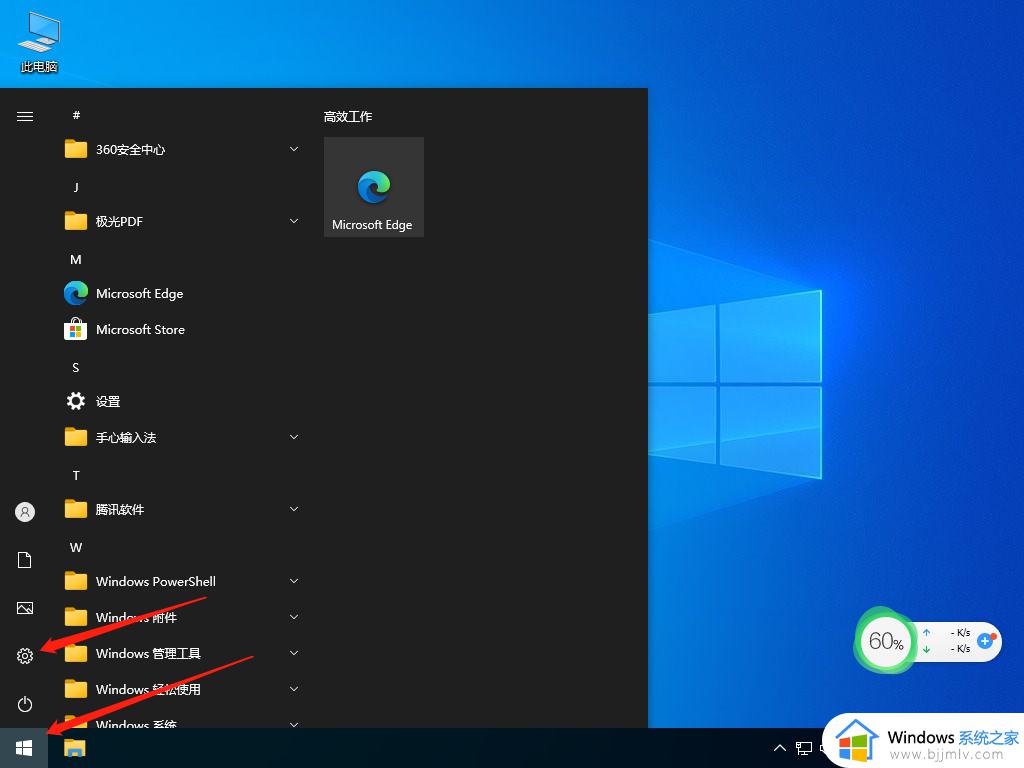
10、打开“账户”。
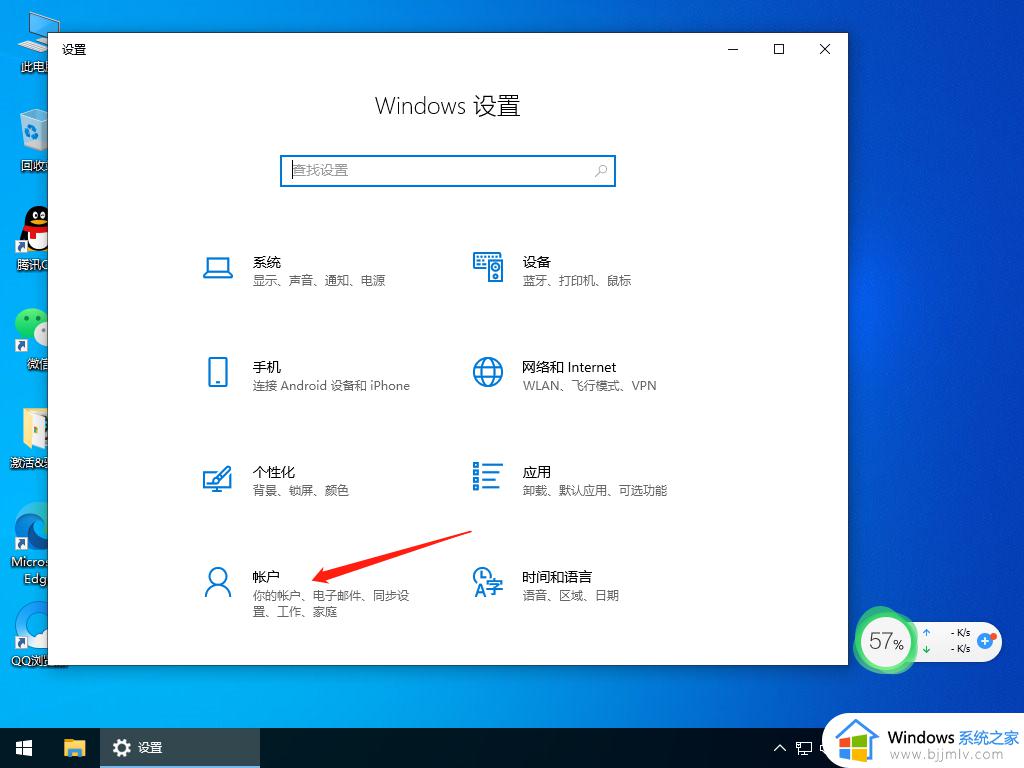
11、选择”改用 Microsoft账户登录“。
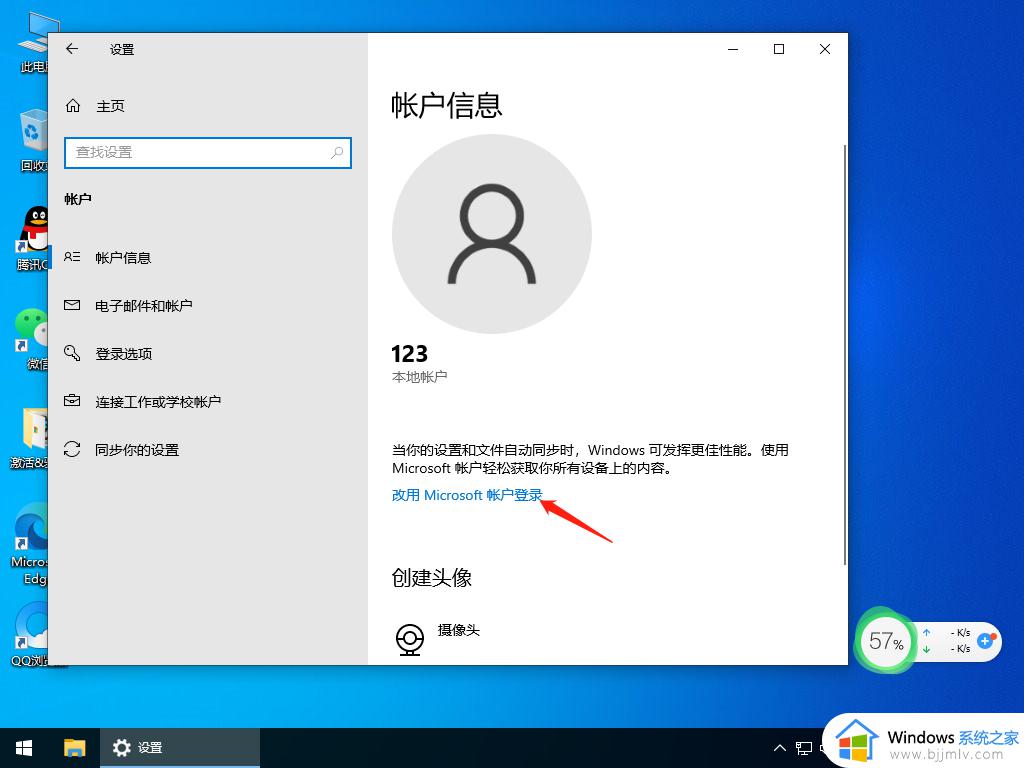
12、等待登录界面打开,时间可能会有点长耐心等待。
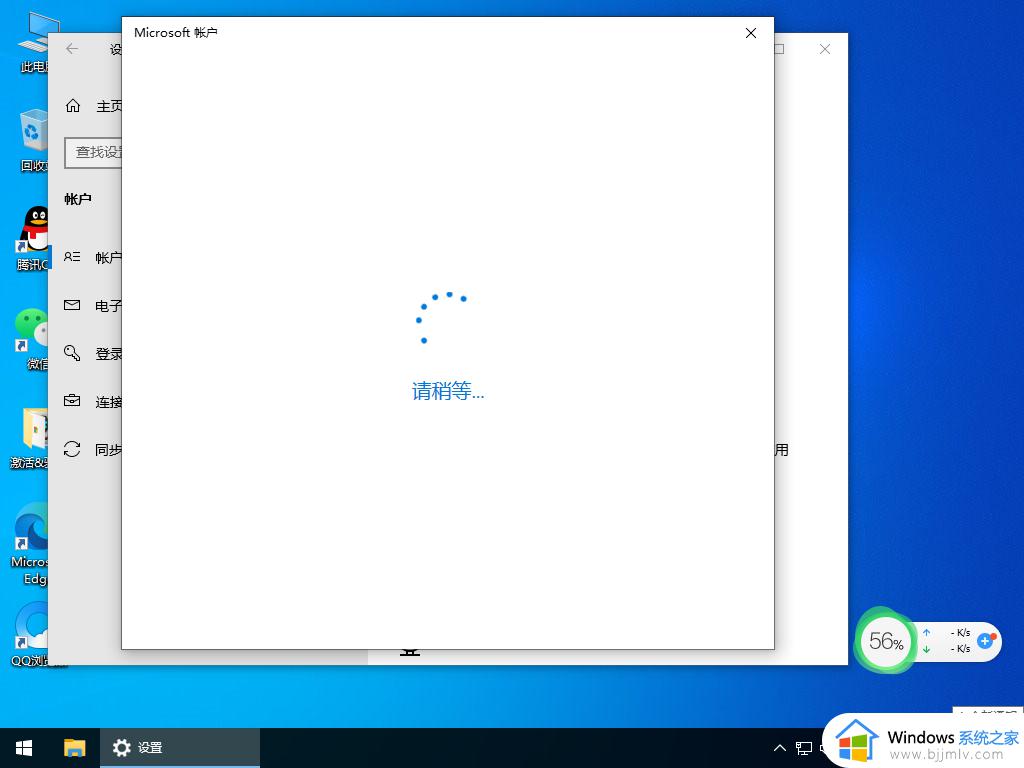
13、按要求输入微软账户,显示 windows设备密码时。如没设置可放空点击”下一步“,输入PIN码。
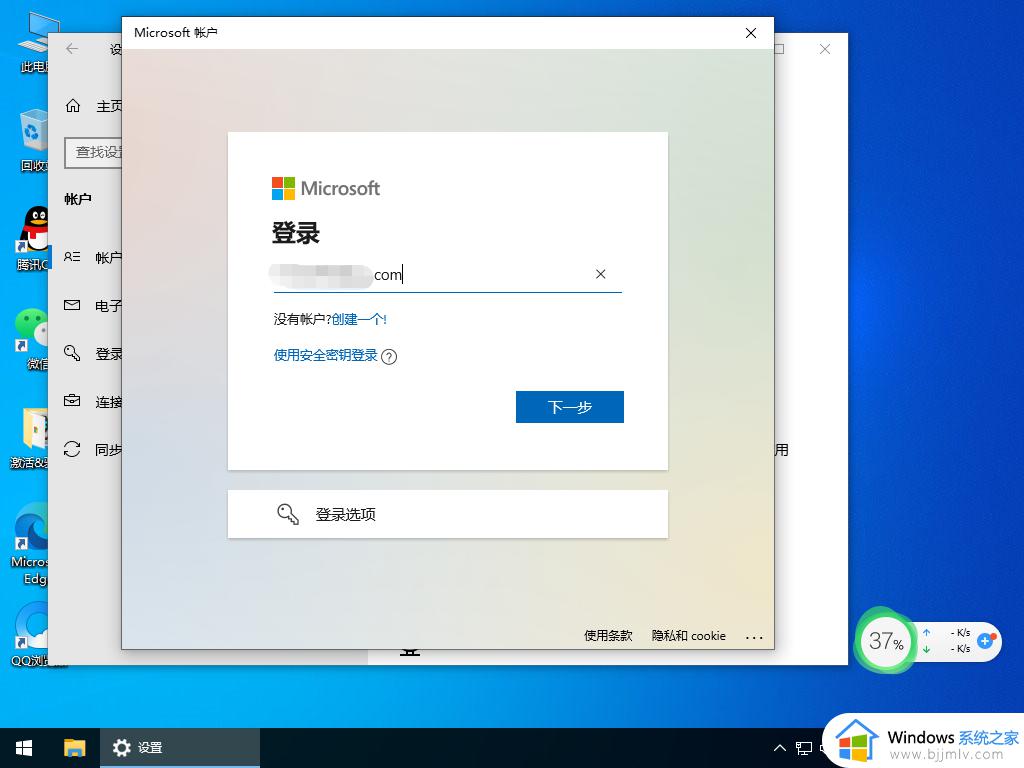
14、这就好了,各位小伙伴学会了吗?
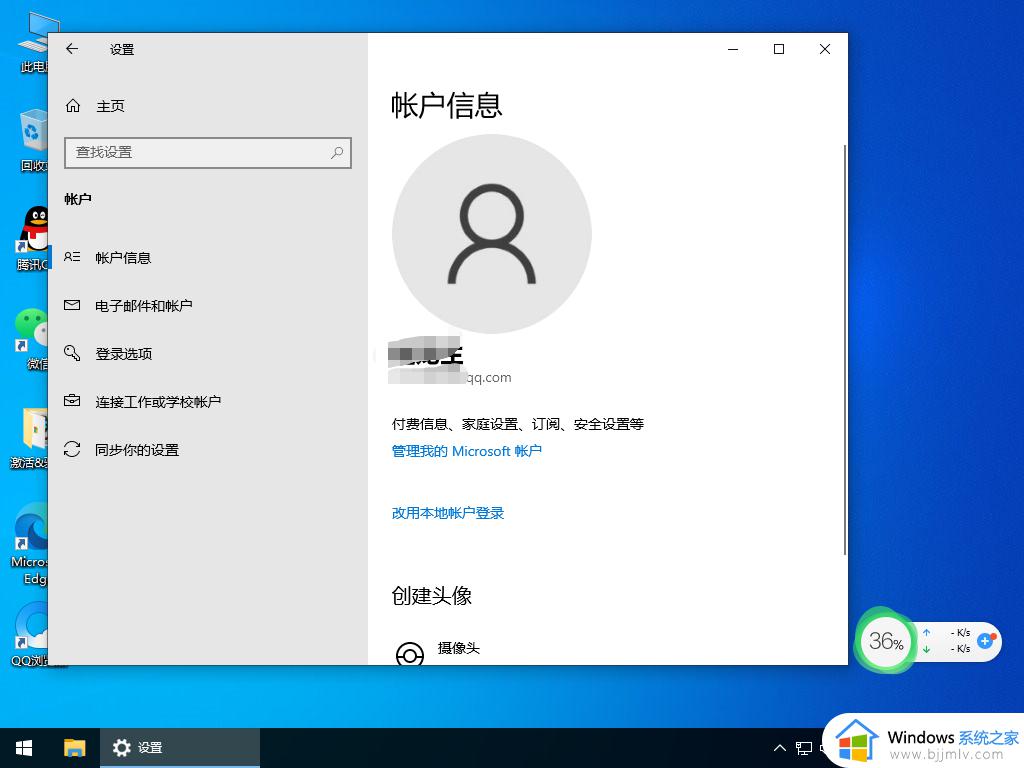
上述就是小编给大家讲解的win10账户登陆不上去解决方法了,如果有遇到这种情况,那么你就可以根据小编的操作来进行解决,非常的简单快速,一步到位。