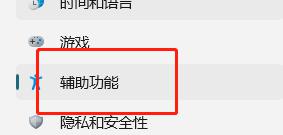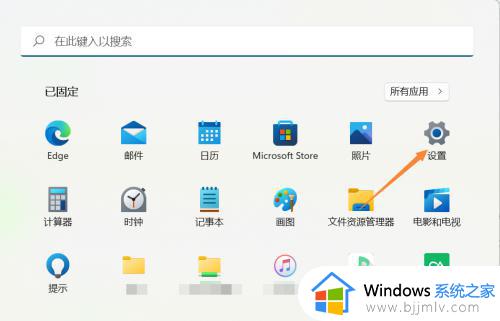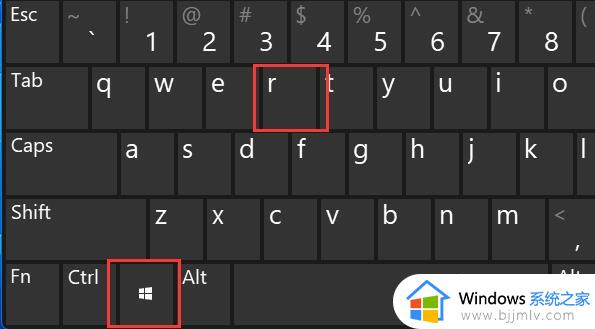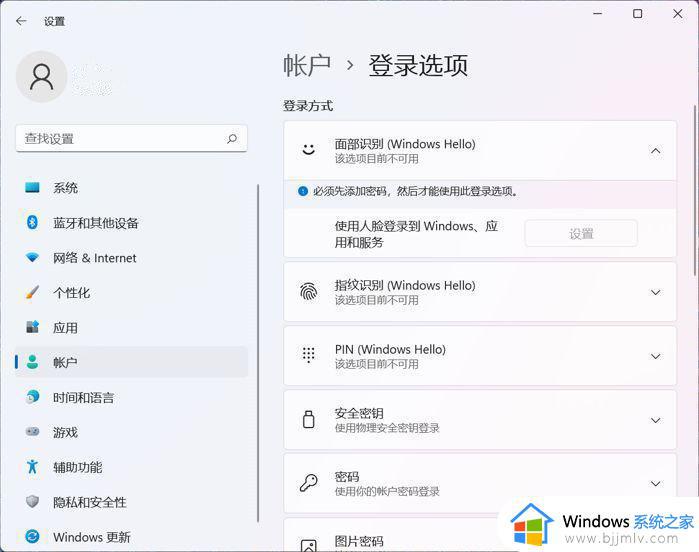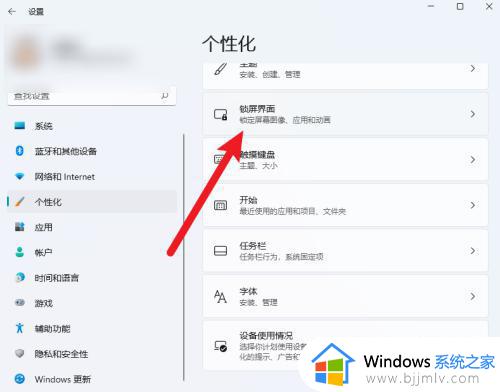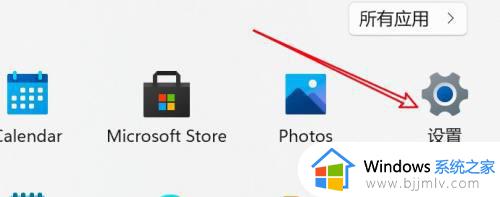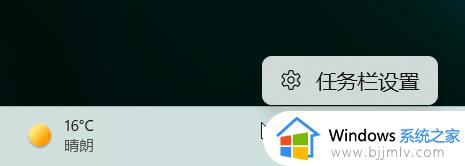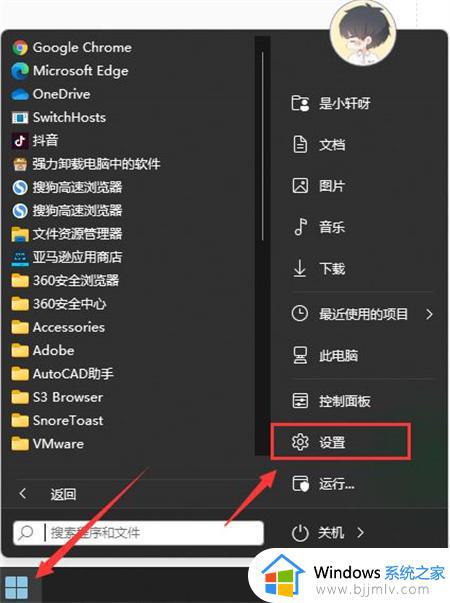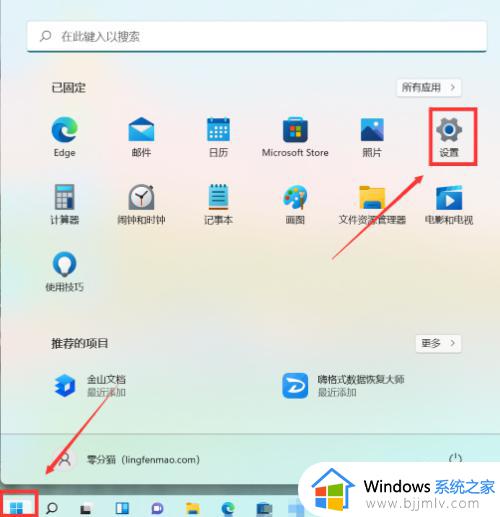windows11讲述人关闭不了如何解决 windows11讲述人怎么关闭
讲述人是电脑中的一项只能语音功能,能够方便一些小伙伴们进行操作,然而大部分用户是不需要这个功能的,所以就想要将其关闭,但是有不少windows11系统用户却遇到了讲述人关闭不了的情况,这让用户们很是困扰,该怎么办呢,本教程这就给大家介绍一下windows11讲述人的关闭方法。
方法如下:
方法1、重命名讲述人 .exe 文件
1、按 + 打开文件资源管理器,将以下路径粘贴到地址栏中,然后点击访问文件位置:WindowsEEnterC:WindowsSystem32
2、现在,找到“讲述人.exe”文件,右键单击它,选择“重命名”,并将其命名为 Narrator_old.exe。
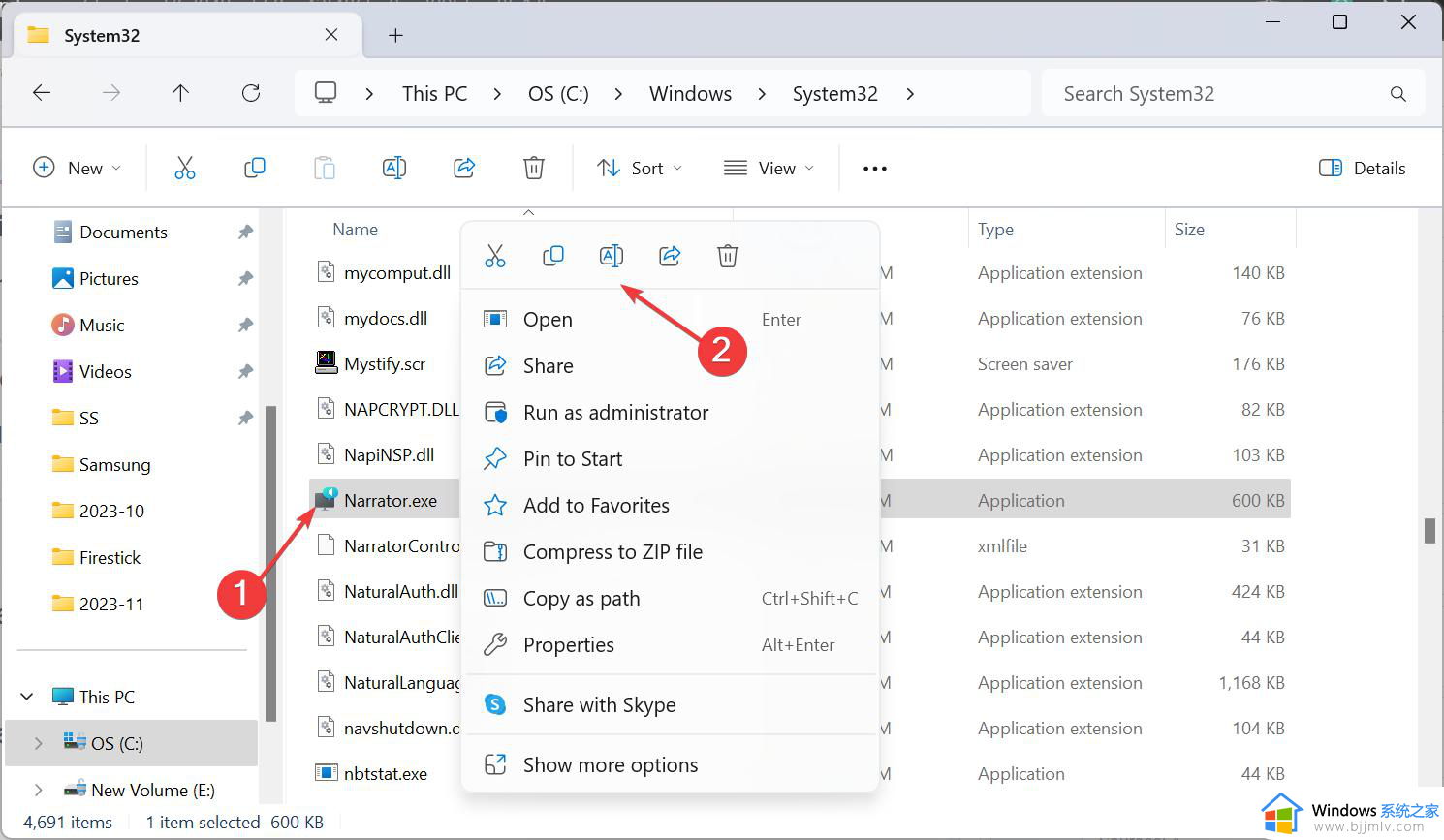
3、最后,重新启动 PC 并检查是否有改进。
重命名文件以关闭 Windows 11 中的讲述人,当您的计算机说出您所做的一切时,就会起作用。此外,要恢复功能,请还原更改。
方法2、禁用讲述人 .exe 文件执行
1、按 + 打开文件资源管理器,然后导航以下路径:WindowsEC:WindowsSystem32
2、右键单击“讲述人 .exe”文件,然后选择“属性”。
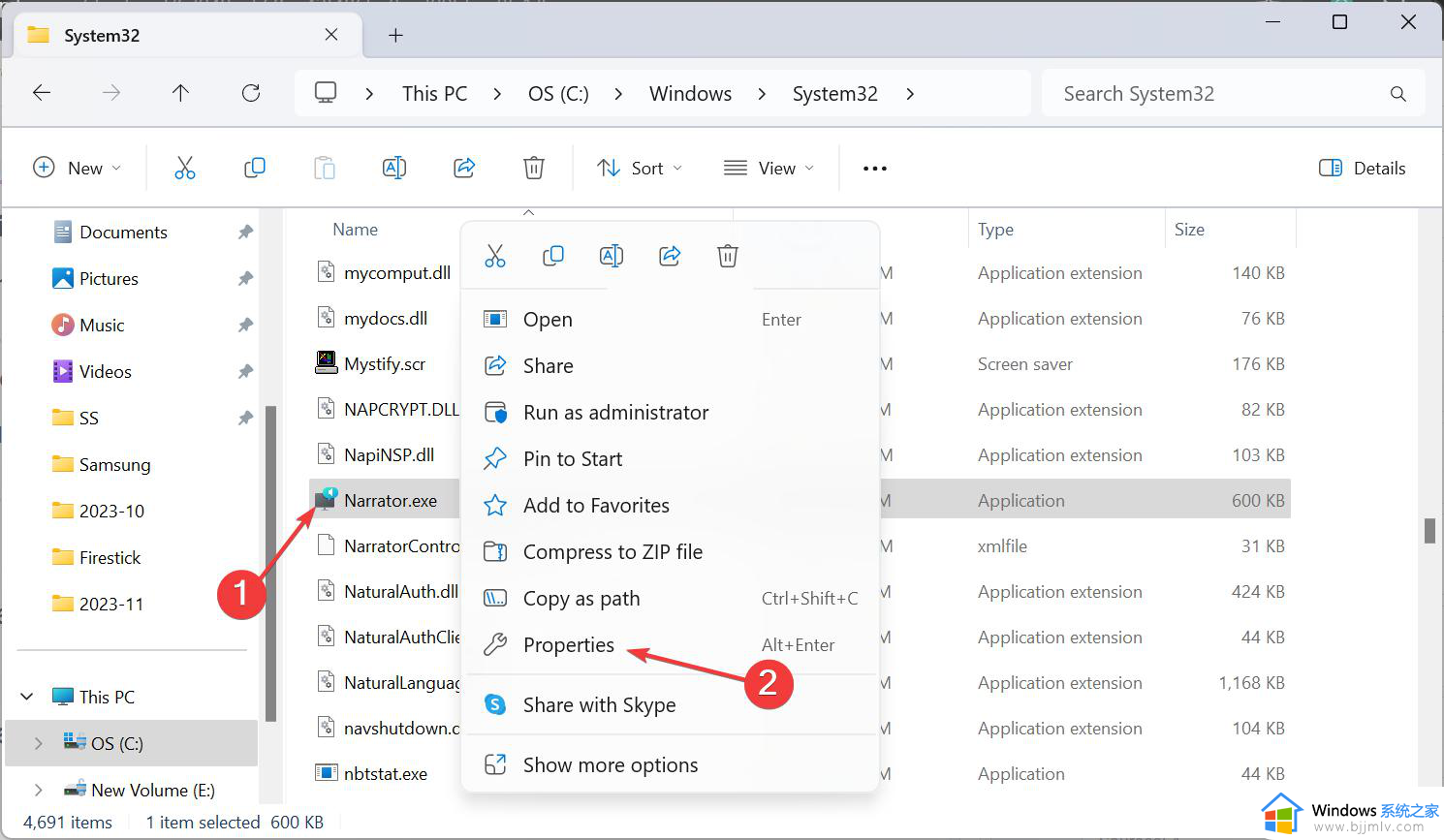
3、转到“安全”选项卡,然后单击“高级”按钮。
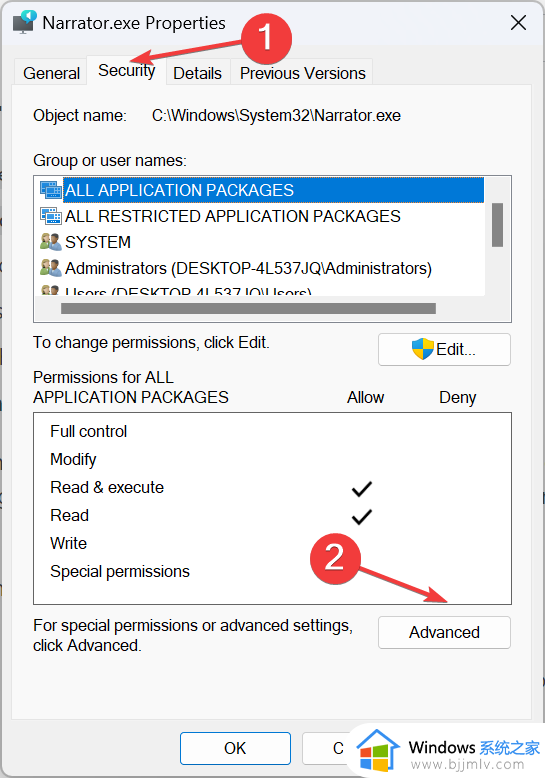
4、单击“更改”。
5、现在,在文本字段中输入您的用户名,单击“检查名称”,然后在所有窗口中单击“确定”以保存更改。
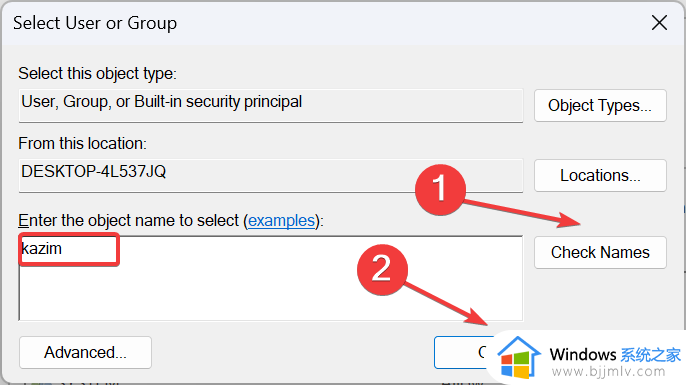
6、再次,前往“讲述人.exe属性”中的“安全”选项卡,然后单击“编辑”按钮。
7、单击“添加”。
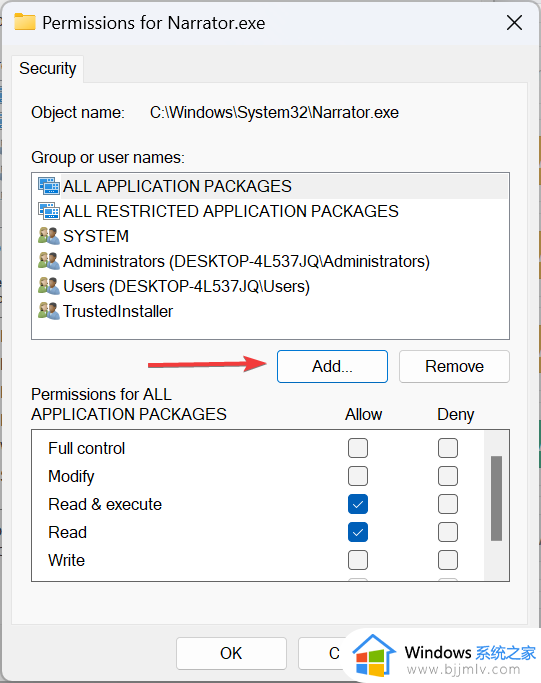
8、像之前一样输入您的用户名,单击“检查名称”,然后单击“确定”。
9、现在,从列表中选择您的用户名,取消选中所有权限的复选框,然后单击“确定”以应用更改。或者,您也可以选中所有条目旁边的“拒绝”框。
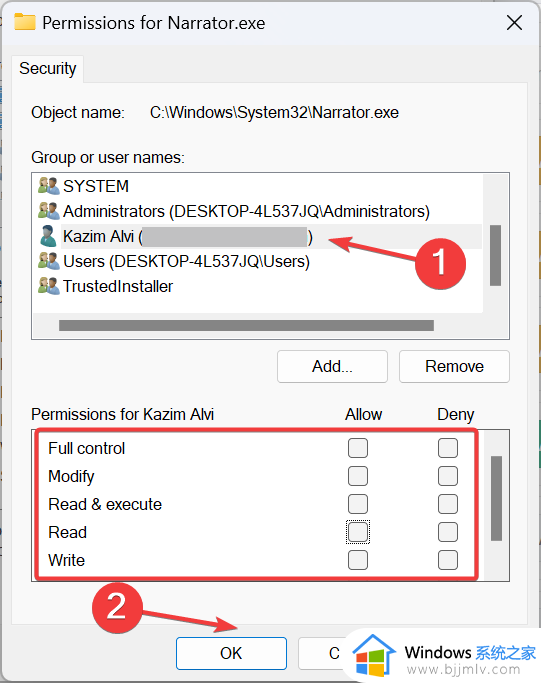
10、重新启动电脑并检查 Windows 11 讲述人现在是否已关闭。
方法3、更改“轻松使用”设置
1、按 + 打开“搜索”,在搜索框中键入“控制面板”,然后单击相关结果。WindowsS
2、单击“轻松访问”。
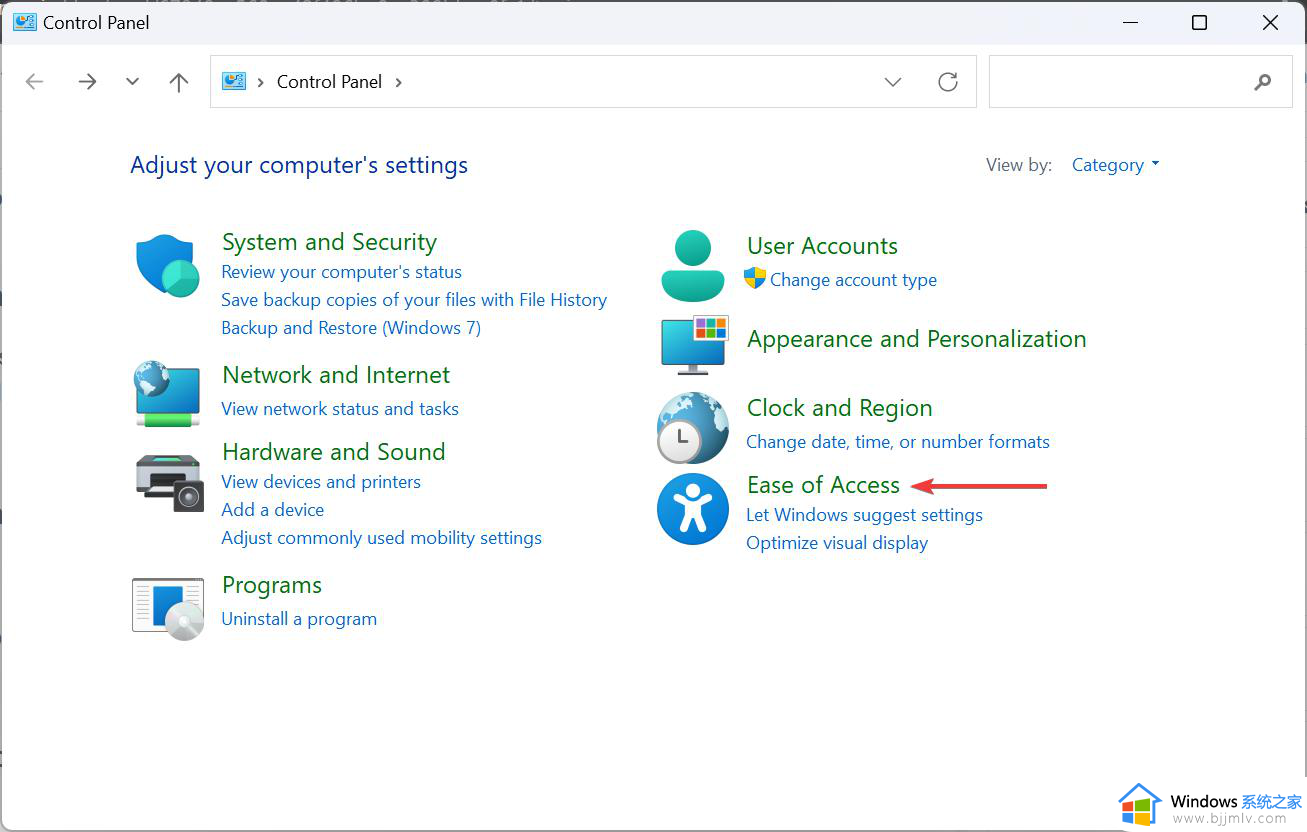
3、单击“轻松访问中心”。
4、现在,选择“使用不带显示器的计算机”。
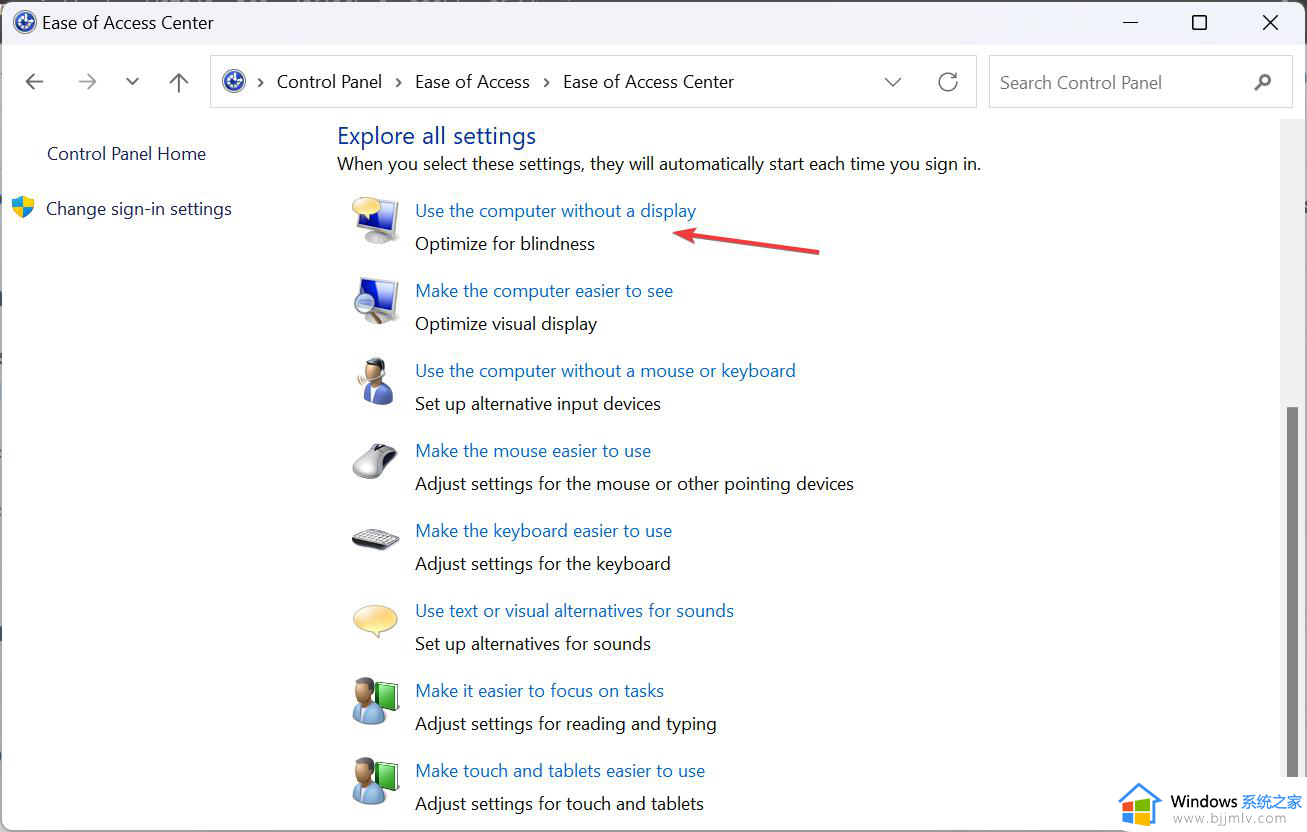
5、取消选中“打开讲述人”复选框,然后单击“应用”和“确定”以保存更改。
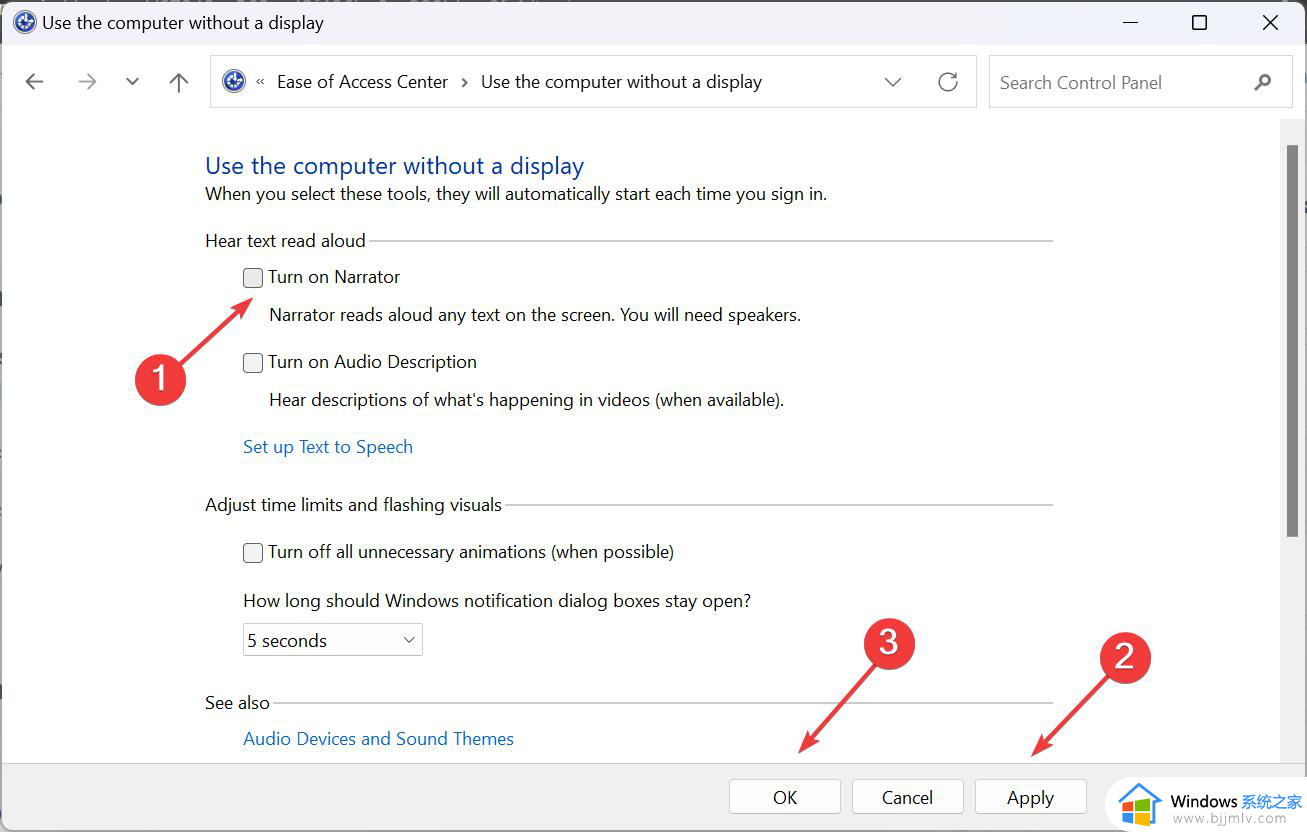
6、重新启动电脑并验证 Windows 11 讲述人是否仍无法关闭。
方法4、更改讲述人的设置
1、按 + 打开“设置”应用,从左侧面板转到“辅助功能”,然后单击“讲述人”。WindowsI
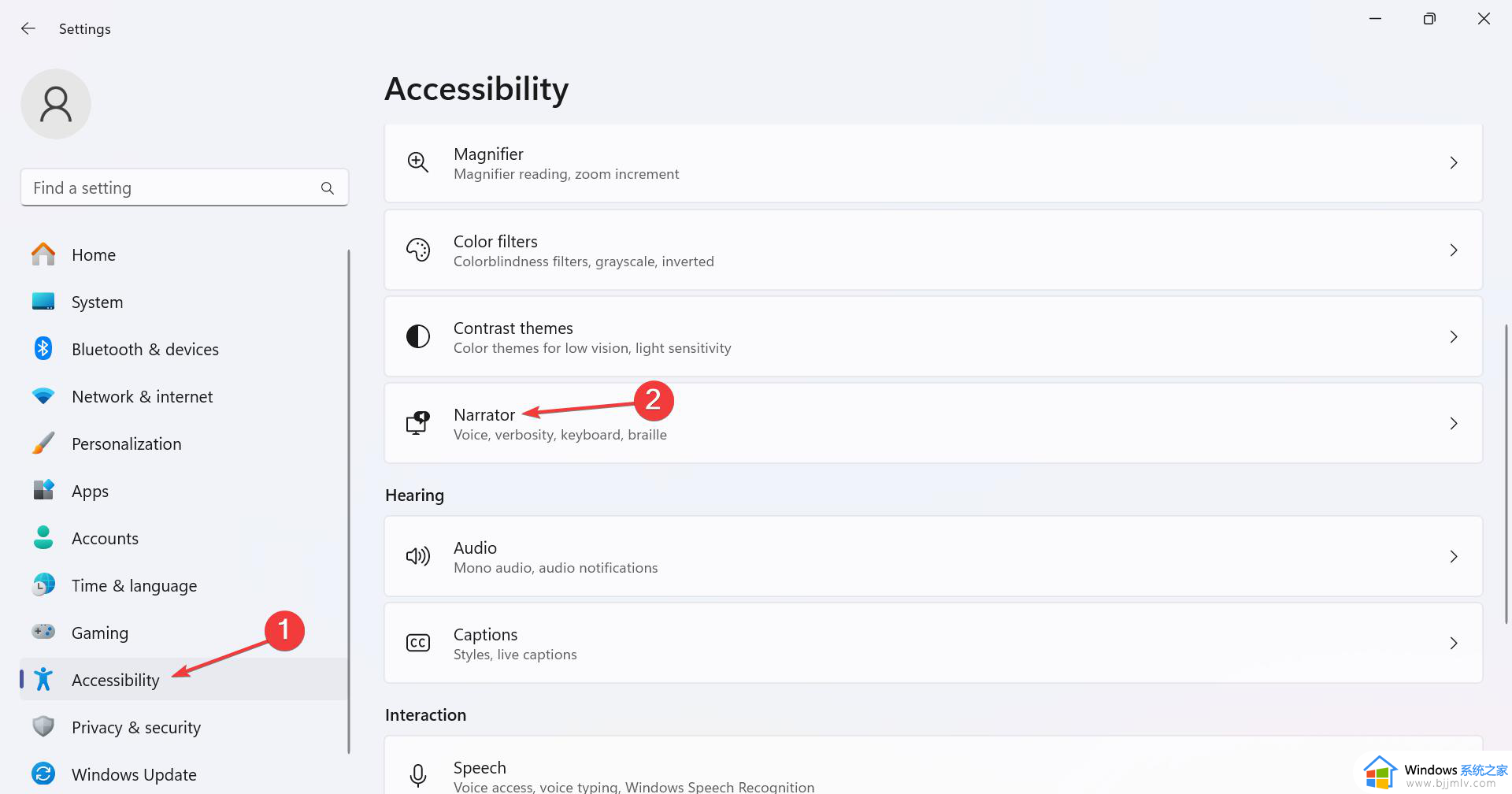
2、展开“讲述人”条目,然后取消选中“登录前启动讲述人”和“登录后启动讲述人”复选框。
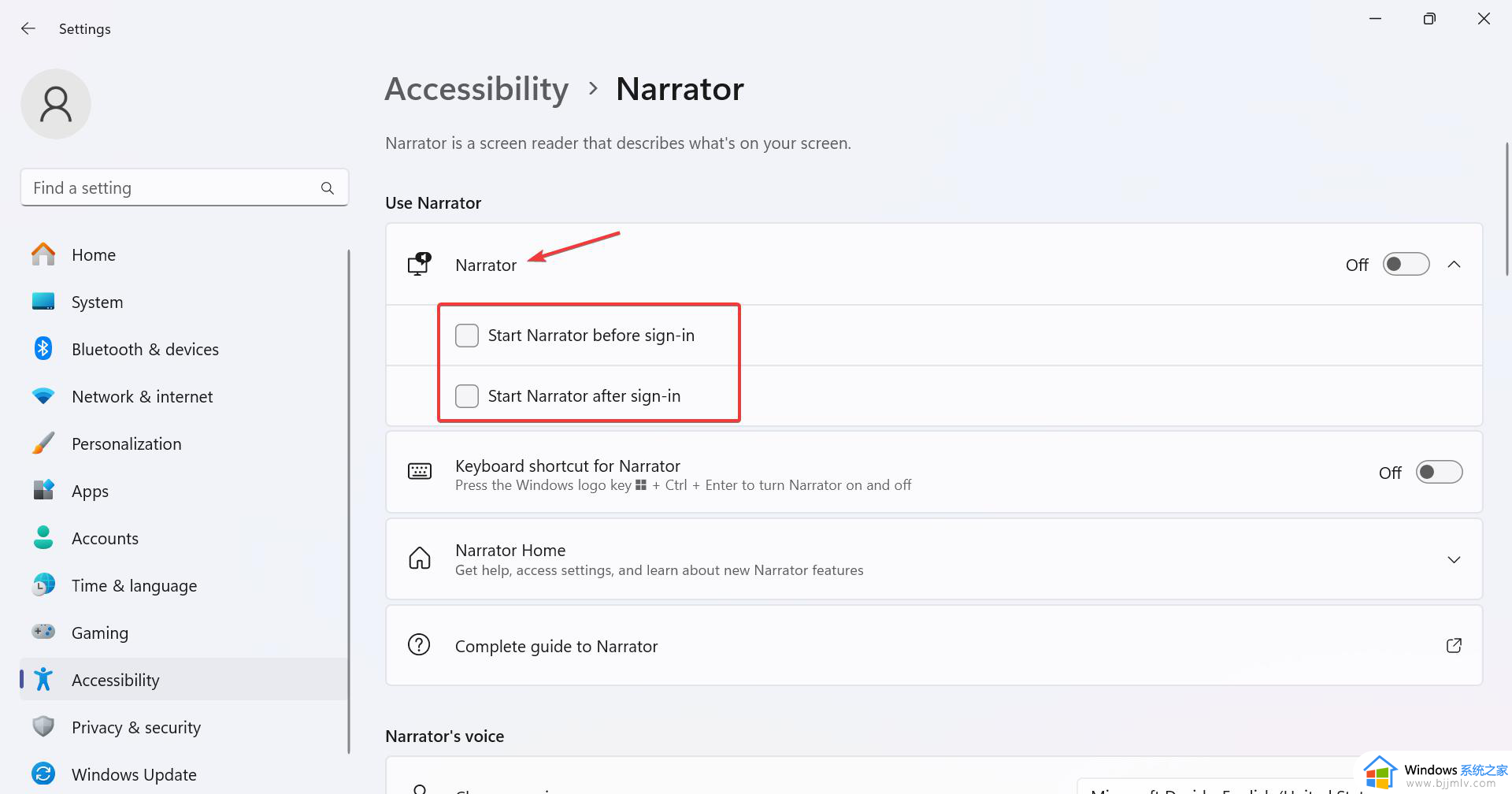
3、此外,禁用“讲述人”的“键盘快捷方式”切换开关,以防止每次都意外启用该功能。
关于windows11讲述人关闭不了的详细解决方法就给大家介绍到这里了,有需要的用户们可以参考上面的方法步骤来进行解决吧。