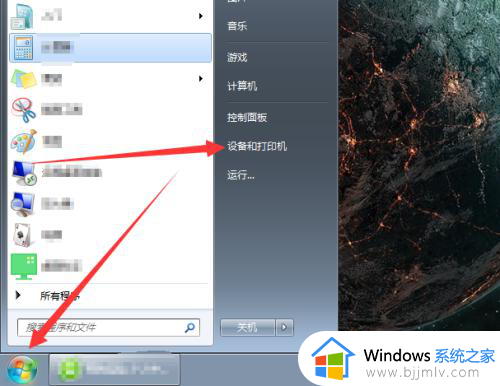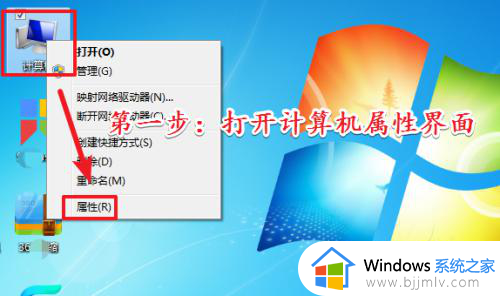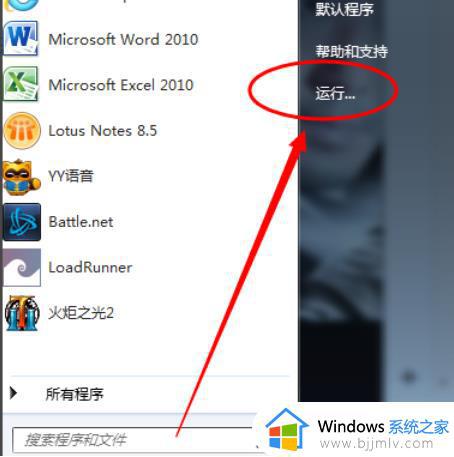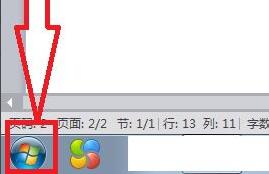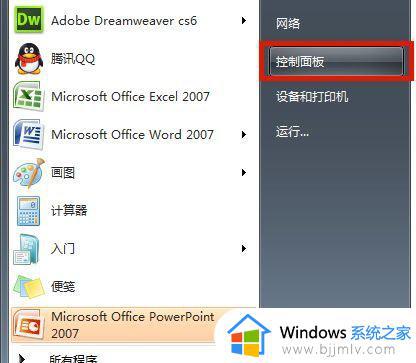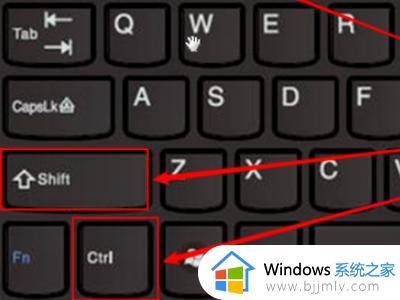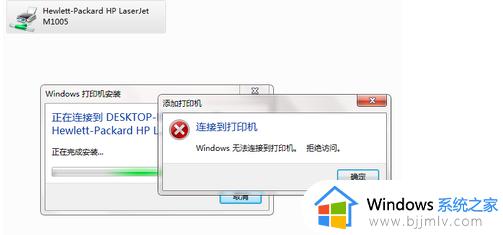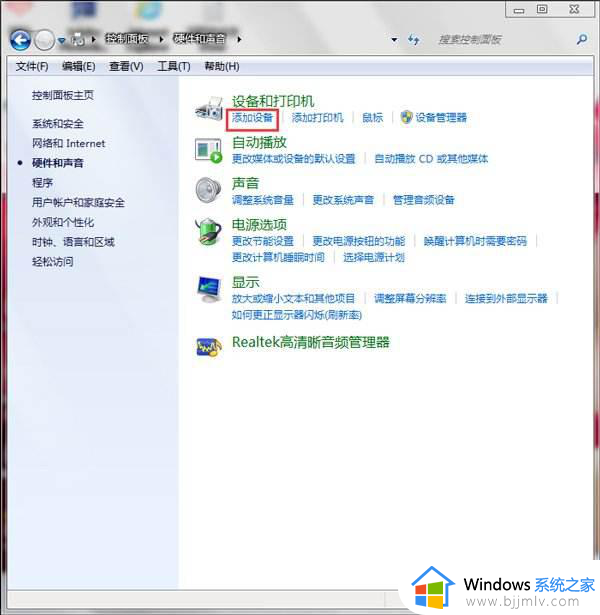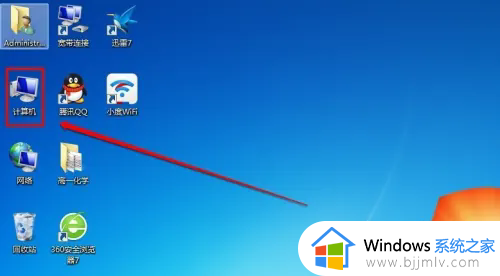windows7打印机驱动程序无法使用怎么解决教程
一般来说,在windows7系统安装过程中都会有默认的驱动程序自动安装,其中就包括打印机驱动程序,可是当用户在给windows7电脑连接打印机设备时,却总是会遇到打印机驱动程序无法使用的问题,对此应该怎么解决呢?下面小编就来教大家windows7打印机驱动程序无法使用解决教程。
具体方法如下:
1.点击“开始”-》“附件”-》“运行”项,打开“运行”窗口。也可以按“Win+R”快速打开“运行”窗口。
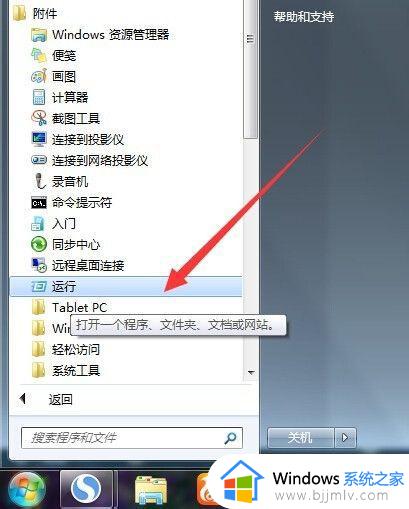
2.在打开的“运行”窗口中,输入“Services”并按“确定”即可进入“服务”程序设置界面。
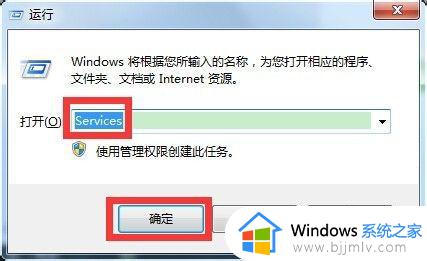
3.在打开的“服务”管理界面中,找到“Print Spooler”服务项,选中并点击左上角的“重启”或“重启动”按钮,重新启动该服务。
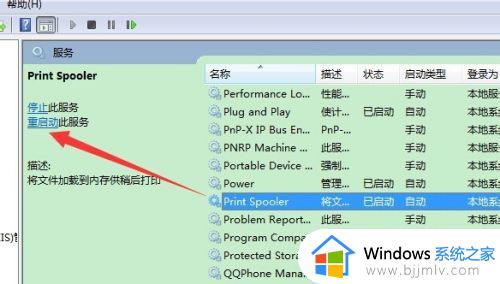
4.双击“Print Spooler”服务项,在弹出的窗口中将“启动类型”设置为“自动”。点击“确定”完成设置。
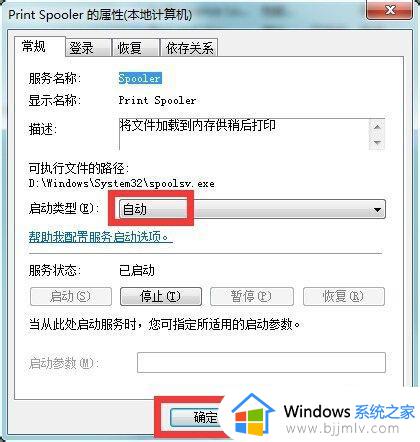
5.接下来依次进入“控制面板”-》“打印机和传真”窗口,点击窗口,选择“添加打印机”项。
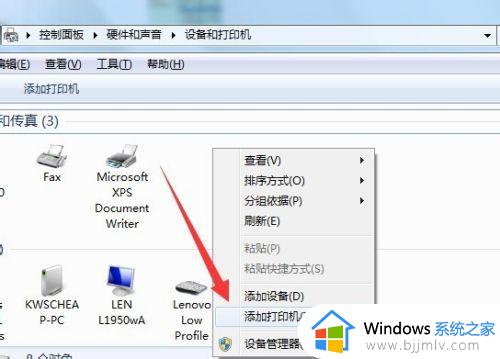
6.然后按照打印机安装向导,点击“从磁盘安装”按钮来选择打印机驱动程序文件,并进行安装即可。
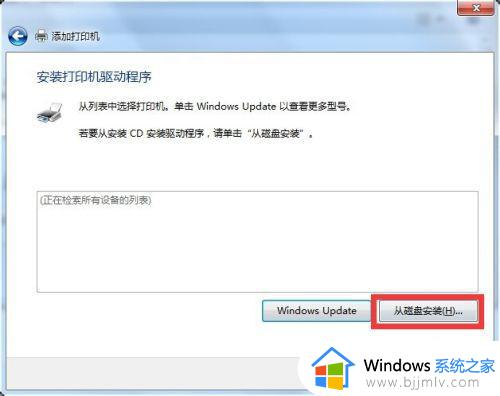
上述就是给大家带来的windows7打印机驱动程序无法使用解决教程了,有遇到这种情况的用户可以按照小编的方法来进行解决,希望本文能够对大家有所帮助。