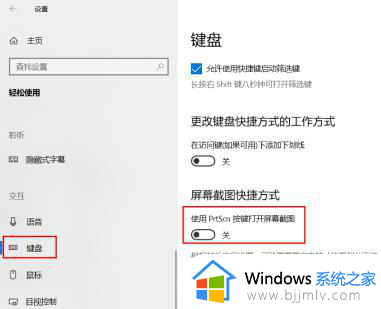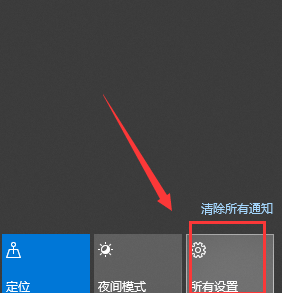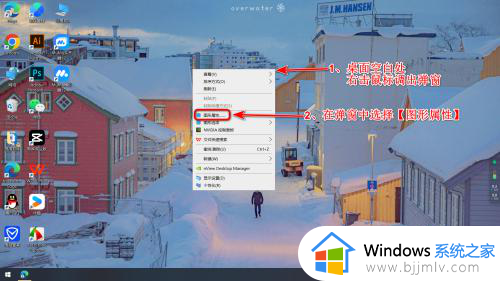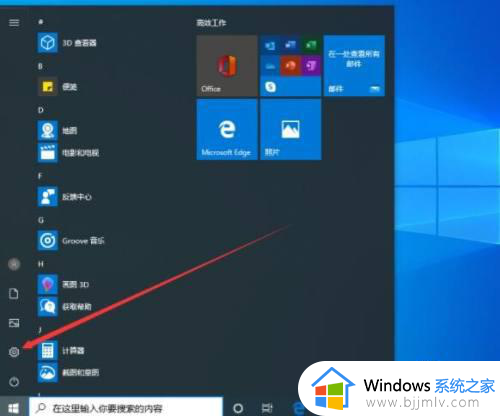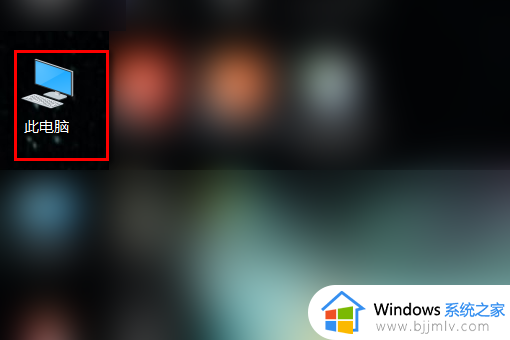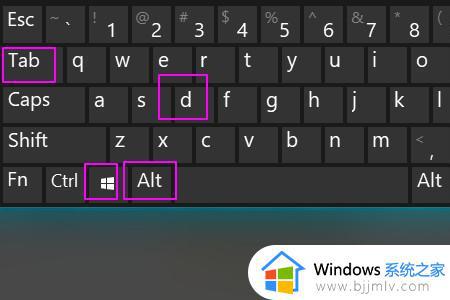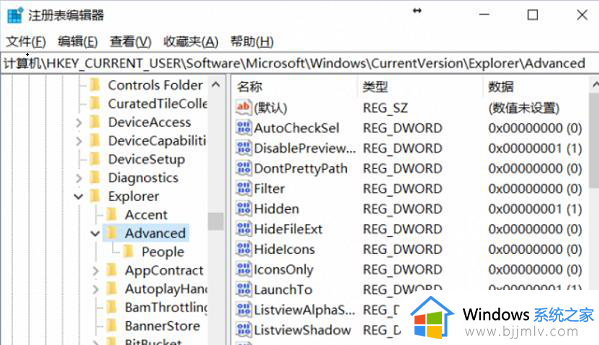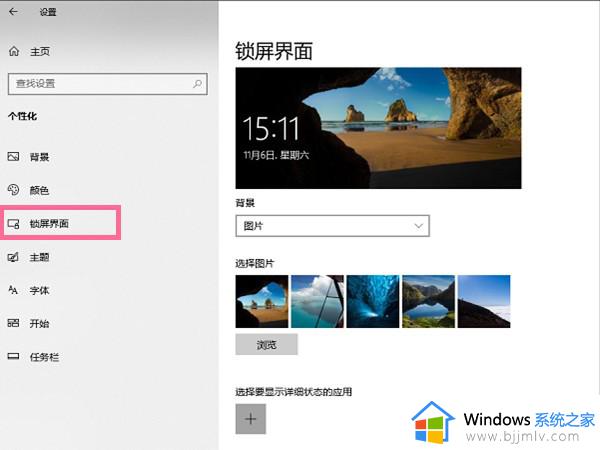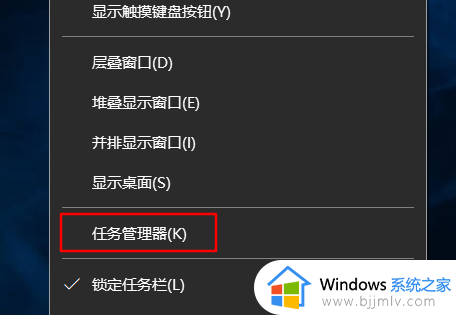win10怎么关闭f1功能键 win10如何取消f1快捷键功能
在win10电脑外接键盘设备中,都有自带的多种功能快捷键,其中就包括f1快捷键功能,能够帮助用户快速实现某些功能,可是有些用户在操作win10电脑的时候,却想要将f1快捷键功能进行关闭,对此win10怎么关闭f1功能键呢?下面小编就给大家介绍的win10如何取消f1快捷键功能所有内容。
具体方法如下:
方法一:
直接按键盘的FN+ESC即可,如下图所示

方法二:
1、右键单击开始按钮,如下图所示
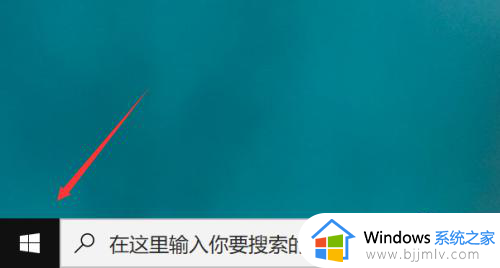
2、选择移动中心进入,如下图所示
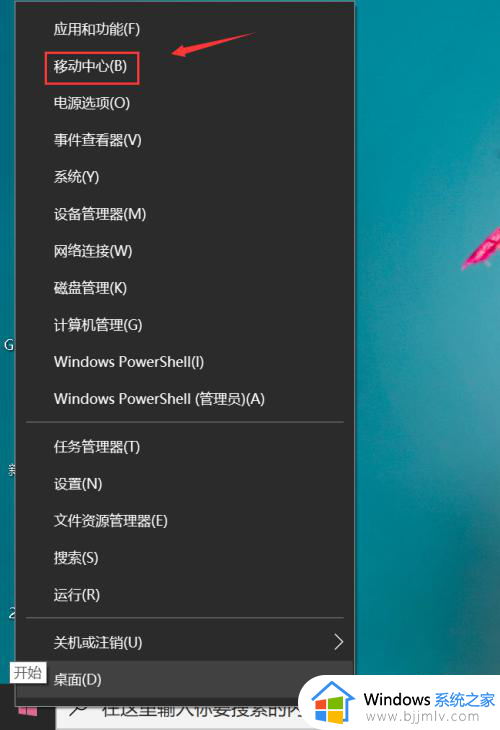
3、进入功能键选项,点击进行设置控制,如下图所示
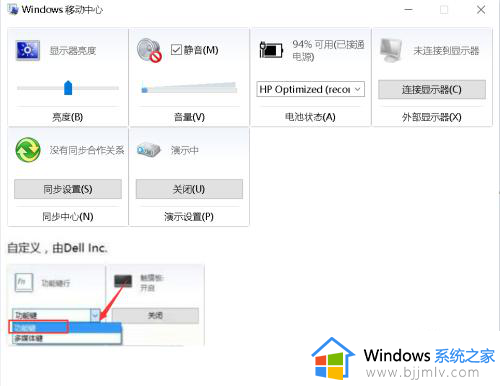
方法三:
1、开机一直按F2进入BIOS,如下图所示
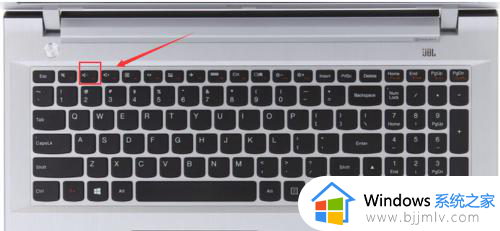
2、进入bios,光标移动到Configuration回车,如下图所示
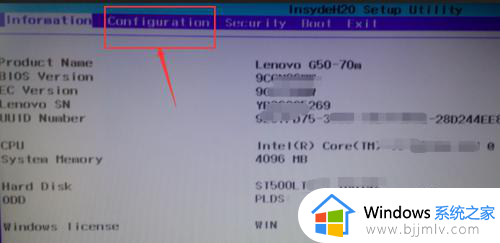
3、Configuration配置界面,选择Hotkey Mode,移动到后面的属性回车,改成disabled,如下图所示
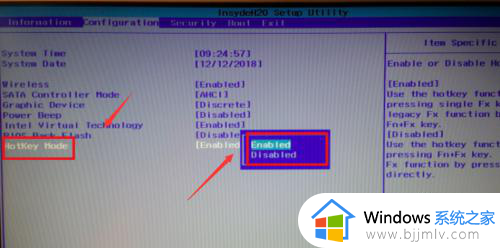
4、移动到exit回车,选择yes保存设置回车即可!如下图所示
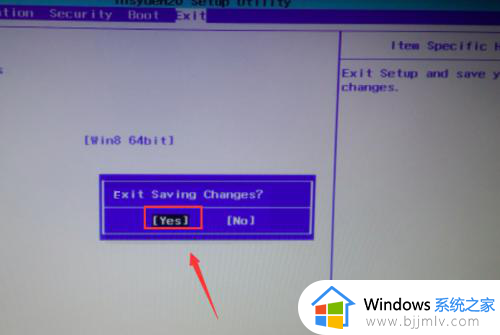
以上就是小编教大家的win10如何取消f1快捷键功能所有内容了,如果有不了解的用户就可以按照小编的方法来进行操作了,相信是可以帮助到一些新用户的。