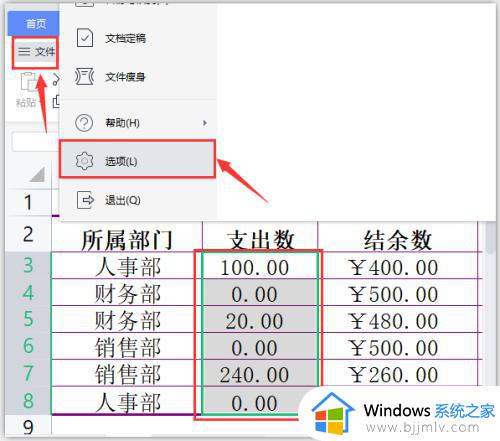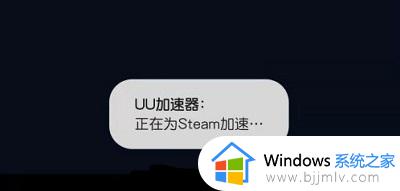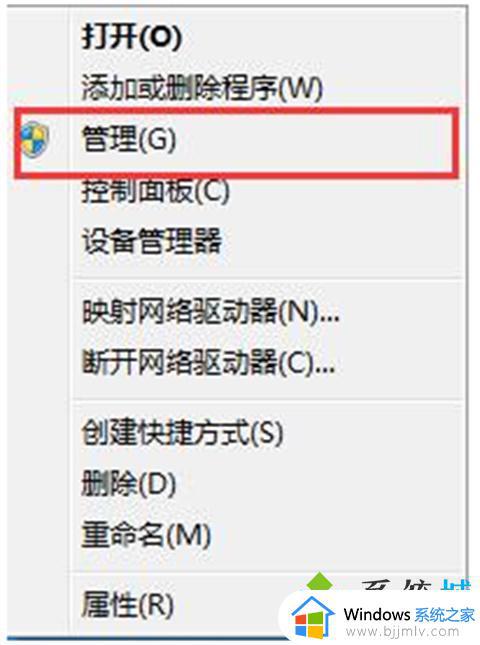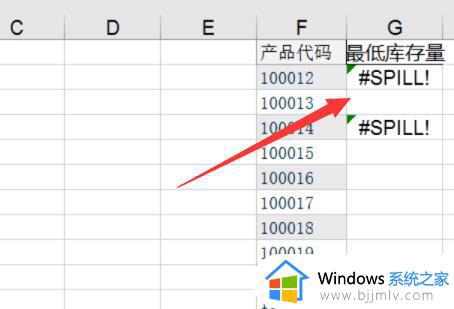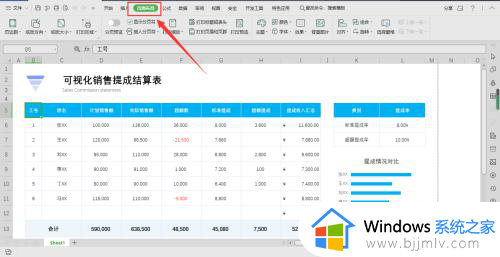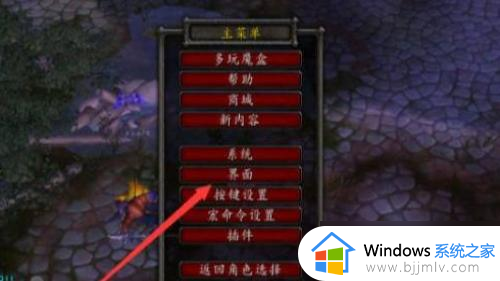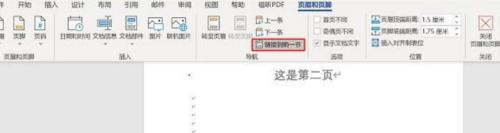excelvlookup显示na怎么回事 vlookup如何让空值NA不显示
平时办公的时候很多人都会用excel表格来管理数据,操作的时候也会用到各种公式,然而有用户在excel使用vlookup函数之后,却显示na空值,很多人不知道该怎么办才好,为了帮助到大家,接下来就给大家详细介绍一下vlookup让空值NA不显示的详细方法吧。
方法如下:
1、如图,sheet2表中B列使用了vlookup函数(从sheet1表中匹配信息),但出错了。
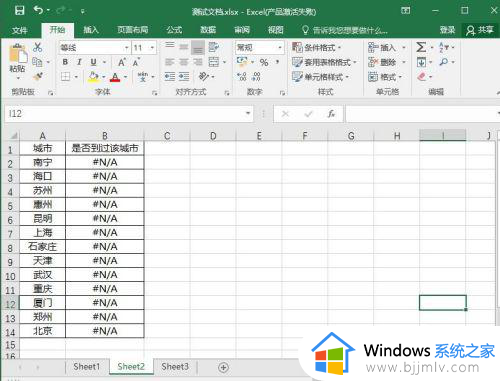
2、我们把鼠标放在B2单元格,查看公式是否有问题。
首先,公式第一个参数指向A2,这个没有问题。
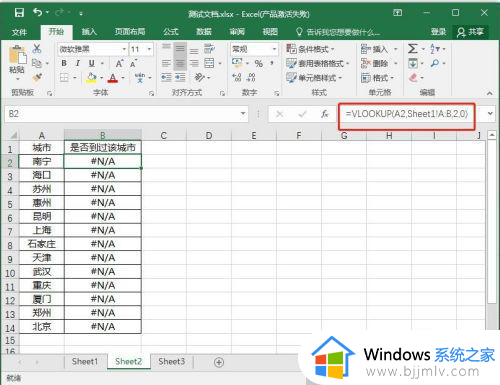
3、再看一下函数的第二个参数,指向了sheet1表的AB列。
而查看sheet1表时发现,AB列并没有完全包含我们要查找的数据源。且第一个参数值所在的列并不在我们选中数据的首列。
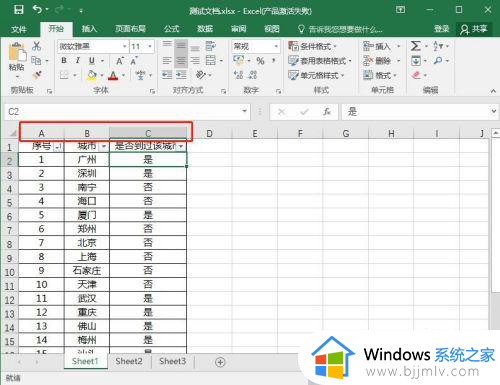
4、发现问题后,将公式修改如下(公式第二个参数改成sheet1中的BC列)。
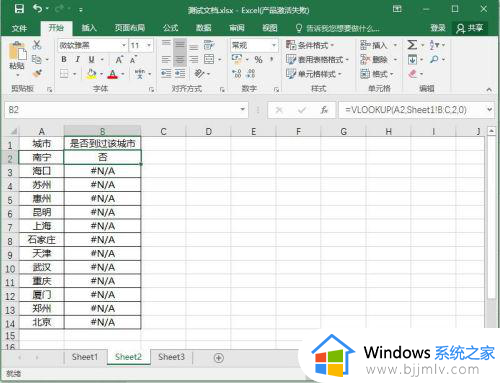
5、B2单元格修改好后,将公式填充至B列的其它单元格即可。
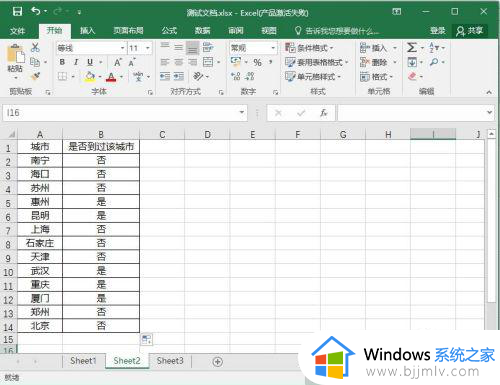
6、匹配到结果后,为了使数据不再变动,可将单元格去公式化。
选中B列,按Ctrl+c,再按Ctrl+v,此时会出现一个Ctrl的图标。
点击该图标的倒三角,在菜单中选择“粘贴数值”下面的123,即可去公式化。
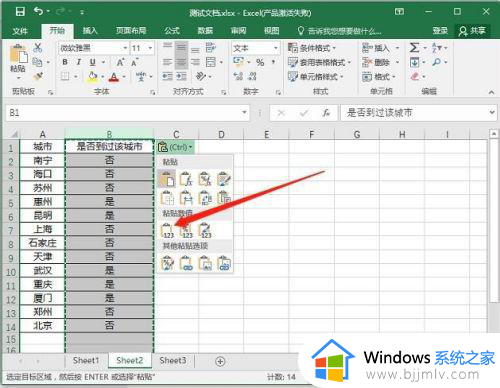
7、现在再选中B2单元格,可以看到只是一个值,不再有公式了。
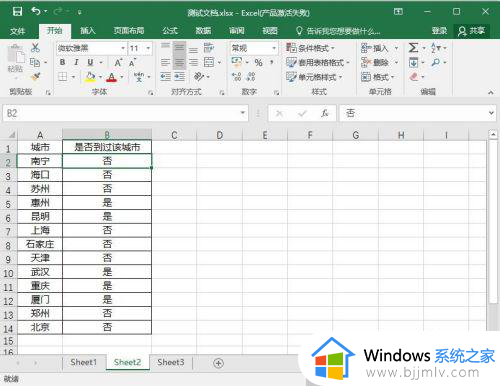
以上给大家介绍的就是excelvlookup显示na的详细解决方法,有遇到一样情况的用户们可以参考上述方法步骤来进行解决,希望帮助到大家。