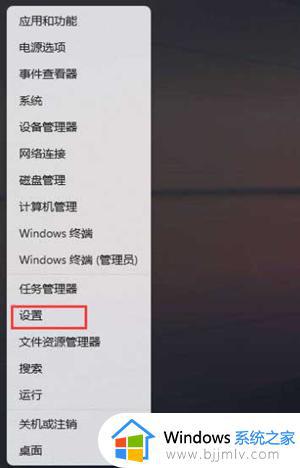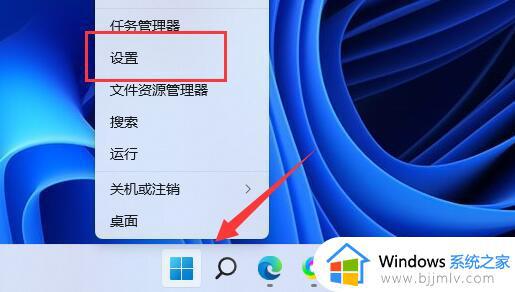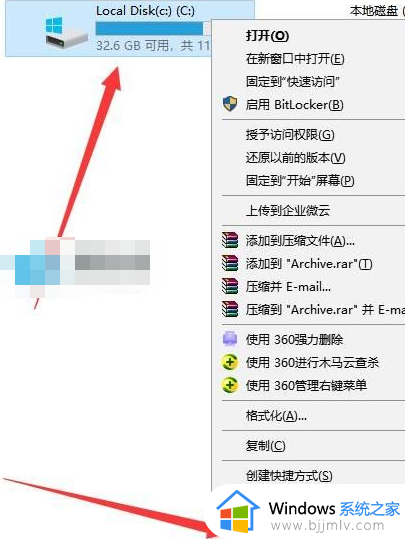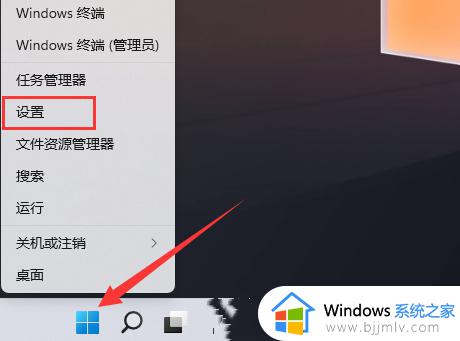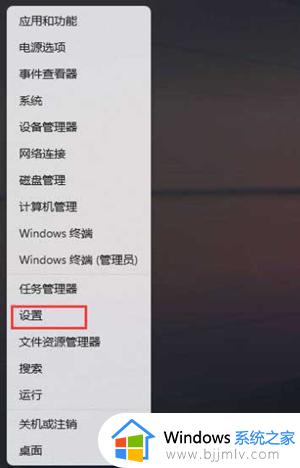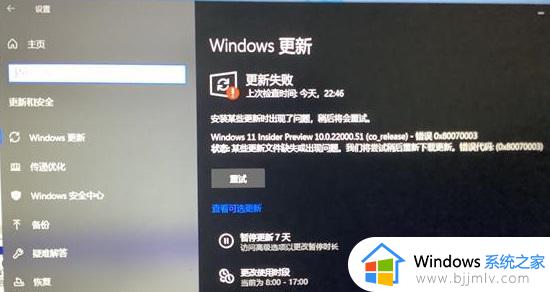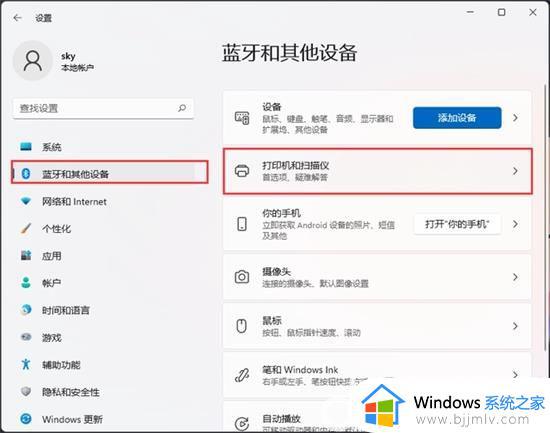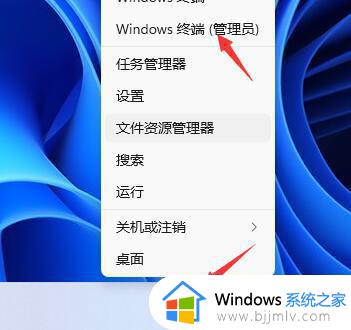win11 23h2更新后打印机不联机了的解决教程
win11 23h2是现在win11系统最新的一个版本,很多人都会选择更新升级,但是有时候会碰到一些问题,比如有些用户在更新升级win11 23h2后,出现了打印机不联机的情况,很多人不知道该怎么办,解决方法并不会难,本文这就给大家介绍一下win11 23h2更新后打印机不联机了的解决教程。
方法一、
1、首先,打开“控制面板”。
2、再点击“查看网络状态和任务”。
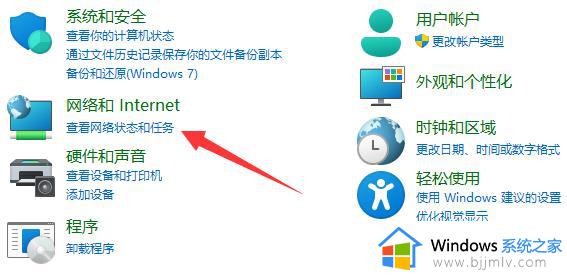
3、然后点开左边“更改高级共享设置”。
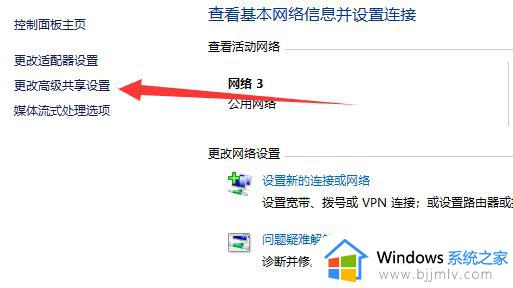
4、随后将“网络发现”和“打印机共享”都启用并保存修改。
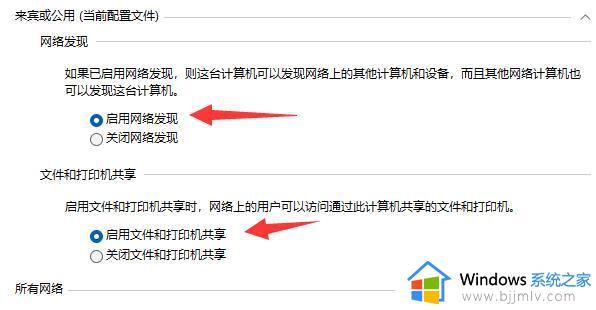
方法二
1、首先,进入c盘的“C:WindowsSystem32”位置。
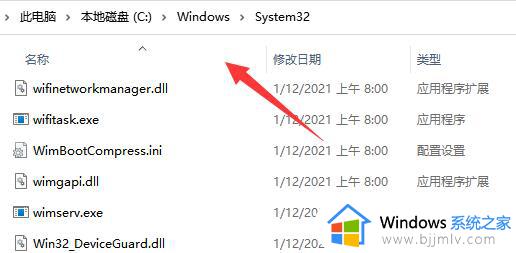
2、在其中找到“win32spl.dll”文件,将它备份到其他位置去。
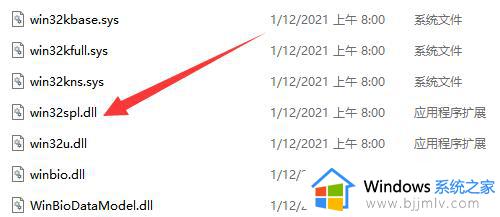
3、接着我们来到连接打印机的那台电脑上,右键开始菜单,打开“运行”。
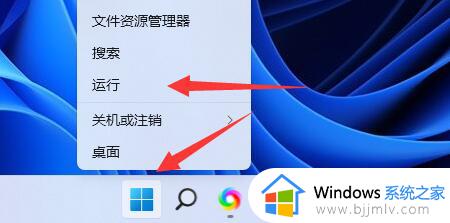
4、在运行中输入“regedit”并回车打开注册表。
5、打开后,进入“计算机HKEY_LOCAL_MACHINESYSTEMCurrentControlSetControlPrint”位置。
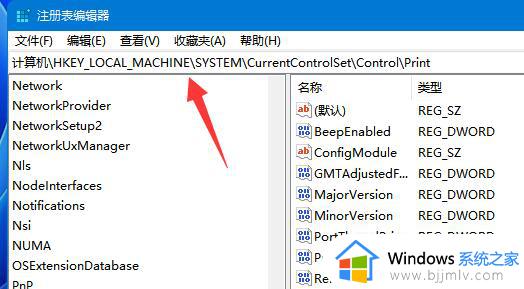
6、进入后,在右边空白处“新建”一个“DWORD值”。
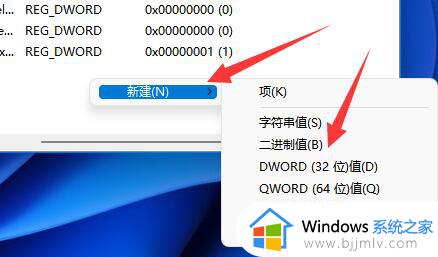
7、随后将这个值改名为“RpcAuthnLevelPrivacyEnabled”。
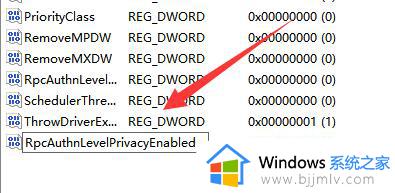
8、再双击打开它,将数值改为“0”并确定保存。
9、修改完成后,只要重启电脑就可以解决共享打印机无法连接问题了。
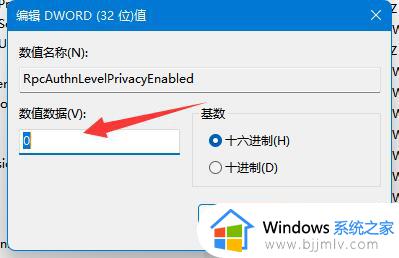
以上就是win11 23h2更新后打印机不联机了的解决方法,有遇到一样情况的用户们可以参考上面的方法步骤来进行解决吧。