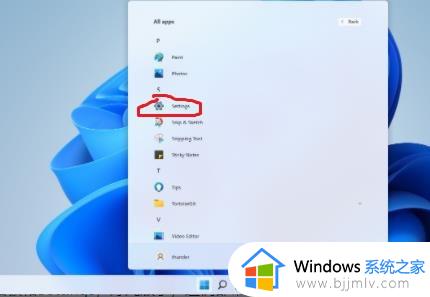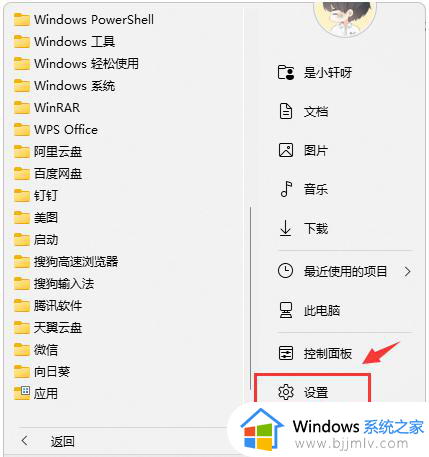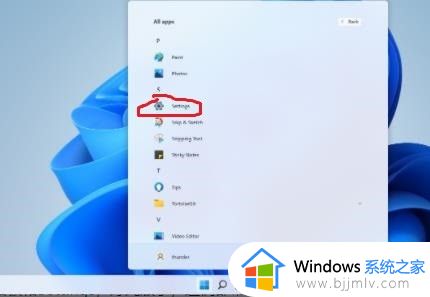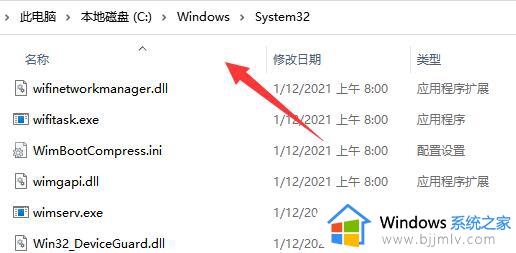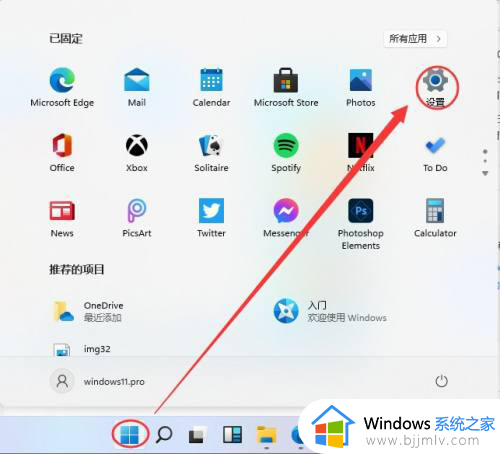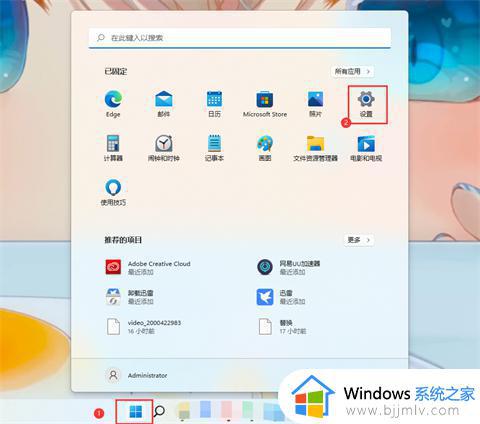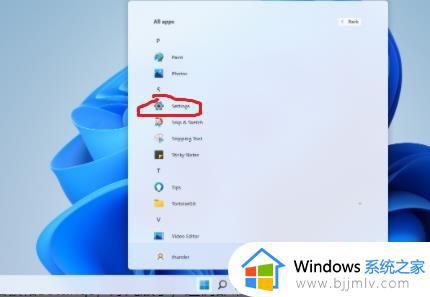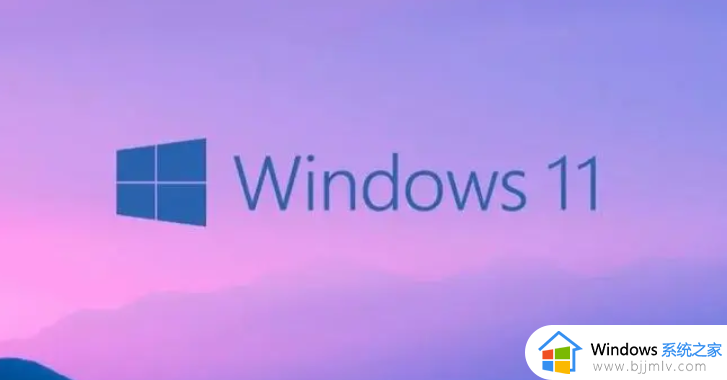win11更新后共享打印机无法连接成功怎么解决
由于当前win11系统运行还不是很稳定,因此用户也会依据微软的更新同时进行系统更新修复,然而有些用户在对win11系统进行更新之后,想要连接局域网内的共享打印机时,却总是无法连接成功,对于这种情况小编就来教大家win11更新后共享打印机无法连接成功解决方法。
具体方法:
1、首先我们进入c盘的“C:WindowsSystem32”位置。

2、在其中找到“win32spl.dll”文件,将它备份到其他位置去。
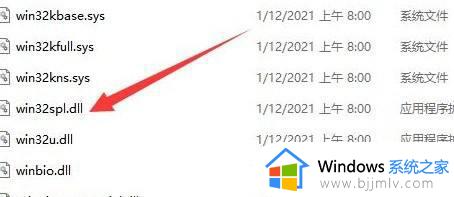
3、接着我们来到连接打印机的那台电脑上,右键开始菜单,打开“运行”。

4、在运行中输入“regedit”并回车打开注册表。
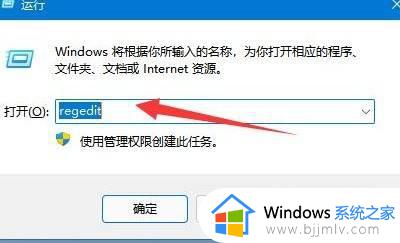
5、打开后,进入“计算机HKEY_LOCAL_MACHINESYSTEMCurrentControlSetControlPrint”位置。
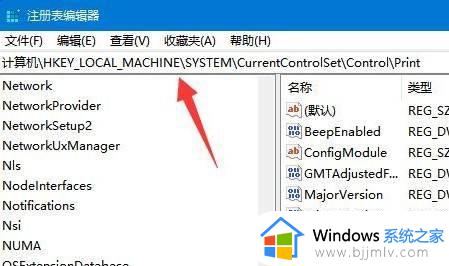
6、进入后,在右边空白处“新建”一个“DWORD值”。
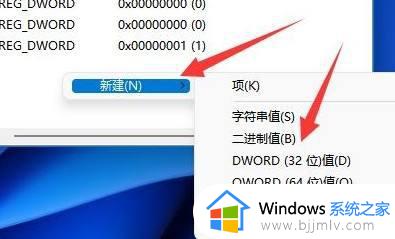
7、随后将这个值改名为“RpcAuthnLevelPrivacyEnabled”。
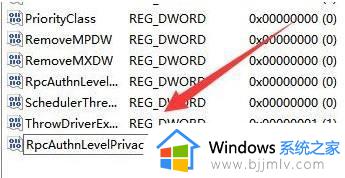
8、再双击打开它,将数值改为“0”并确定保存。修改完成后,只要重启电脑就可以解决共享打印机无法连接问题了。
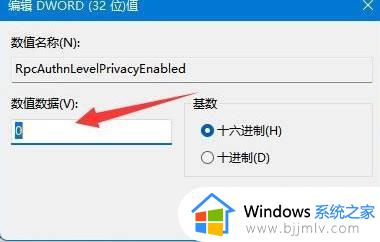
以上就是有关win11更新后共享打印机无法连接成功解决方法了,如果有遇到这种情况,那么你就可以根据小编的操作来进行解决,非常的简单快速,一步到位。