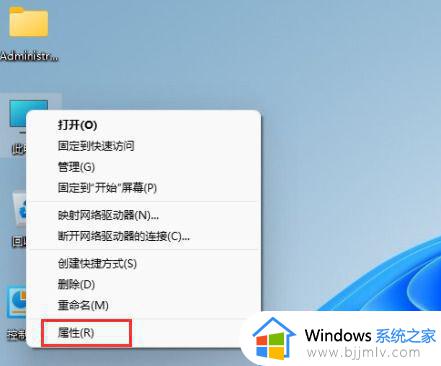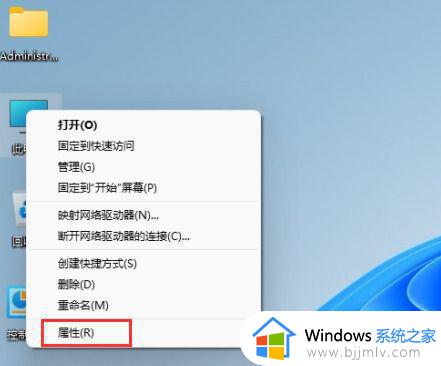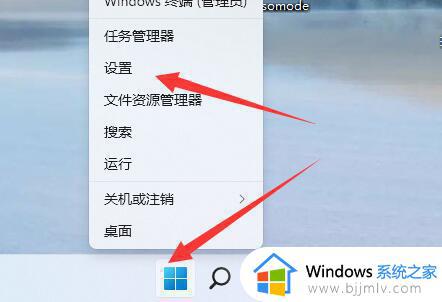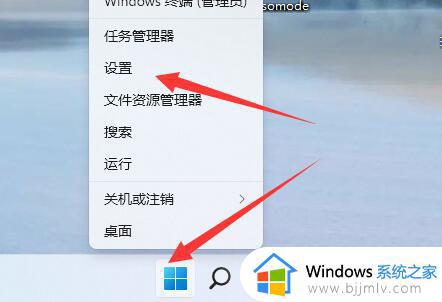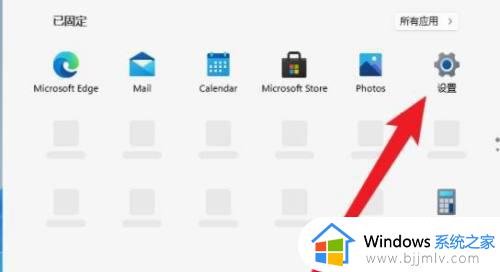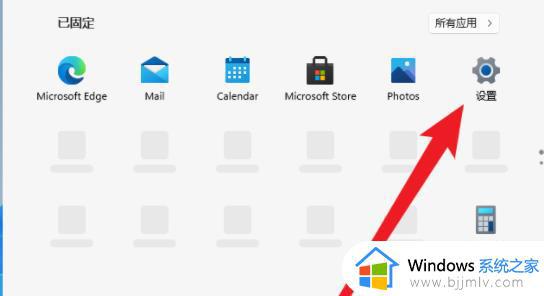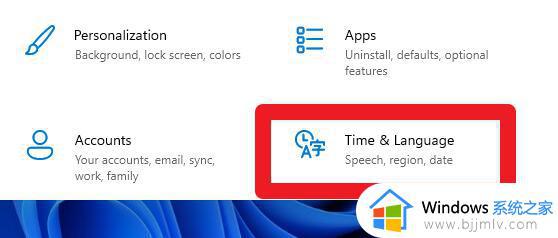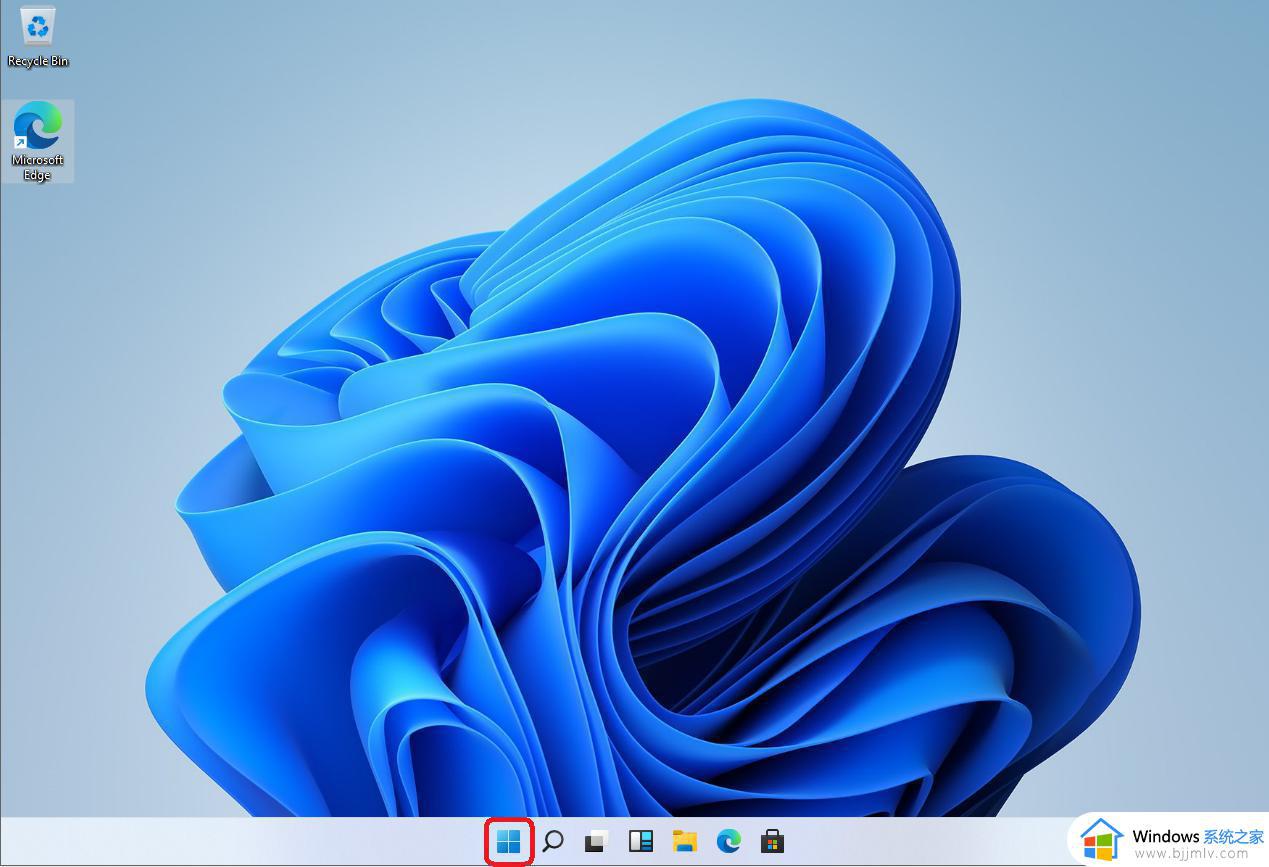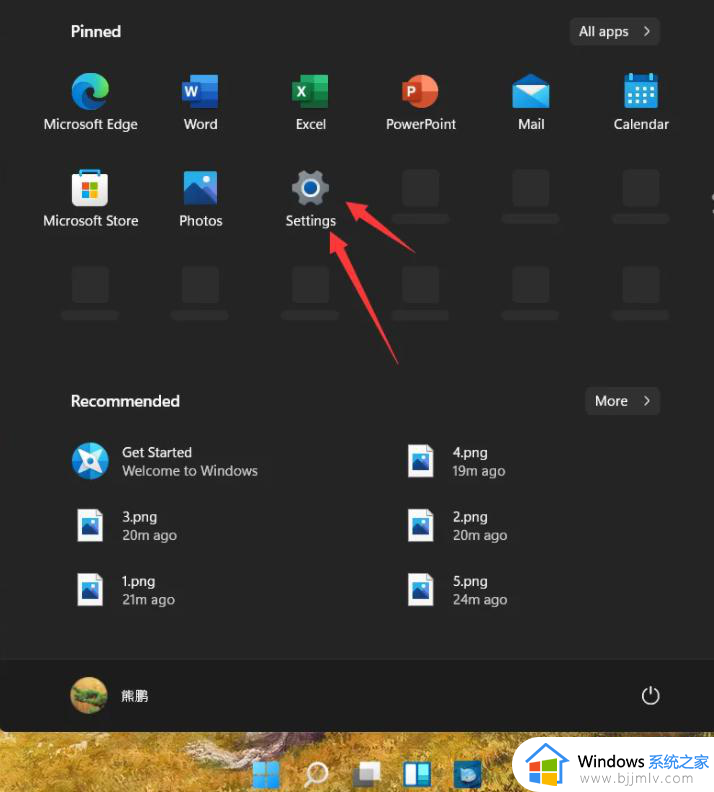windows11只支持一种语言怎么改 windows11如何更改系统语言
在我们目前市面上的windows11操作系统大多数的都是只支持英文语言的,但是我们有部分的小伙伴对英文一窍不通,这个时候我们就有小伙伴想要知道windows11只支持一种语言怎么改,下面小编就教大家windows11如何更改系统语言,快来一起看看吧,希望可以帮助到大家。
具体方法:
1、首先点击任务栏下方的开始菜单,打开设置。
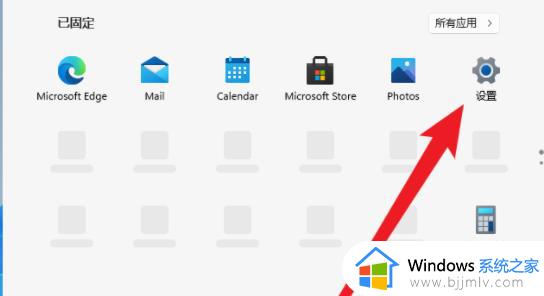
2、在Windows Settings下,点击“Time & Language”。
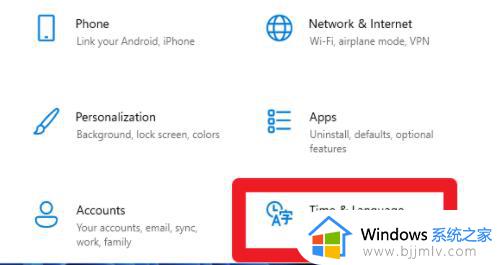
3、在左侧点击Language(语言),并选择右侧的“Add a language(添加语言)”。
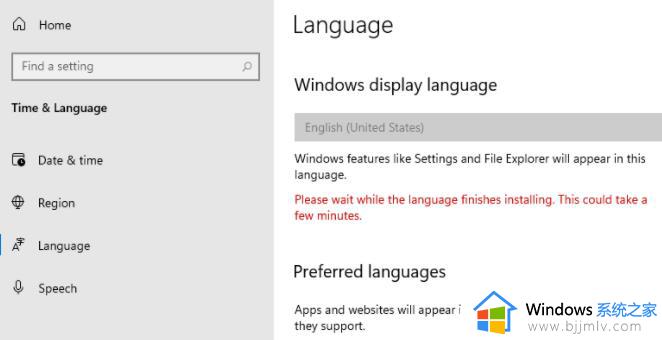
4、Choose a language to Install(选择要安装的语言),搜索China,再选择中文。
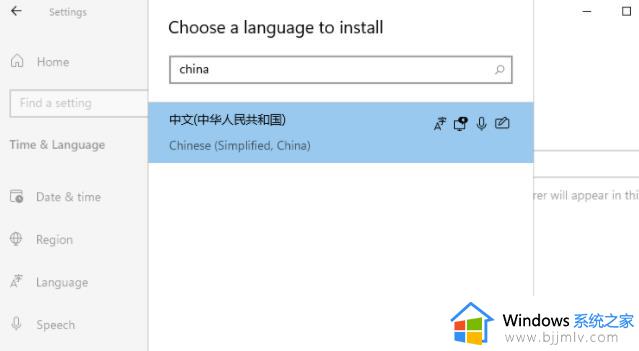
5、在Install Language features(安装语言功能)下,勾选全部选项。最后点击Install安装。
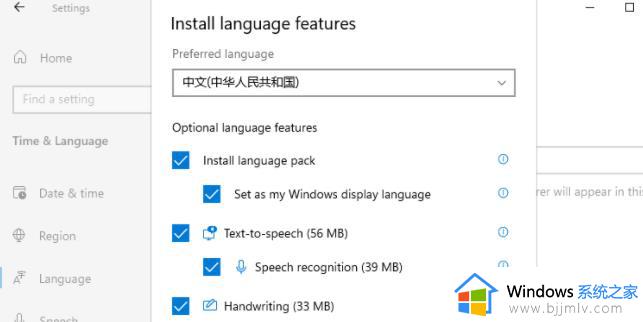
6、此时会提示:Settings Windows display language(设置Windows显示语言),
点击Yes, sign out now,注意安装后,注销或重启才可以生效。
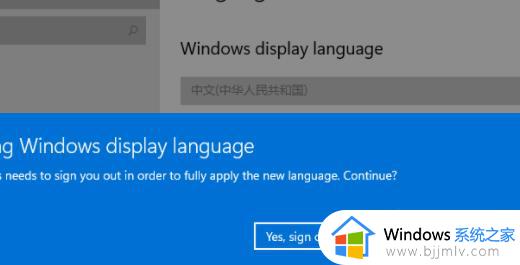
7、此时提示Signing out(正在注销)等待即可。
8、最后就可以看到自己的系统已经设置成中文了。
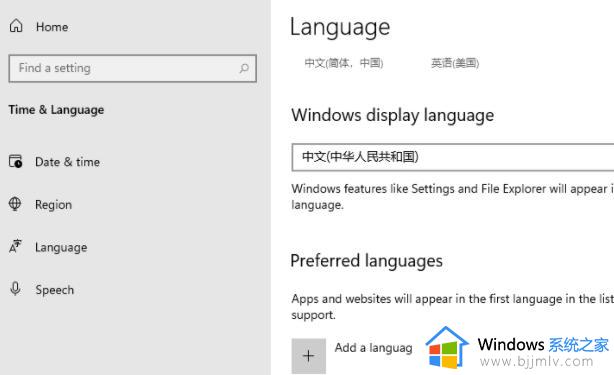
以上全部内容就是小编带给大家的windows11更改系统语言方法详细内容分享啦,有需要的小伙伴就快点跟着小编一起来看看吧,希望可以有效的帮助到你。