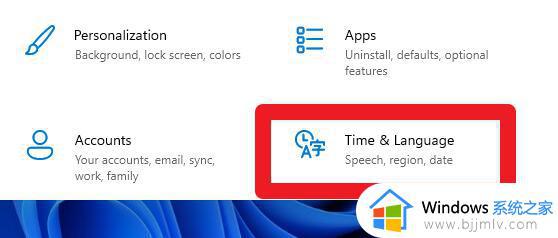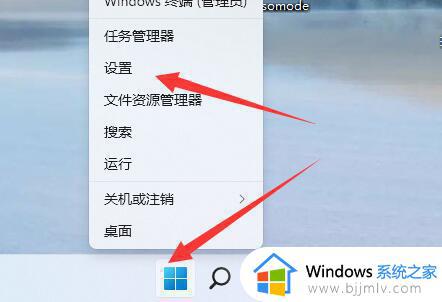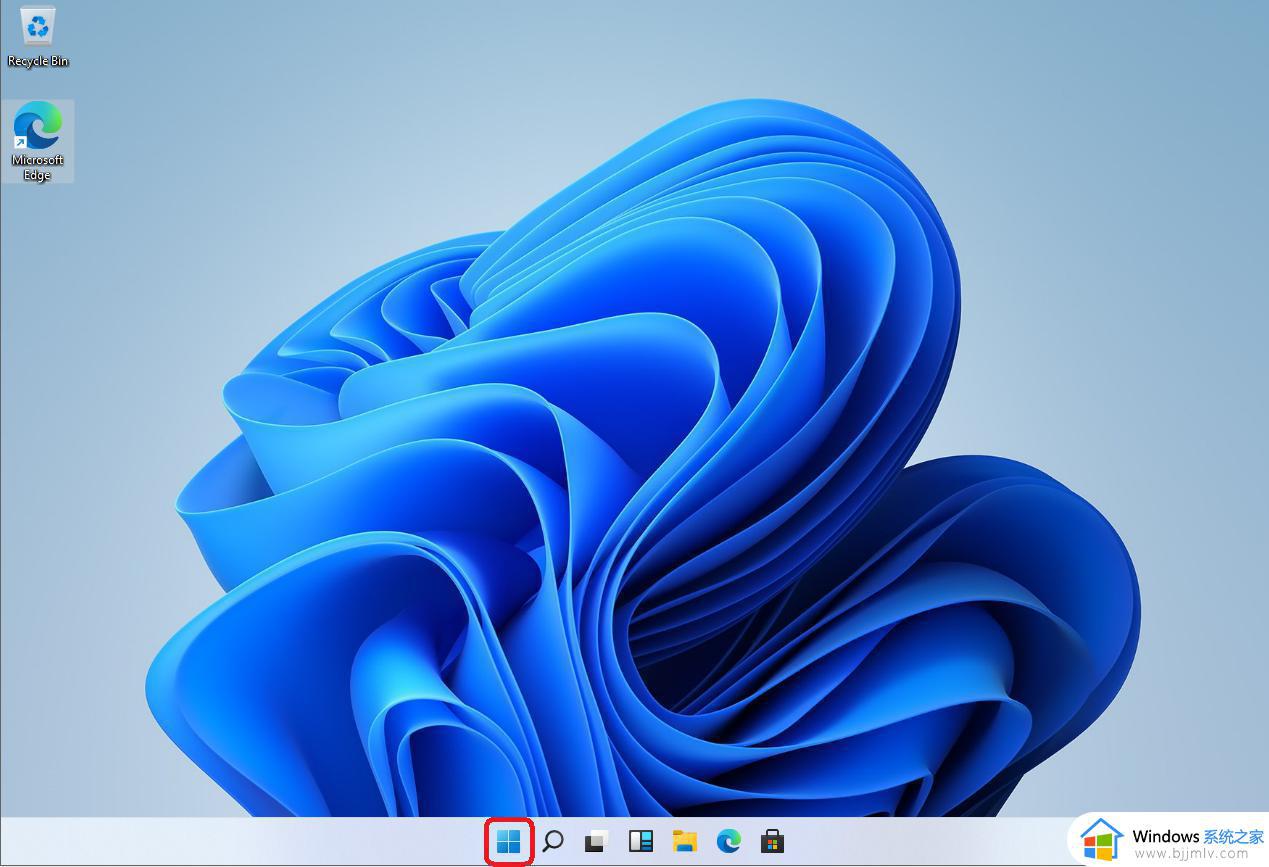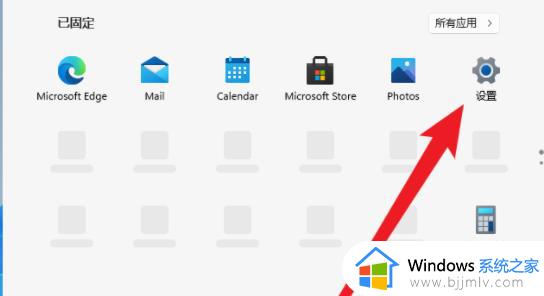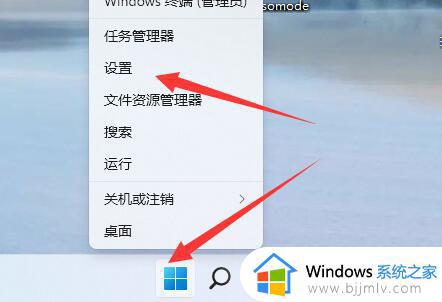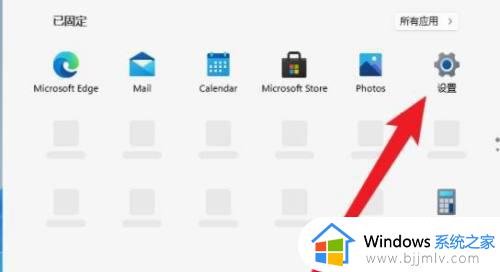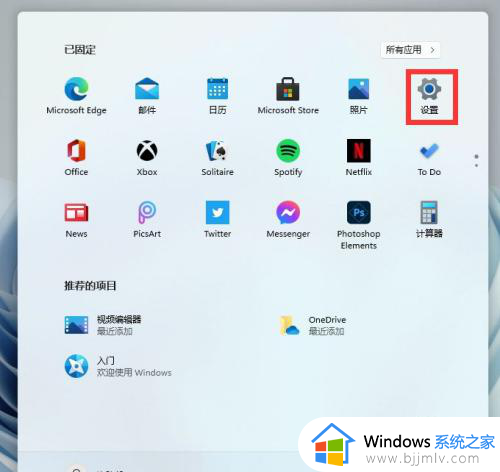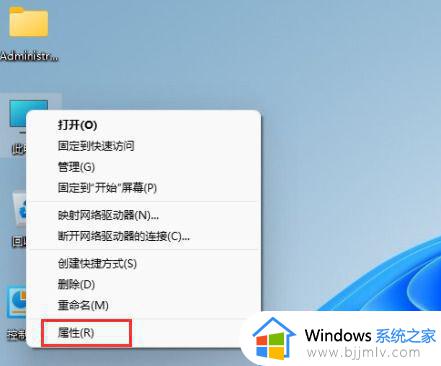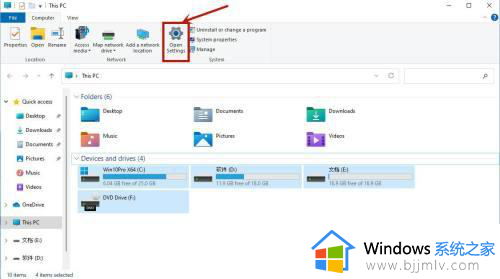win11 如何修改语言 win11系统更改系统语言的方法
在安装完win11系统之后,一般系统语言都是默认设置好的,可是有些小伙伴想要对系统语言进行更改,只是不懂从何下手,那win11 如何修改语言呢?操作方法也不会难,接下来就给大家讲述一下win11系统更改系统语言的方法供大家参考吧。
方法如下:
1、首先点击任务栏下方的开始菜单,打开设置。
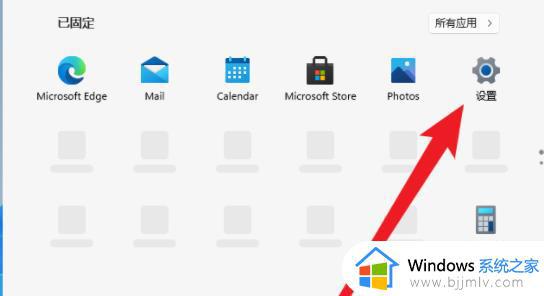
2、在Windows Settings下,点击“Time & Language”。
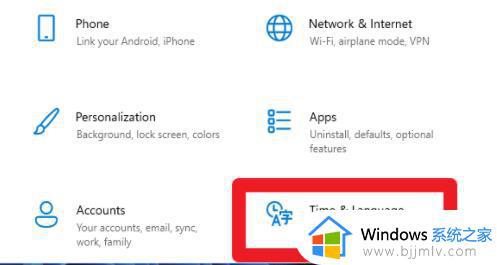
3、在左侧点击Language(语言),并选择右侧的“Add a language(添加语言)”。
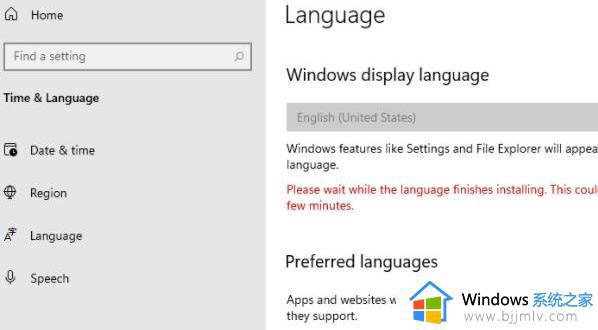
4、Choose a language to Install(选择要安装的语言),搜索China,再选择中文。
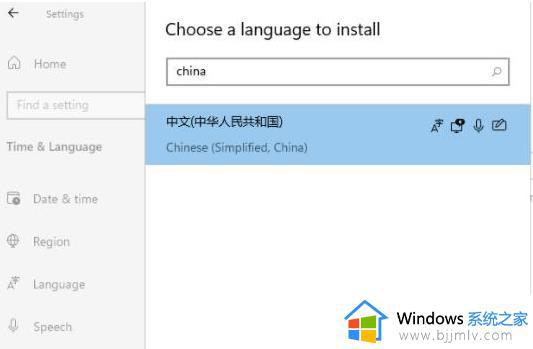
5、在Install Language features(安装语言功能)下,勾选全部选项,最后点击Install安装。
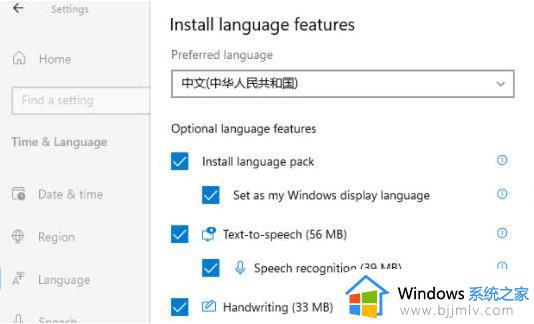
6、此时会提示:Settings Windows display language(设置Windows显示语言),点击Yes。 sign out now,注意安装后,注销或重启才可以生效。
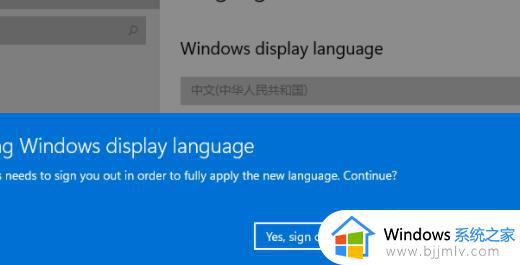
7、此时提示Signing out(正在注销)等待即可。
8、最后就可以看到自己的系统已经设置成中文了。
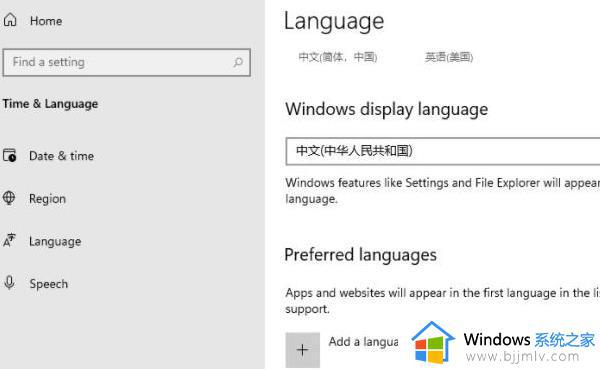
以上给大家讲解的就是win11 如何修改语言的详细解决方法,有遇到一样情况的情况的话可以学习上面的方法步骤来进行修改吧。