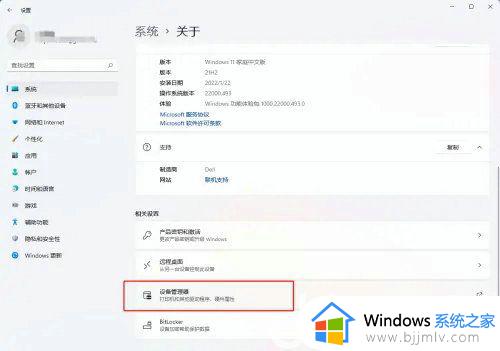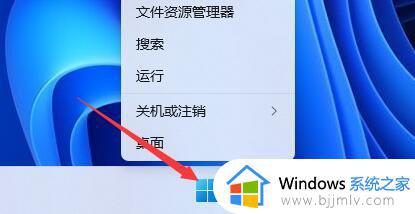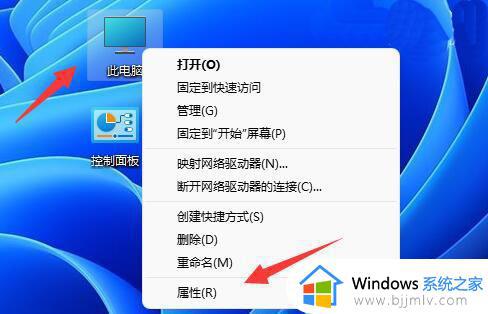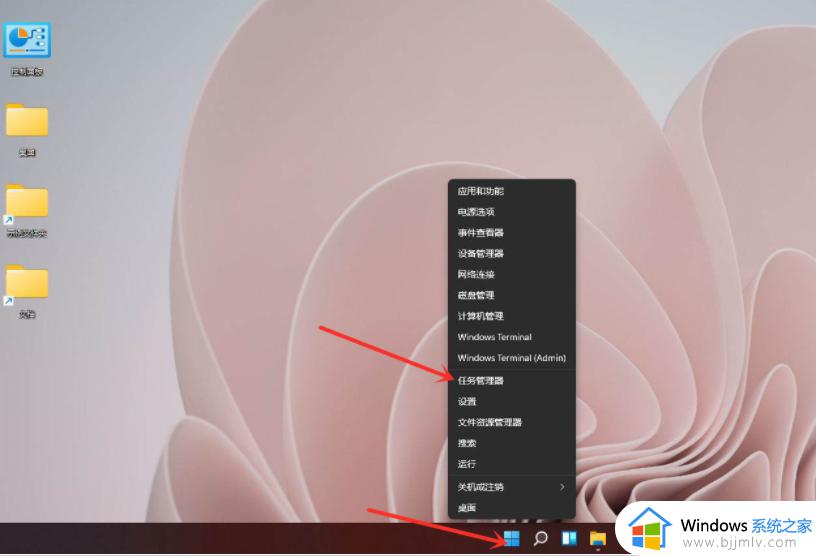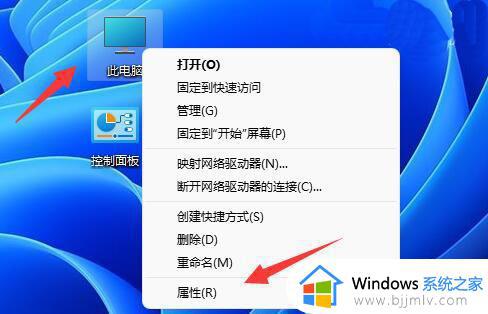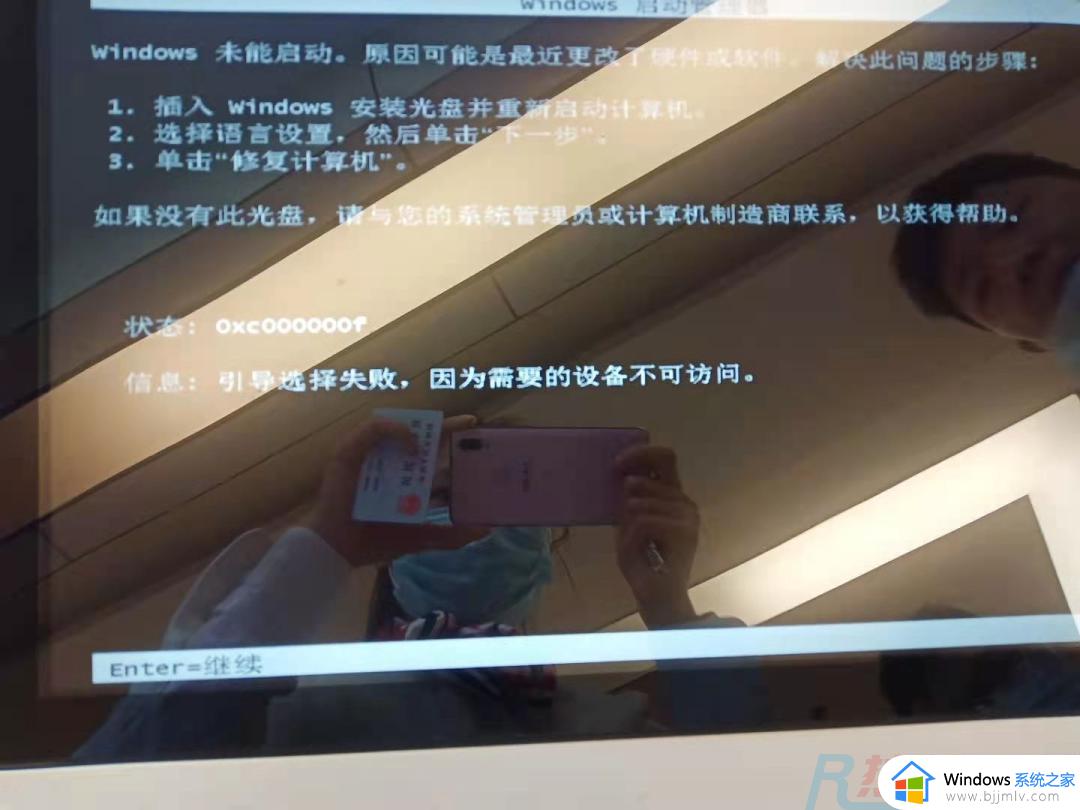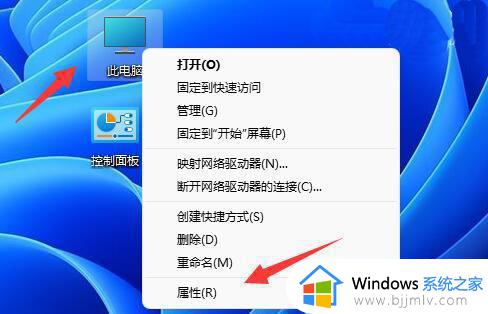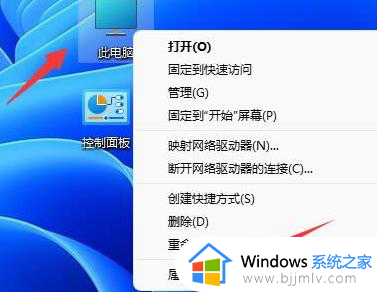windows11怎么看自己的显卡 windows11查看自己显卡方法
更新时间:2023-11-13 15:34:33作者:skai
我们很多小伙伴在使用windows11电脑的时候都十分喜欢玩游戏,这个时候我们就需要查看一下自己的显卡配置了,这样才可以找到适配我们电脑的游戏,但是我们小伙伴都不知道windows11怎么看自己的显卡,接下来小编就带着大家一起来看看windows11查看自己显卡方法。
具体方法:
1. win11查看电脑显卡信息,首先,打开Windows11系统电脑后,在桌面上找到我的电脑并选中,然后在点击鼠标右键。

2. 右击【此电脑】点击属性。
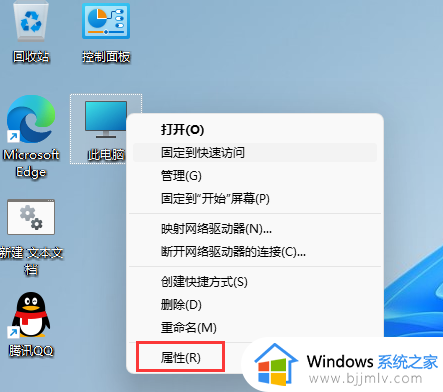
3. 进入到属性后,直接在右侧菜单中选择【设备管理器】。
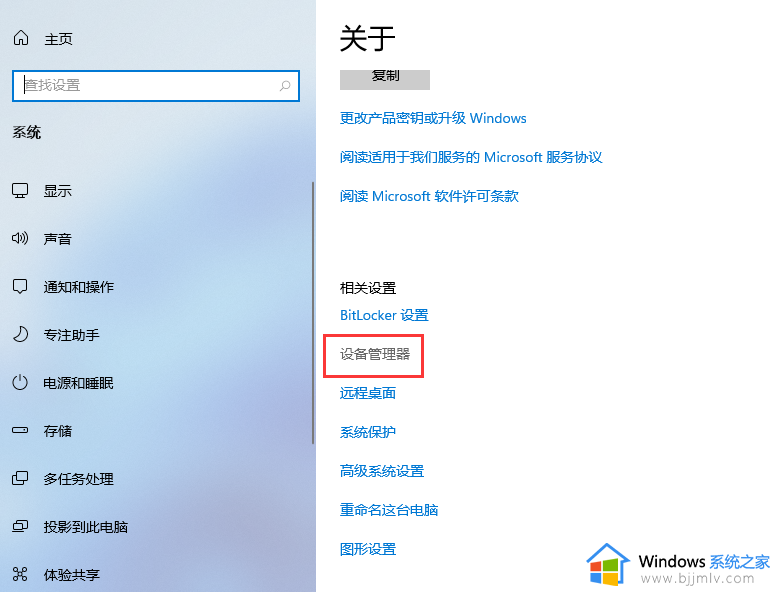
4. 进入到【设备管理器】后,点击【显示适配器】就可以查看显卡信息了。
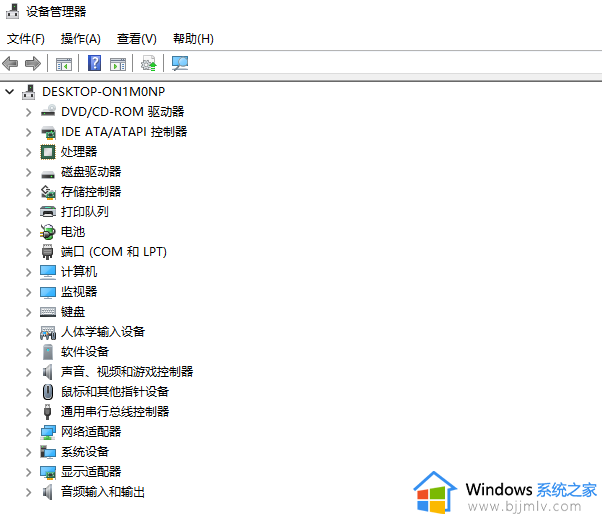
以上全部内容就是小编带给大家的windows11查看自己显卡方法详细内容分享啦,需要查看自己显卡的小伙伴就快点跟着小编一起来看看吧,希望能够帮助到你。