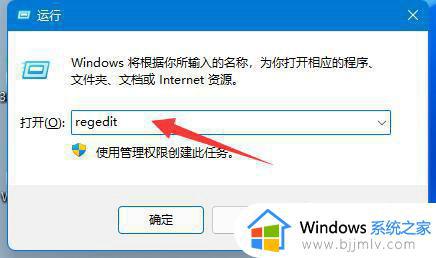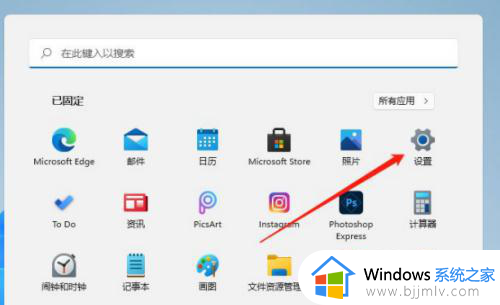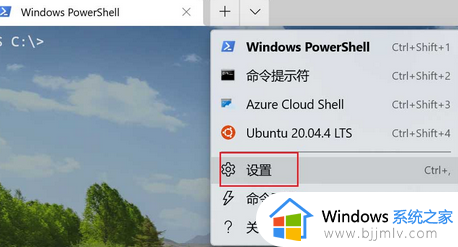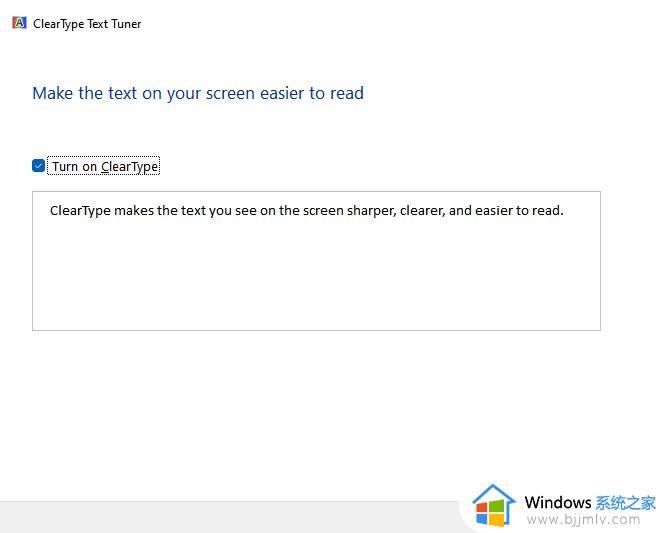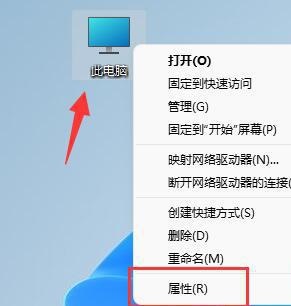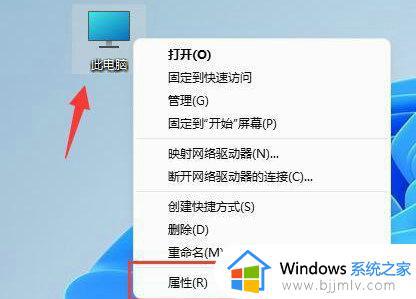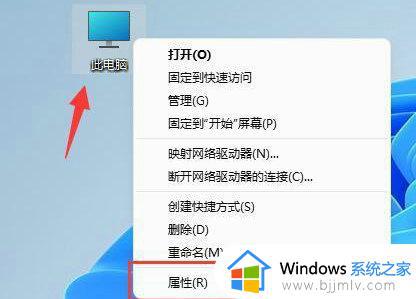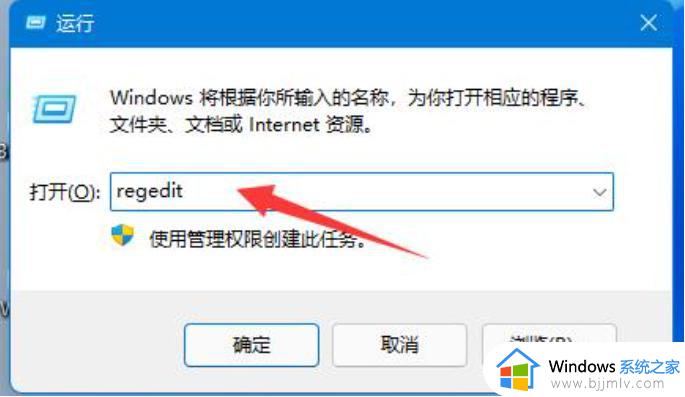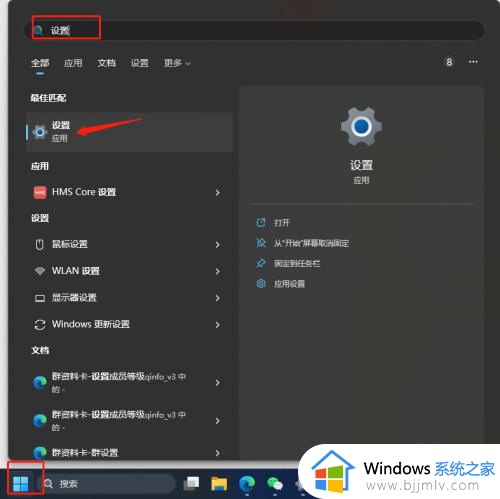win11字体发虚如何解决 win11字体模糊怎么设置
更新时间:2024-06-07 15:37:05作者:qiaoyun
很多人在升级到win11系统之后,发现使用的时候遇到了这样一个问题,就是发现系统字体发虚,导致看着非常不舒服,很多人遇到这样的问题都不知道该如何解决,其实解决方法有很多种,如果你有遇到一样情况的话,可以跟随着笔者一起来看看win11字体模糊的详细设置方法吧。
方法一:
1、首先右键此电脑,打开“属性”。
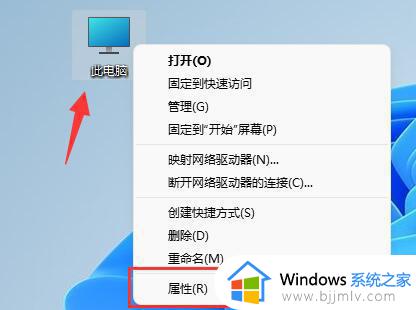
2、接着进入相关链接中的“高级系统设置”。
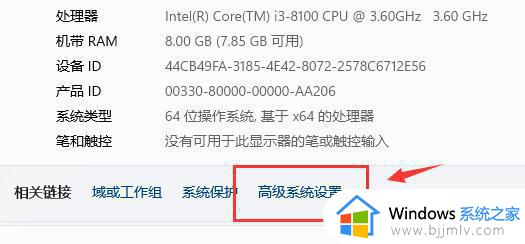
3、然后点击性能中的“设置”打开。
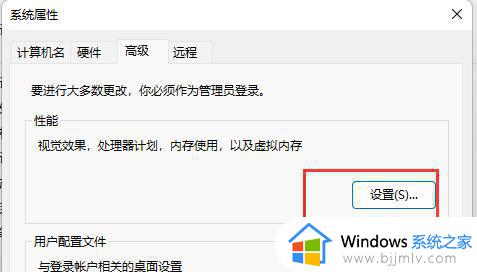
4、在“视觉效果”下勾选“调整为最佳性能”并点击“确定”保存即可。
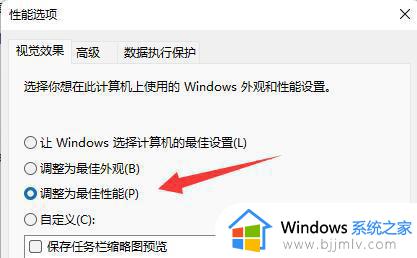
方法二:
1、右键桌面空白处,打开“显示设置”。
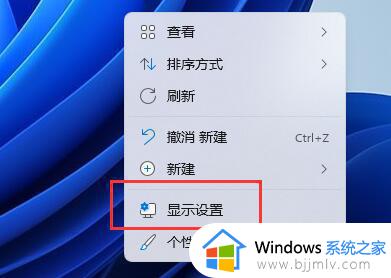
2、点击缩放和布局下的“缩放”。
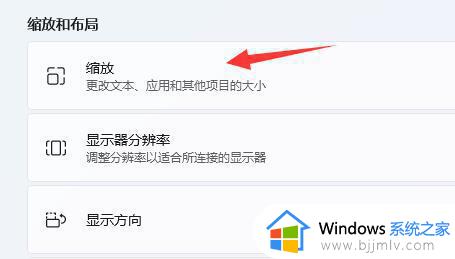
3、再点击进入相关设置下的“文本大小”。
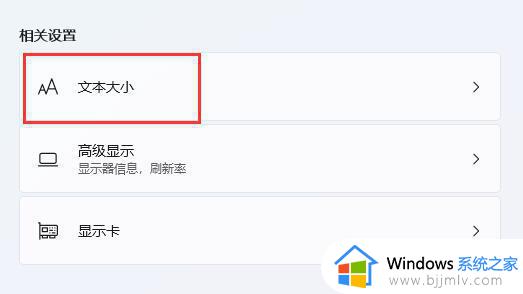
4、最后在其中放大字体并点击“应用”就可以了。
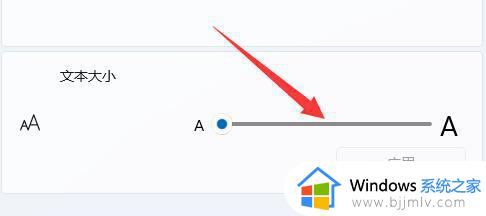
方法三:
1、还有可能是你的系统本身出现了问题。
2、这时候可以尝试更新一下系统,如果更新都不行那就只能重装了。
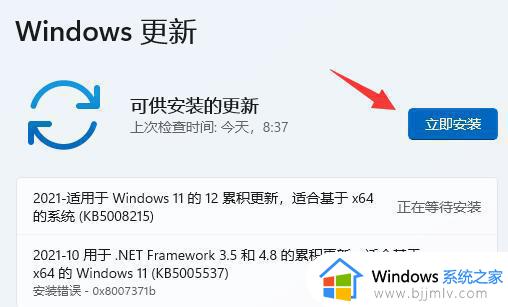
关于win11字体发虚的详细解决方法就给大家介绍到这里了,如果你有遇到一样情况的话,可以学习上述方法步骤来进行解决,希望帮助到大家。