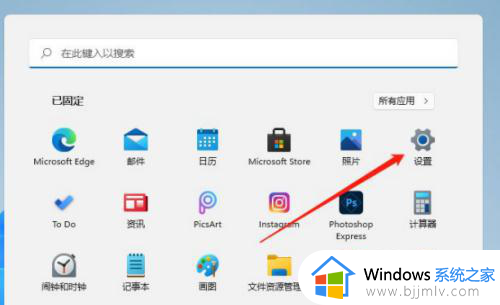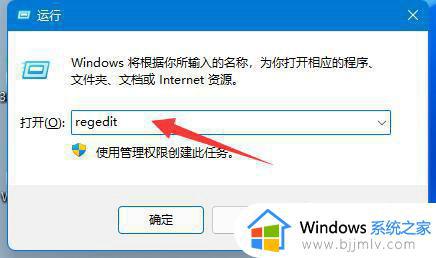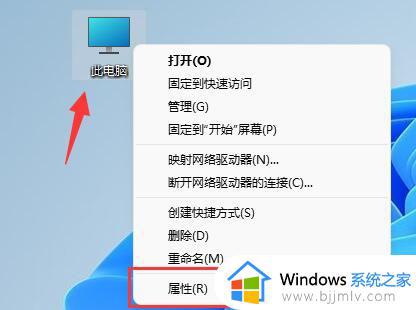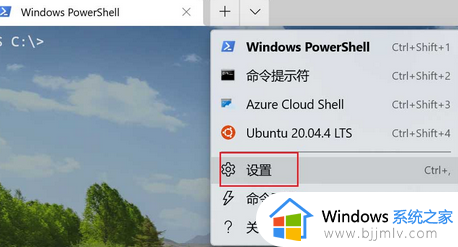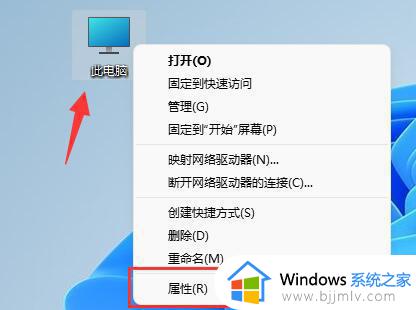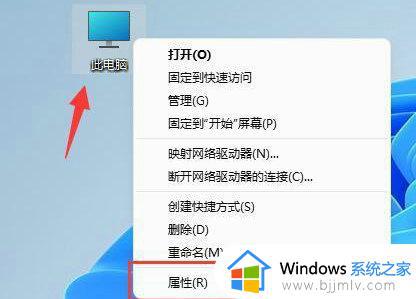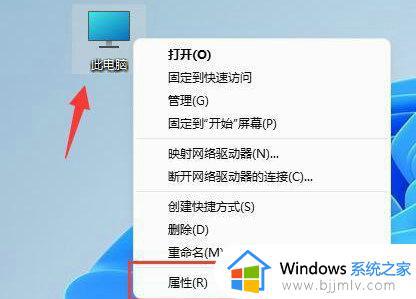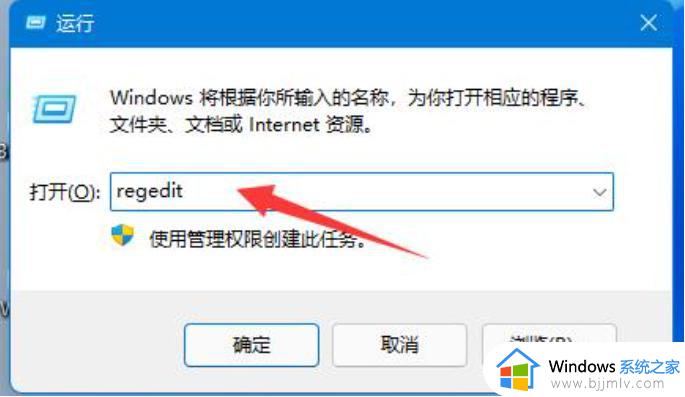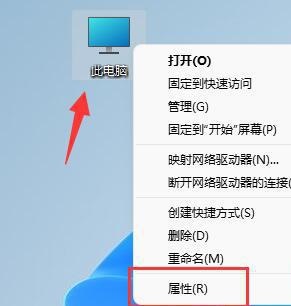windows11字体模糊怎么解决 如何修复windows11字体模糊
在我们的日常生活和工作中,我们使用windows11操作系统的时候,很容易遇到一些系统问题,但是自己又解决不了,就比如windows11字体模糊问题,很多小伙伴都不会解决,那么windows11字体模糊怎么解决呢?接下来小编就带着大家一起来看看如何修复windows11字体模糊,希望可以帮助到你。
具体方法:
第 1 步:转到开始并在 Windows 搜索栏中键入ClearType 。
第 2 步:接下来,在“最佳匹配”部分下,单击结果 -调整 ClearType 文本。
第 3 步:在ClearType 文本调谐器窗口中,如果尚未启用 ClearType,请选中打开 ClearType旁边的框。
按下一步。
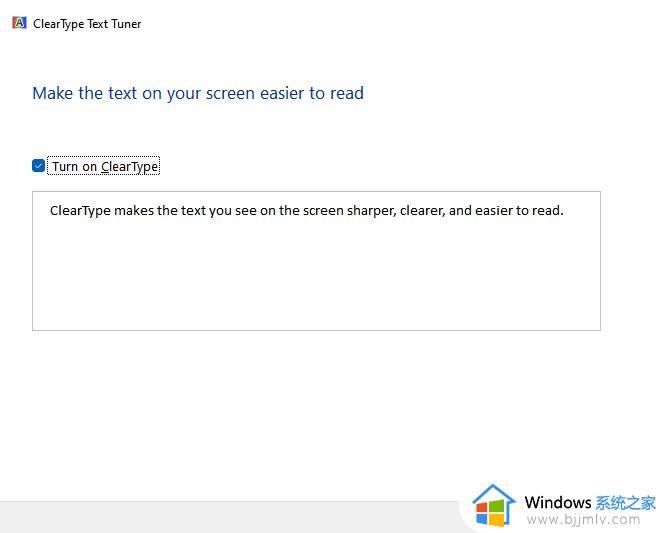
第 4 步:在下一个窗口中,您将看到一条消息“Windows 正在确保您的显示器已设置为其原始分辨率”。
单击下一步继续。
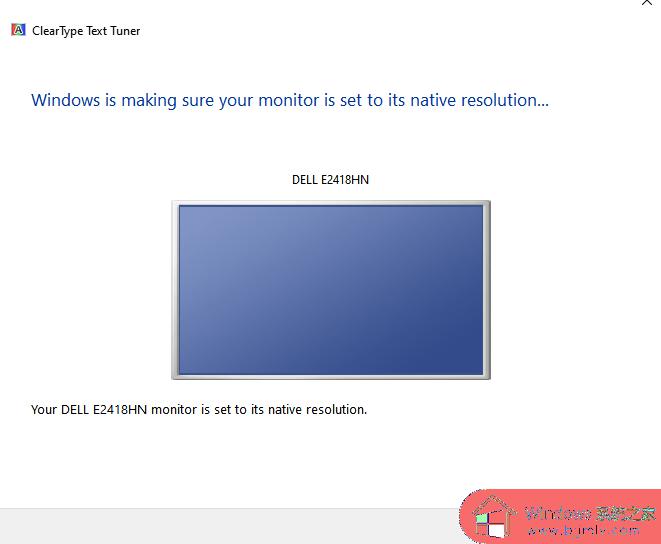
第 5 步:现在,从两个文本示例中,选择对您来说更清晰的文本,然后按Next。
第 6 步:现在,继续选择对您来说看起来更清晰的文本并继续按Next,直到 Windows 为您完成最佳文本设置。
第 7 步:继续按照屏幕上的说明为您识别和设置最佳字体设置。
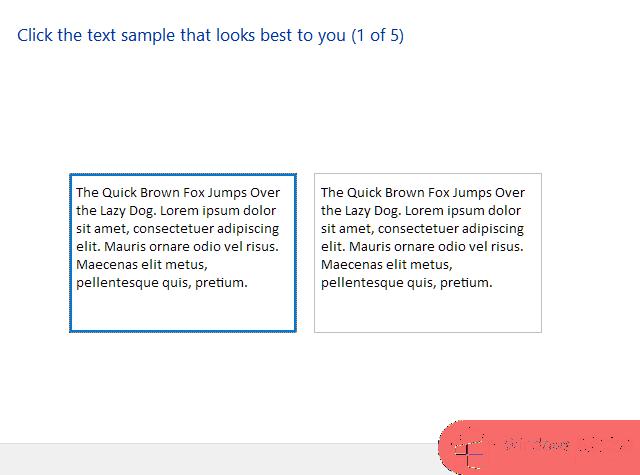
完成后,您现在将摆脱 Windows 11 PC 上的字体模糊问题。
当上述方法均无效时,您可以尝试编辑注册表编辑器以修复模糊字体问题。但是,在继续对注册表进行任何更改之前,请确保创建注册表设置的备份,以便在丢失任何数据时可以轻松恢复。请按照以下说明进行更改:
步骤 1:同时按键盘上的 Win + R 键以打开“运行”命令窗口。
第 2 步:在运行命令搜索栏中,键入 regedit 并按 Enter 打开注册表编辑器窗口。
第 3 步:在注册表编辑器窗口中,导航到以下路径:
现在,转到窗口的右侧,找到 DWORD 值 -Win8DpiScaling并双击它。
注意: - 如果它
第 4 步:在 Edit DWORD (32-bit) Value 对话框中,转到 Value data 字段并将其设置为1。
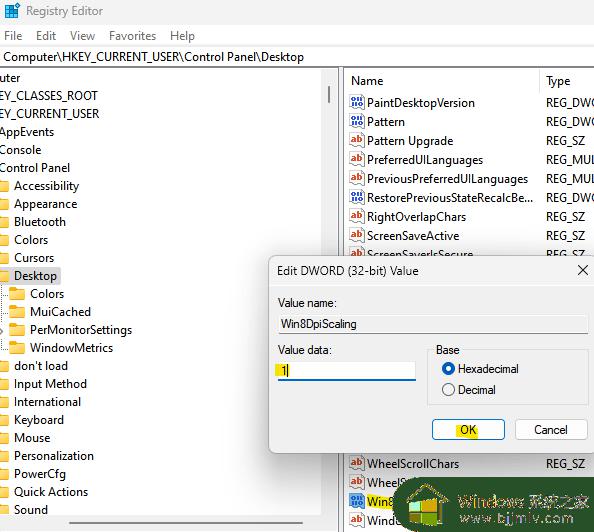
按OK保存更改并返回注册表编辑器窗口。
第 5 步:现在,在右侧,寻找一个空白区域,右键单击,选择New,然后选择DWORD (32-bit) Value。
将此新值重命名为LogPixels。
*注意 -确保 L 和 P 字母大写。
第 6 步:现在,双击新值 -LogPixels。然后在打开的 Edit DWORD (32-bit) Value 对话框中,导航到 Value data 字段并将其设置为78。
还将基数更改为十六进制。
按OK保存更改并退出。
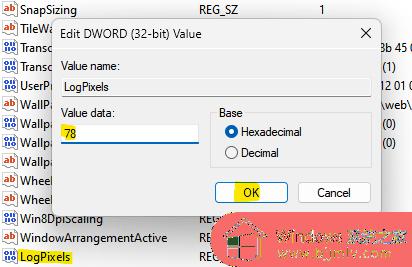
现在,关闭注册表编辑器窗口并检查 Windows 11 PC 上的字体模糊问题是否已解决。
如果特定应用程序出现字体模糊问题,您可以尝试更改相同的显示设置,这应该可以解决问题。按照以下说明更改特定应用的显示设置:
第 1 步:转到桌面,右键单击出现字体模糊问题的应用程序,然后选择打开文件位置。
第 2 步:在文件资源管理器窗口中打开的文件夹位置中,找到应用程序可执行文件并右键单击该应用程序。
第 3 步:接下来,从子上下文菜单中选择属性。
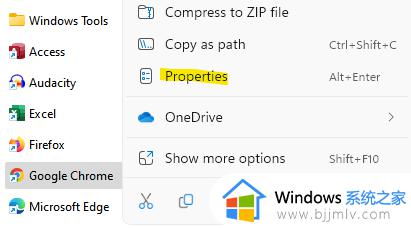
第 4 步:现在,在“属性”对话框中,单击“兼容性”选项卡。
在这里,走到底部并点击Change high DPI settings。
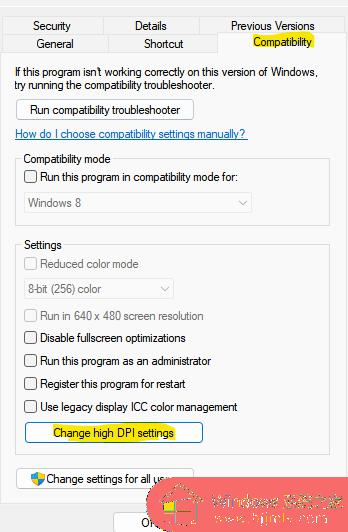
第 5 步:在“高 DPI 设置”窗口中,转到“程序 DPI”并选中“使用此设置修复此程序的缩放问题”旁边的框。
第 6 步:接下来,导航到High DPI scaling override部分并选中Override High Dpi scaling behavior旁边的框。
按OK保存更改并退出。
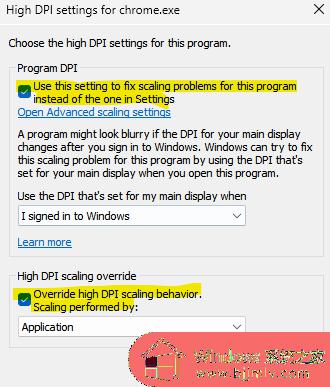
现在,您的 Windows 11 系统上的字体模糊问题应该已得到修复。
您可以尝试自行将缩放设置更改为推荐的级别,并检查这是否有助于解决问题。让我们看看如何:
第 1 步:同时按下键盘上的Win + I键以启动设置应用程序。
第 2 步:在“设置”窗口中,单击窗格左侧的“系统”选项。
第 3 步:现在,转到右侧并单击“显示”。
第 4 步:在下一个窗口的右侧,转到Scale & layout并单击Scale。
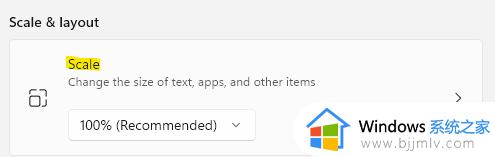
现在,在下一个窗口 -自定义缩放中,转到自定义缩放字段并根据您当前使用的内容输入当前缩放因子。
例如,如果您已经使用100%,则输入100。但是,如果您使用的是125%,请输入125。
按旁边的勾号。
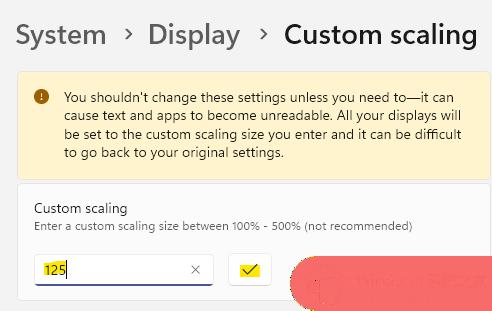
现在,您已成功更改缩放设置,字体现在不应显得模糊。
图形设置是最近在 Windows 10 中引入的,而它在 Windows 11 中是默认设置的。这在您想要修复特定应用程序的模糊字体或模糊图标问题的情况下很有帮助。让我们看看如何:
第 1 步:转到Start,右键单击它并选择Settings。
第 2 步:在打开的“设置”窗口中,单击窗格左侧的“系统”。
第 3 步:接下来,导航到窗口的右侧并单击“显示”。
第 4 步:在“显示设置”窗口的右侧,向下滚动并在“相关设置”部分下,单击“图形” 。
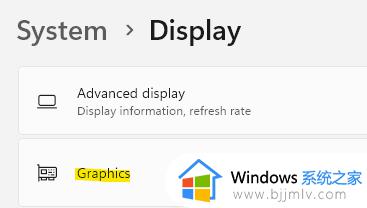
第 5 步:现在,在右侧的图形设置窗口中,转到应用程序列表。
在这里,单击您遇到字体模糊问题的应用程序,然后从出现的展开部分中选择选项。
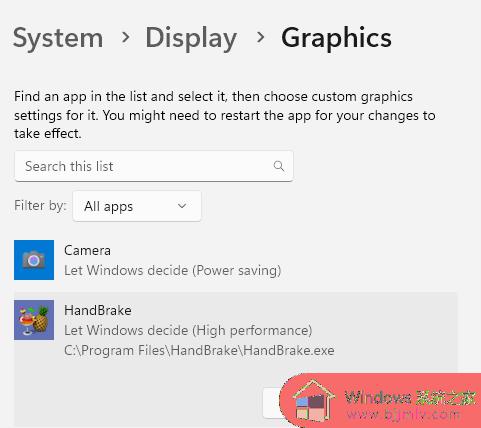
第 6 步:这将打开图形首选项提示。
在这里,尝试一一选择每个选项——让 Windows 决定(省电)、省电或高性能,看看哪个选项可以改善字体模糊问题。
确定最佳设置后,单击保存以保存更改。
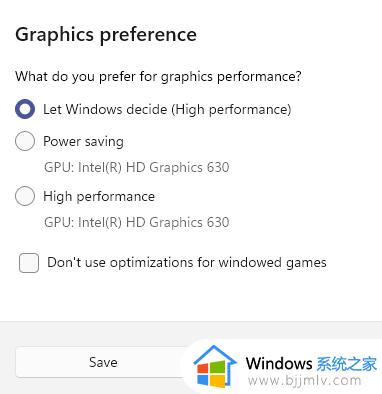
关闭设置应用程序,现在您的字体或图标模糊问题应该得到解决。
您还可以尝试更改性能设置并检查这是否有助于解决问题。以下是调整性能设置的方法:
第 1 步:按键盘上的Win + R热键启动“运行”命令窗口。
第 2 步:在运行命令搜索栏中,键入sysdm.cpl并按 Enter 以打开系统属性窗口。
第 3 步:在“系统属性”对话框中,选择“高级”选项卡。
现在,转到“性能”字段并单击“设置”按钮。
第 4 步:现在,在打开的性能选项窗口中,在视觉效果选项卡下,选择调整以获得最佳外观。
按应用,然后按确定以保存更改。
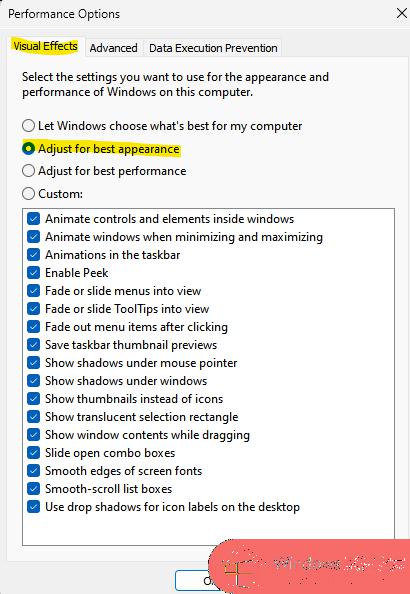
现在,退出系统属性窗口,现在 Windows 11 PC 上的字体模糊问题应该得到解决。
可能是显示驱动程序已过时,因此导致字体模糊问题。在这种情况下,请尝试将驱动程序更新到最新版本,看看是否有助于解决问题:
步骤 1:按键盘上的Win + R快捷键打开运行命令。
第 2 步:在运行命令搜索窗口中,键入devmgmt.msc并按OK打开设备管理器窗口。
第 3 步:在“设备管理器”窗口中,转到“显示适配器”部分并展开它。
在这里,寻找显卡。右键单击它并选择更新驱动程序。
第 4 步:在更新驱动程序窗口中,单击自动搜索驱动程序。
现在,等到 Windows 查找任何最新的驱动程序,如果可用,它将自动安装最新版本的驱动程序。
完成后,关闭设备管理器窗口,重新启动电脑,现在应该修复模糊字体问题。
毋庸置疑,更新 Windows 操作系统或定期检查更新是多么重要。定期安装更新不仅有助于通过安全补丁确保您的 PC 安全可靠,而且还有助于您的 PC 整体平稳运行。因此,请确保在最新的 Windows 更新发布后立即安装它。就是这样:
第 1 步:在您的 PC 上同时按下Win + I键以启动设置应用程序。
第 2 步:在“设置”窗口中,单击窗格左侧的“Windows 更新”选项。
第 3 步:现在,导航到右侧并单击Check for updates。
如果有任何可用的更新,它将在下面显示结果并自动下载。
第 4 步:下载后,它会提示您安装更新。
第 5 步:单击“安装”按钮以完成安装更新。
完成后,系统将要求您立即重新启动 PC,或者您可以选择在以后的时间和日期重新启动它。
以上全部内容就是小编带给大家的修复windows11字体模糊方法详细内容分享啦,小伙伴们如果你们有需要的话就快跟着小编一起操作吧,希望看完这篇内容可以解决你的问题。