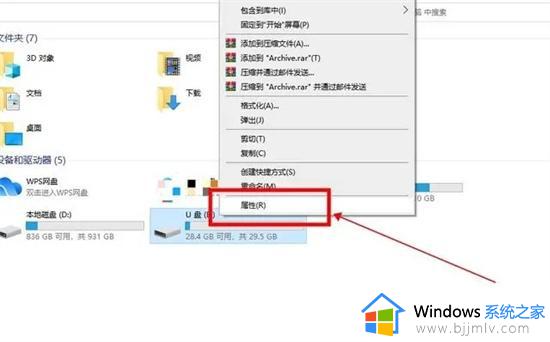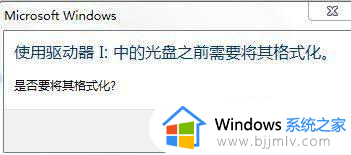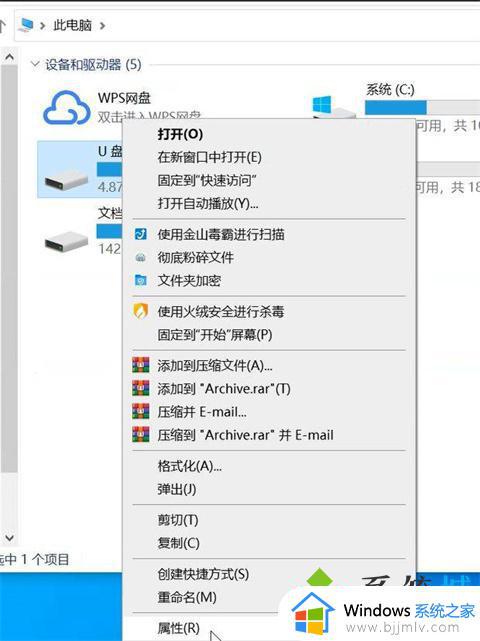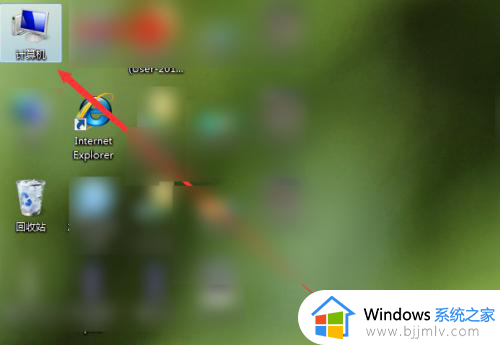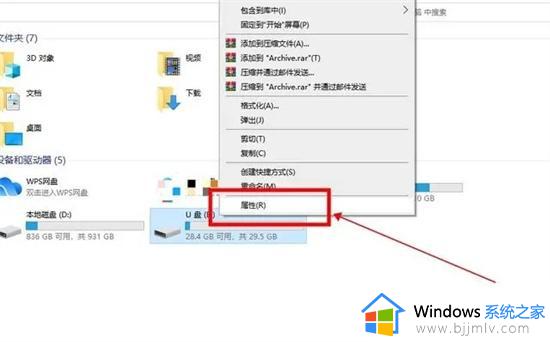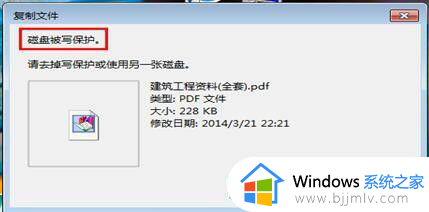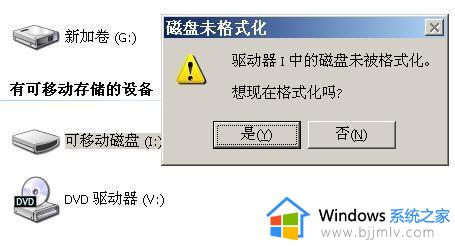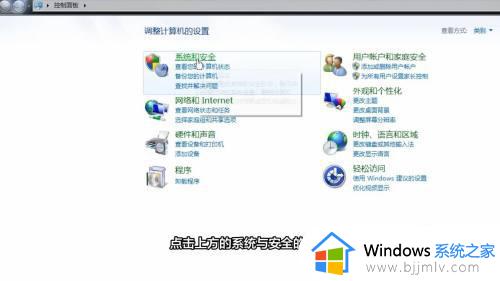优盘提示格式化打不开怎么办 优盘无法打开提示格式化如何解决
由于优盘体积巧小,因此也能够方便用户随身携带,许多用户办公室也都会用到优盘来进行存储文件,然而当用户在讲优盘插入电脑之后,想要打开搜索文件是却总是会遇到格式化的提示,导致无法正常打开,对此优盘提示格式化打不开怎么办呢?以下就是小编给大家带来的优盘无法打开提示格式化如何解决,以供大家参考。
具体方法:
1、点击任务栏搜索框,开始使用Cortana(小娜)智能语音助理。
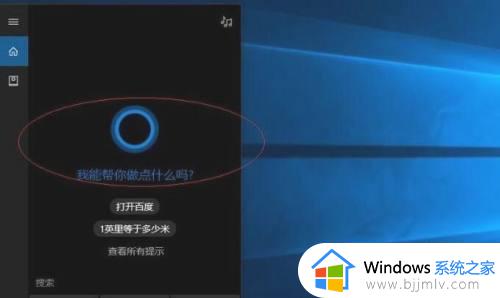
2、搜索框输入"文件资源管理器"。Cortana(小娜)显示搜索结果,点击"最佳匹配→文件资源管理器"项。
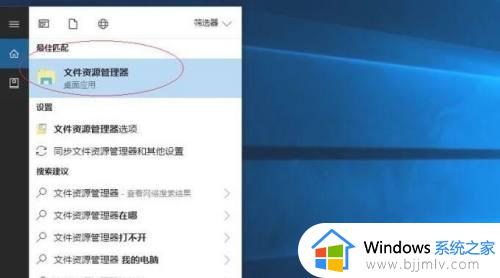
3、唤出"资源管理器"程序窗口,展开左侧树形目录结构,选中"我的U盘"图标。
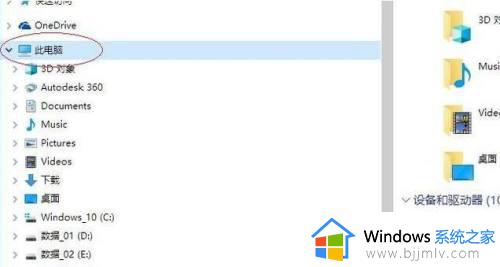
4、鼠标右击"我的U盘"图标。弹出快捷菜单,选择"属性"项。
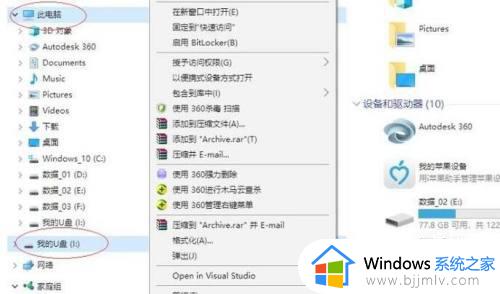
5、弹出"我的U盘 属性"对话框,选择"工具"标签,下步将进行电脑插入U盘打不开、提示需要进行格式化故障排除的操作。
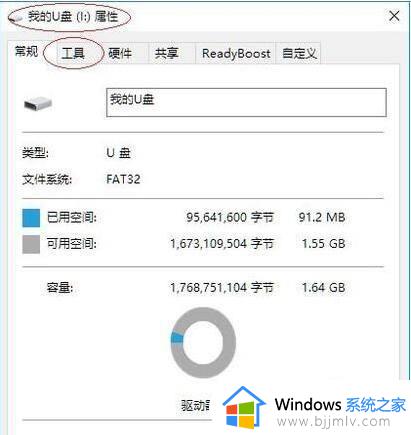
6、选择"工具→查错"选项。点击"检查"按钮,此选项将检查驱动器中的文件系统错误。
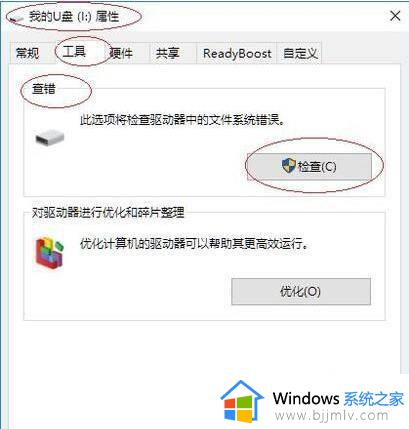
7、弹出"错误检查"对话框,点击"扫描并修复驱动器"图标。
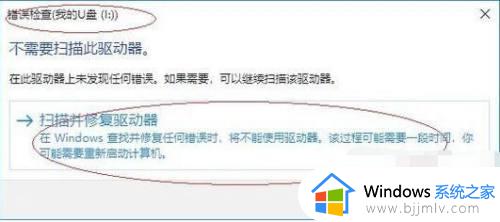
上述就是小编给大家讲解的关于优盘无法打开提示格式化如何解决所有步骤了,如果您也遇到此类问题,可以按照小编讲解的方法来解决,希望这些方法能帮助到大家。