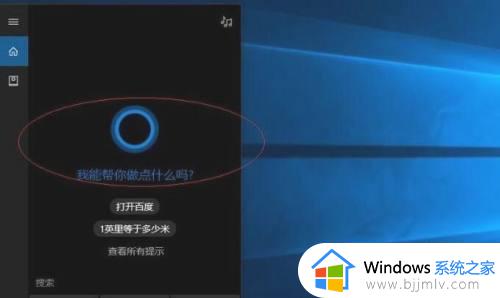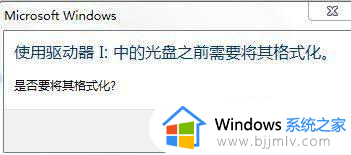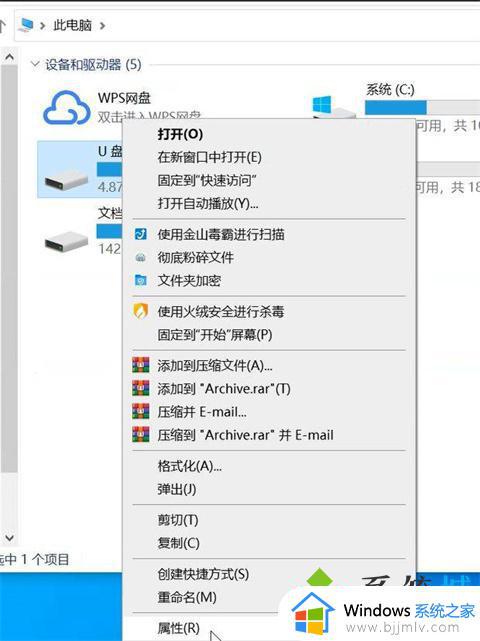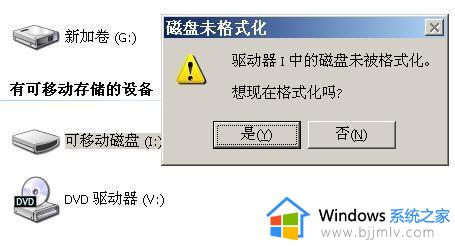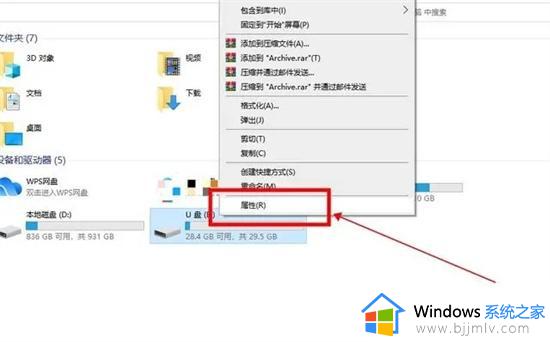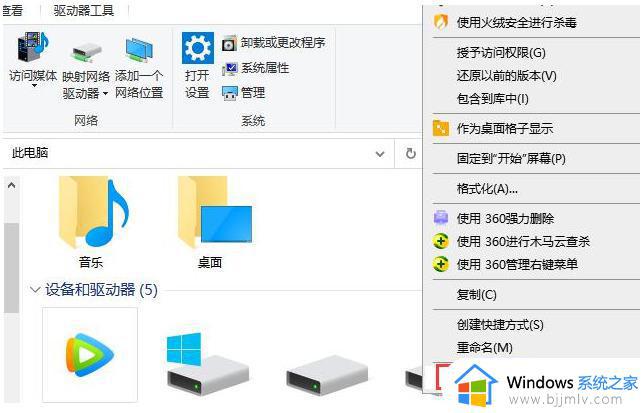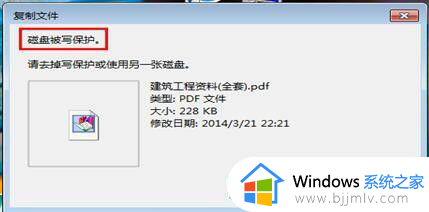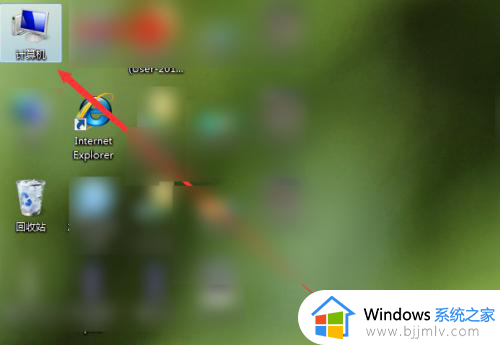优盘提示格式化打不开怎么办 优盘显示格式化打不开如何处理
当前优盘作为用户存储的主要工具,在存放有重要文档文件的情况下,也能够方便用户随身携带,然而近日有用户在将优盘插入电脑后,想要打开优盘界面时却莫名出现格式化的提示,对此优盘提示格式化打不开怎么办呢?今天小编就给大家介绍的优盘显示格式化打不开如何处理相关内容。
具体方法如下:
方法一:检查修复u盘
1、将U盘插入电脑后,如果出现需要格式化的提示,请不要选择格式化,而是右键点击U盘并选择“属性”。
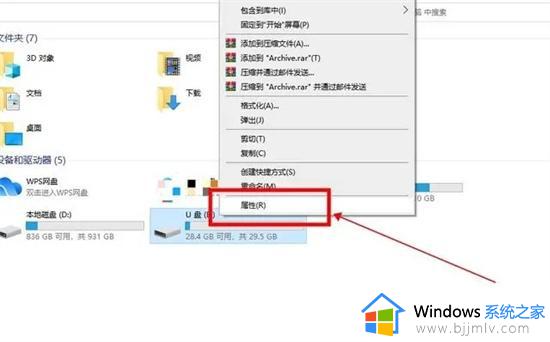
2、在U盘属性窗口中,点击“工具”下的“检查”按钮。
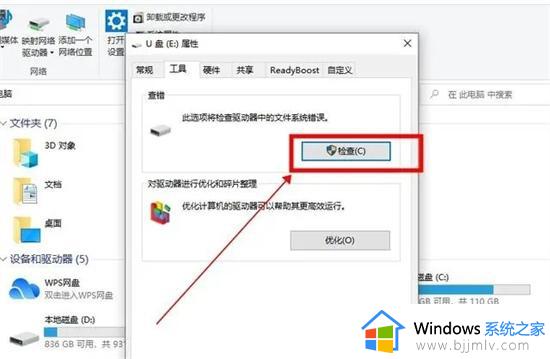
3、在弹出的错误检查窗口中,选择“扫描并修复驱动器”。此时,系统会自动修复文件系统错误并尝试扫描并恢复磁盘上的坏扇区。修复完成后,再次打开U盘,查看是否还会出现需要格式化的提示。如果没有提示,说明U盘已恢复正常。
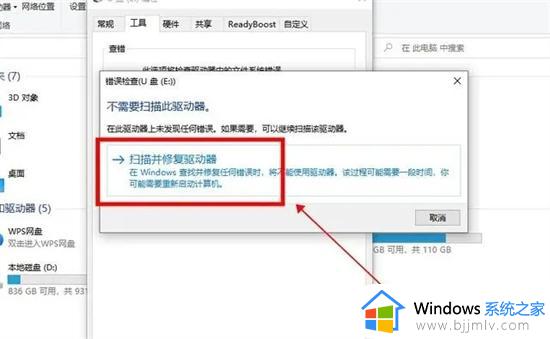
方法二:重建分区表
1、将U盘连接到电脑上,并安装好DiskGenius分区工具,然后打开该软件;

2、依次点击“工具”-“搜索已丢失分区(重建分区表)”;
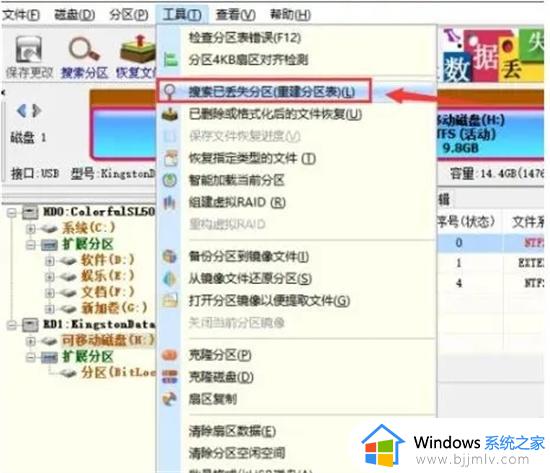
3、在弹出的窗口中,勾选整个磁盘,然后点击“开始搜索”,待搜索完成即可。
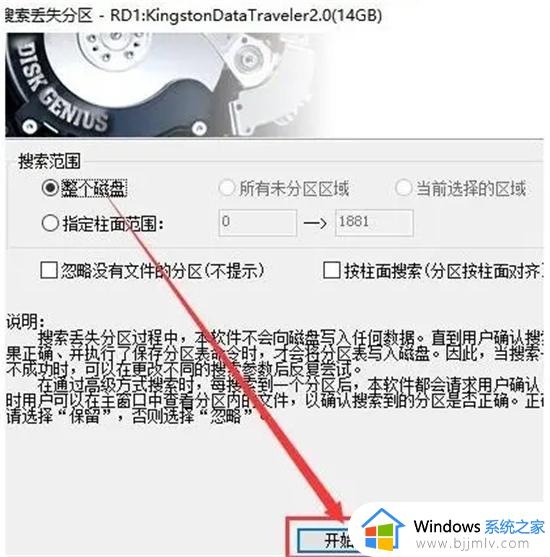
上述就是小编教大家的优盘显示格式化打不开如何处理相关内容了,碰到同样情况的朋友们赶紧参照小编的方法来处理吧,希望本文能够对大家有所帮助。