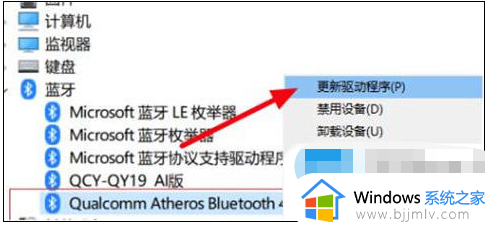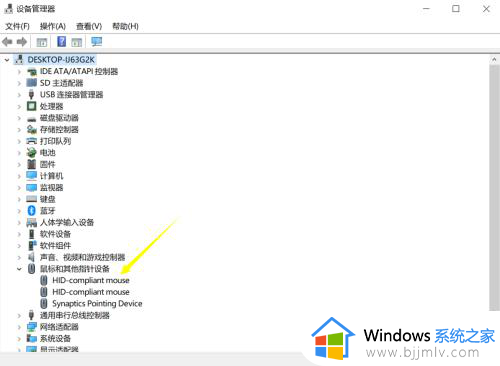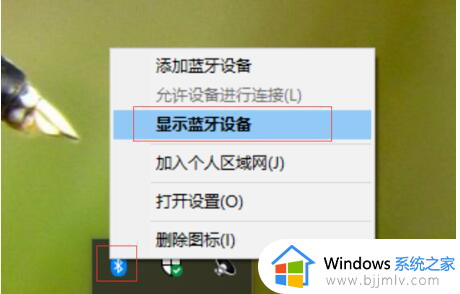无线蓝牙鼠标怎么连接电脑_无线鼠标如何连接电脑
很多用户在选择电脑外接鼠标设备的时候,总是比较偏向无线蓝牙功能的鼠标,而且连接也非常的便捷,然而有些用户刚接触电脑时间不久,因此对于无线蓝牙鼠标的连接设置还不是很熟悉,对此无线蓝牙鼠标怎么连接电脑呢?在文本中小编就给大家介绍一篇无线鼠标如何连接电脑,一起来了解下吧。
具体方法如下:
1、打开蓝牙开关。

2、电脑有蓝牙,计算机图片上点右键,点属性,打开“设备管理器",里面有如图所示的蓝牙标识,表示有蓝牙功能。

3、将鼠标光标移到电脑右下角蓝牙图标上,点击鼠标右键,有如图所示菜单,单击选择“添加蓝牙设备”后会弹出“添加设备”面板。
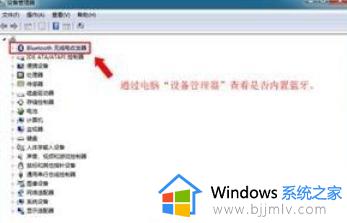
4、“添加设备”面板弹出后,打开蓝牙鼠标开关,按住蓝牙连接按钮,直到蓝牙连接指示灯闪耀,表示进入到蓝牙配对状态,表示可以被搜索。
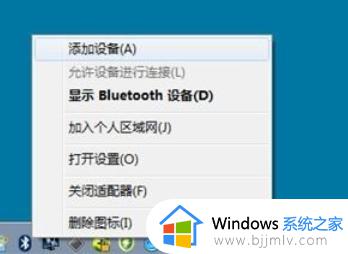
5、“设备面板”搜索框中显视被搜索到的蓝牙鼠标,单击之选中,单击右下角“下一步”,则进入自动连接过程。

6、自动连接时,电脑右下角会有如图所示提示。

7、等待安装完成,如下图示,表示蓝牙鼠标安装成功,可以正常使用了。
上述就是小编给大家讲解的无线鼠标如何连接电脑所有步骤了,如果有不了解的用户就可以按照小编的方法来进行操作了,相信是可以帮助到一些新用户的。