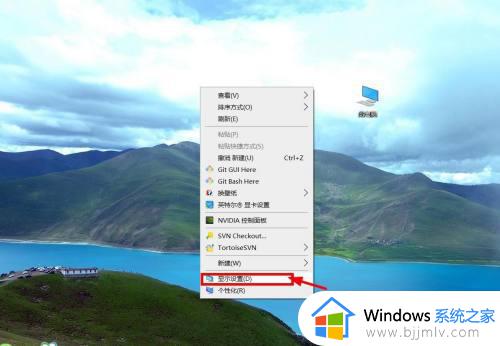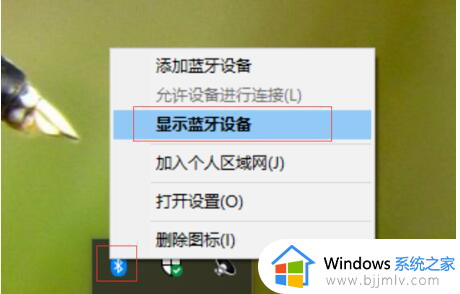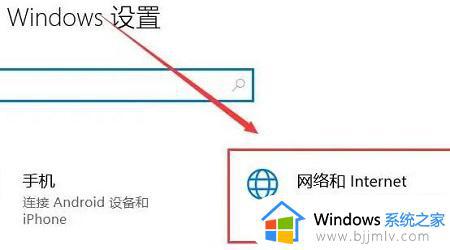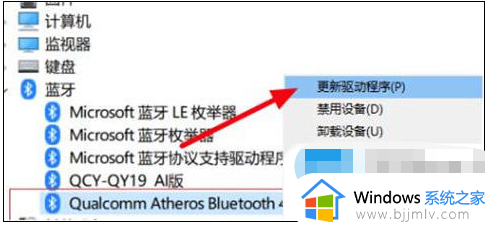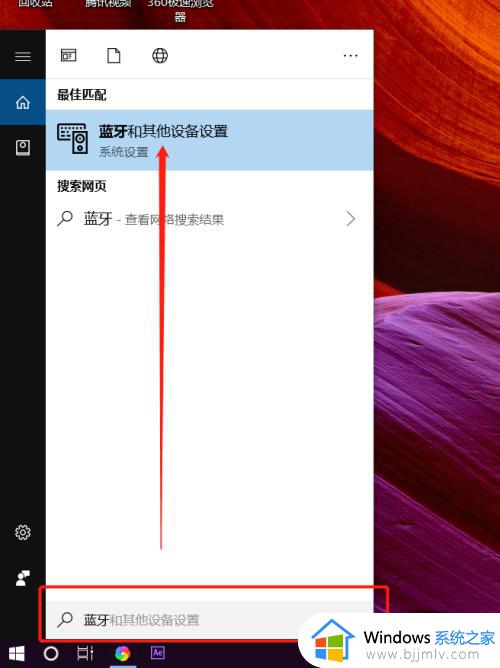华硕蓝牙鼠标怎么连接笔记本电脑 华硕无线蓝牙鼠标连接电脑教程
更新时间:2023-02-07 14:08:10作者:runxin
很多用户为了方便更好的操作电脑,就会入手蓝牙鼠标,而面对市面上存在的众多品牌鼠标,在入手了和电脑同品牌的华硕蓝牙鼠标之后,却由于不熟悉蓝牙功能的设置不知如何连接,对此华硕蓝牙鼠标怎么连接笔记本电脑呢?今天小编就来告诉大家华硕无线蓝牙鼠标连接电脑教程。
具体方法:
方法一:
1、首先无线鼠标都会自配一个接收器。

2、只要将其插入电脑的“usb接口”就可以连接了。

方法二:
1、首先点击左下角开始,并点击“设置”。

2、随后去选择系统中的“蓝牙和其他设备”在右侧开启蓝牙。
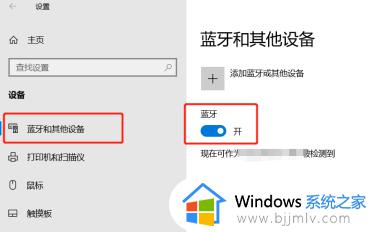
3、然后电脑会自动的搜索蓝牙型号。
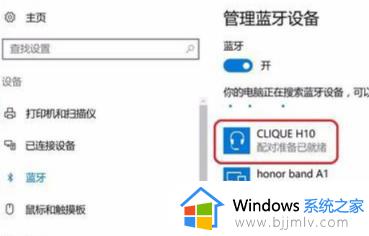
4、找到设备之后即可进行“配对”。
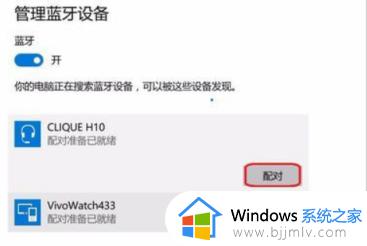
5、最后会自动进行配对,直到完成会显示“已连接”。
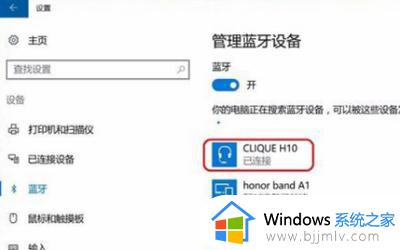
上述就是小编给大家分享的华硕无线蓝牙鼠标连接电脑教程了,还有不清楚的用户就可以参考一下小编的步骤进行操作,希望能够对大家有所帮助。